Cómo acceder a la carpeta de aplicaciones de Windows en Windows 10
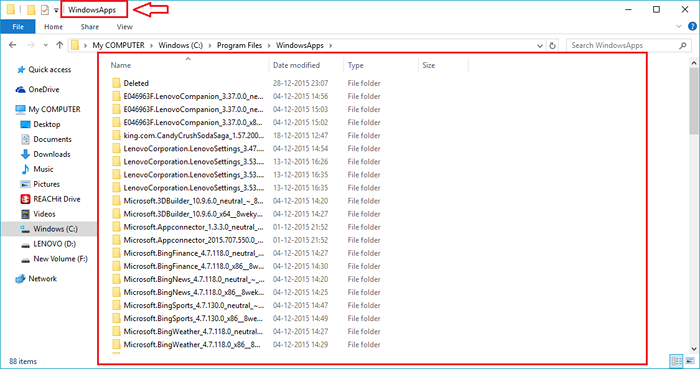
- 1781
- 542
- Sra. María Teresa Rentería
Cómo acceder a la carpeta de aplicaciones de Windows en su PC en Windows 10: - Es su sistema, si desarrolla un deseo de saber qué te oculta tu sistema, no te culparía. ¿Alguna vez se ha preguntado dónde se mantiene cada archivo de instalación por Windows?? Bueno, ¿qué pasa si digo que te voy a decir el gran secreto y darte acceso a todo?? ¿No estarías dispuesto a aceptar la oferta?? Sí, por supuesto, ¿verdad? Es el WindowsApps carpeta que deberíamos estar buscando. Siga leyendo, para aprender a acceder a la carpeta de WindowsApps siguiendo una cantidad de muy pocos pasos.
Ver también:- Cómo cambiar la carpeta de instalación predeterminada de las aplicaciones Windows 10
PASO 1
- En primer lugar, abierto Mi computadora y hacer doble clic en la unidad C.
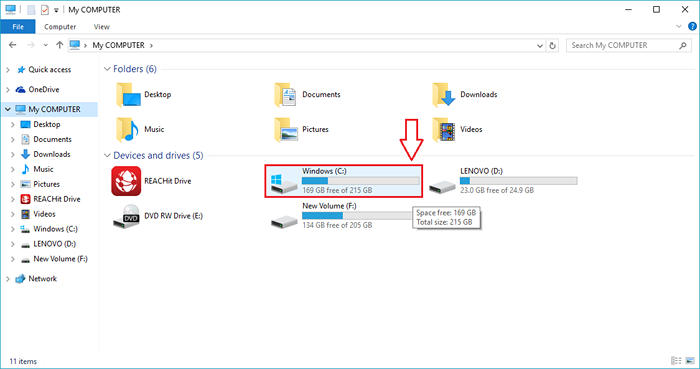
PASO 2
- Ahora descubra la carpeta llamada Archivos de programa y hacer doble clic en él. Esta es la carpeta que alberga WindowsApps carpeta.
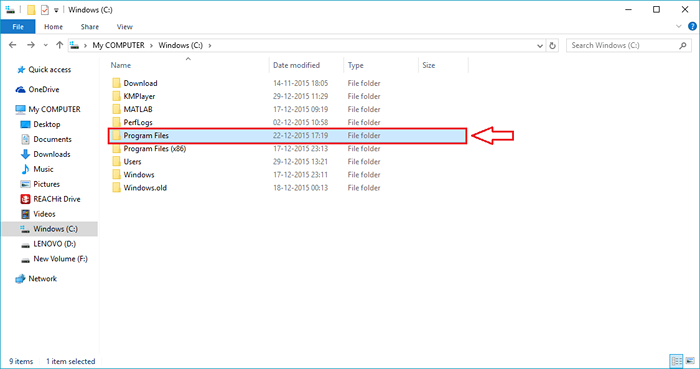
PASO 3
- Ahora si miras el nombre de las carpetas que comienzan con la letra "W", no lo encontrarás WindowsApps allá. Esto se debe a que es una carpeta oculta. Vamos a descubrirlo primero.
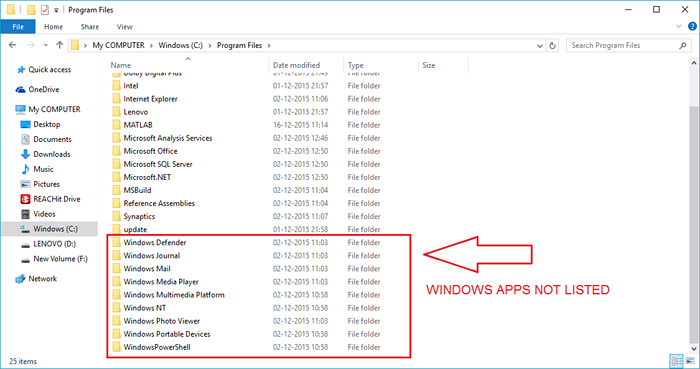
ETAPA 4
- Clickea en el Vista pestaña. Ahora busque una celda nombrada Artículos ocultos. Verifique la celda correspondiente para ver las carpetas y archivos ocultos.
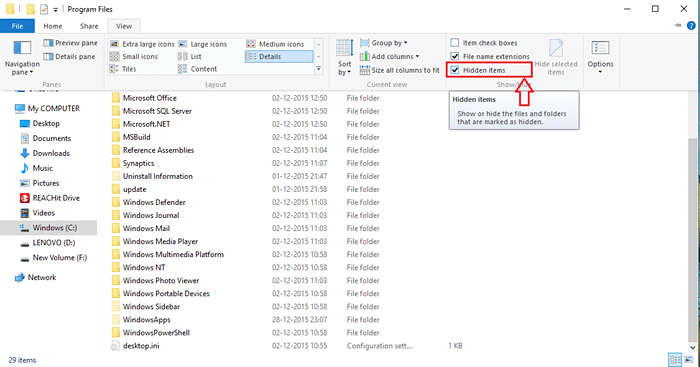
Paso 5
- Ahora verás que WindowsApps Se ha revelado la carpeta, felicitaciones por esa parte. Pero si ejecuta un doble en el WindowsApps carpeta, se enfrentará con un mensaje denegado de permiso. Vamos a resolver este problema.
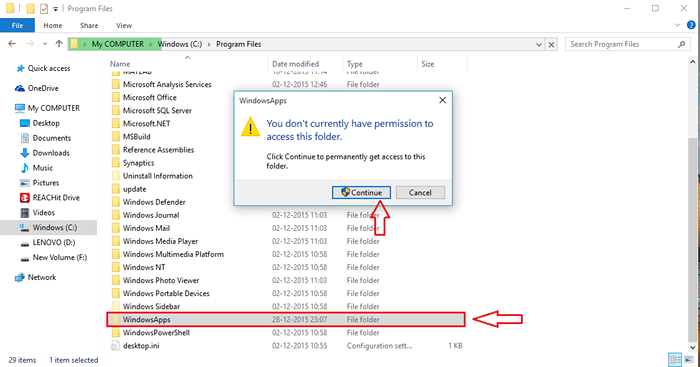
Paso 6
- Haga clic derecho en WindowsApps carpeta y en el menú contextual que se abre, elija Propiedades haciendo clic en él.
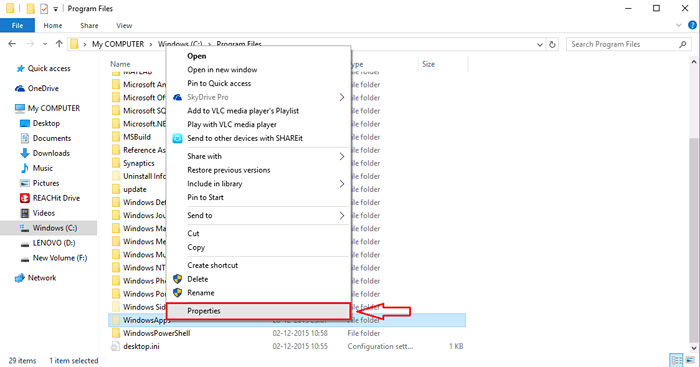
Paso 7
- Esto da como resultado la apertura de una nueva ventana llamada Propiedades de WindowsApps. Down en la parte inferior, verá un botón llamado Avanzado. Haga clic en él, para cambiar los permisos de carpeta.
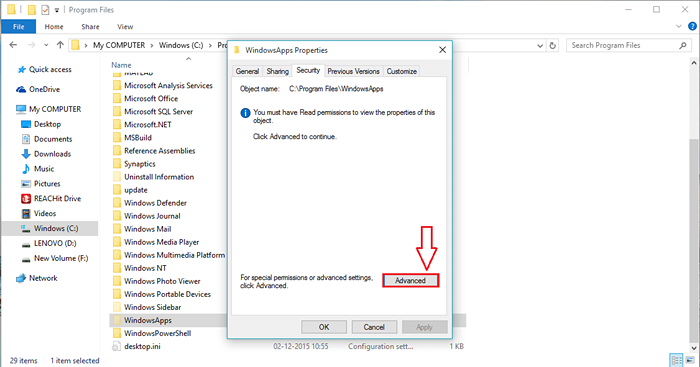
Paso 8
- Encuentra el enlace llamado Cambiar y haga clic en él para cambiar el propietario de la carpeta.
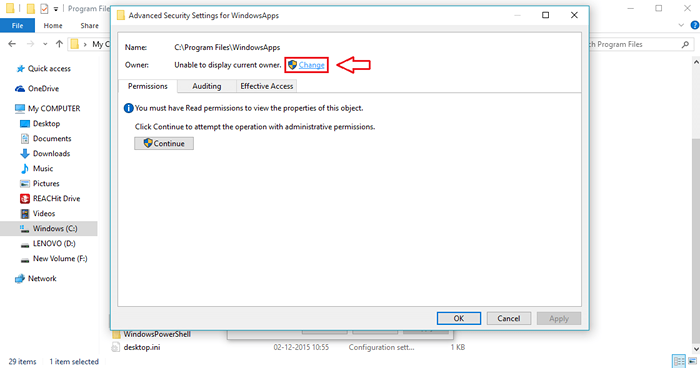
Paso 9
- Ahora verá que el propietario figura como Instalador de confianza. Haga clic en Cambiar una vez más.
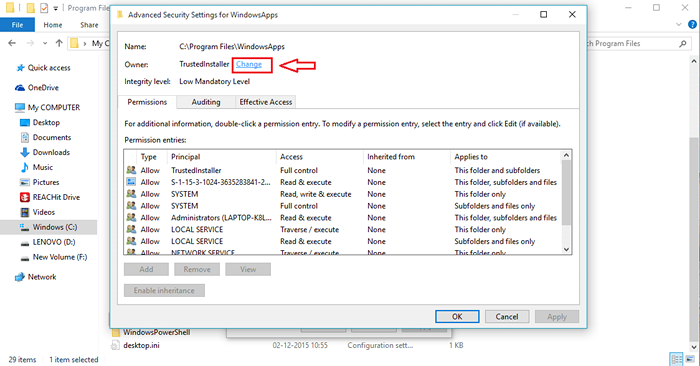
Paso 10
- Una nueva ventana llamada Seleccione el usuario o el grupo se abre. Escriba el nombre de la cuenta de usuario que desea dar la propiedad del WindowsApps carpeta, debajo del texto archivado nombrado Ingrese el nombre del objeto para seleccionar. Una vez que haya terminado, haga clic en Comprobar los nombres.
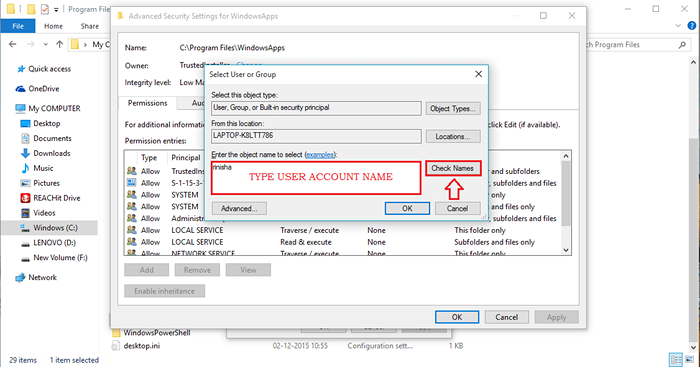
Paso 11
- Haciendo clic en Comprobar los nombres El botón cambiará el nombre de usuario ingresado en el nombre del objeto de la cuenta de usuario como se muestra en la siguiente captura de pantalla. Haga clic en DE ACUERDO botón una vez que haya terminado.
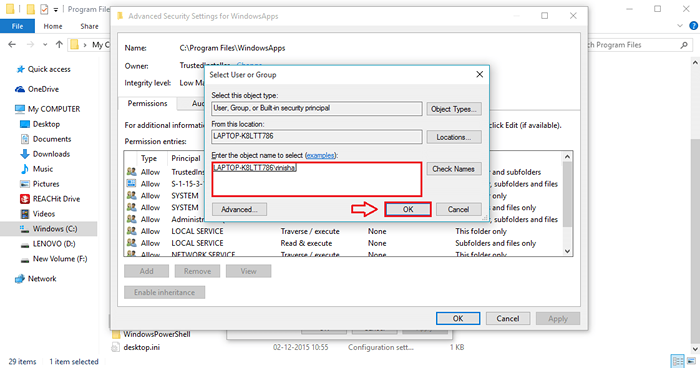
Paso 12
- No olvide verificar la celda correspondiente a Reemplace el propietario en subcontainers y carpetas antes de hacer clic en el DE ACUERDO botón de Configuración de seguridad avanzada para WindowsApps ventana.
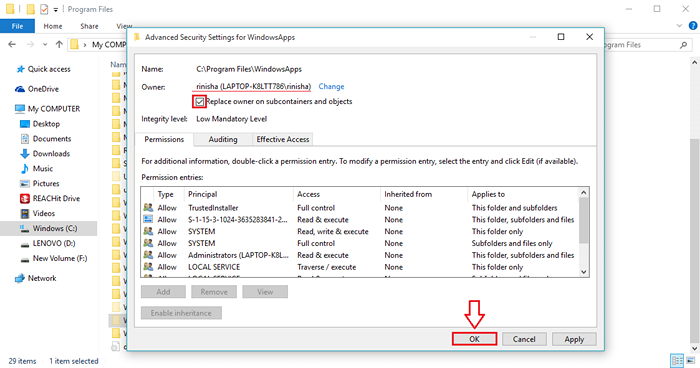
Paso 13
- Siéntate y relájate. Windows hará el trabajo de cambiar la propiedad de la carpeta y su contenido.
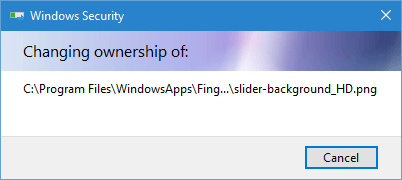
Paso 14
- Una vez que se cambia la propiedad y si abre el WindowsApps carpeta de la Archivos de programa Nuevamente, podrás ver el contenido en él.
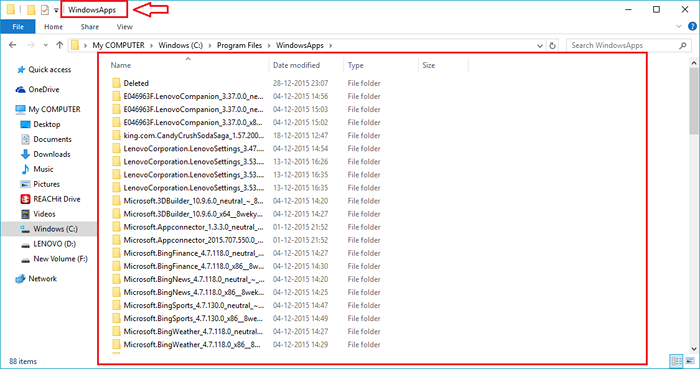
Bueno, has terminado. ¿No se siente genial haber descubierto el gran secreto?? Siéntete libre de volver, siempre hay más espera. Espero que hayas encontrado el artículo útil.
- « Crear y editar la estación de radio Groove Music o la lista de reproducción en Windows 10
- Cómo ordenar las columnas de Microsoft Excel por color »

