Cómo ordenar las columnas de Microsoft Excel por color
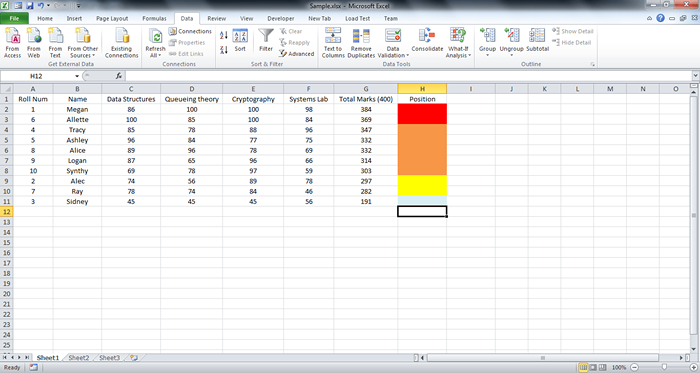
- 1982
- 31
- Sra. María Teresa Rentería
Cómo ordenar las columnas de Microsoft Excel por color: - clasificar un documento de Excel nunca debe haber sido un trabajo difícil. Todos estamos familiarizados con la clasificación de las hojas de Excel mediante una colección específica o una colección de columnas, utilizando los valores de las celdas. Pero si te digo que las sábanas de Excel se pueden ordenar usando colores, ¿comprarías eso?? Sí o no, eso es exactamente lo que te voy a decir. Las hojas de Excel se pueden clasificar usando colores! Puede usar los valores de las celdas, los colores celulares, los colores de fuentes o incluso los iconos de las celdas para ordenar sus sábanas de Excel. Aquí, he hecho una hoja de Excel de muestra para almacenar marcas de 10 estudiantes en diferentes materias junto con sus marcas totales. He agregado una columna adicional llamada Posición. Esta columna en realidad le dice en qué porcentaje de la clase pertenece el estudiante. Es decir, top 10, top 20 y así sucesivamente. Un estudiante con una marca total de 389 tendría color ROJO asignado en su Posición columna, lo que significa que él/ella está en el 10% superior de la clase. Consulte el siguiente cuadro para ver la tarea de color que he usado en mi hoja de Excel de muestra.
Lea también: - Cómo analizar los nombres en Microsoft Excel
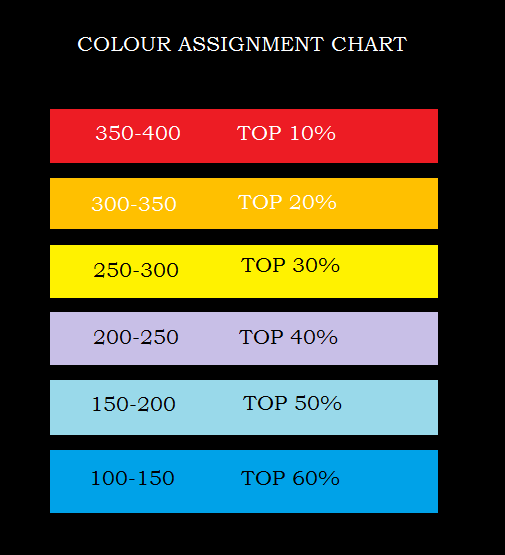
Y aquí viene la hoja de Excel de muestra que he usado. Consulte la tabla de color dada anteriormente, para tener una mejor idea sobre la hoja de muestra que se da a continuación.
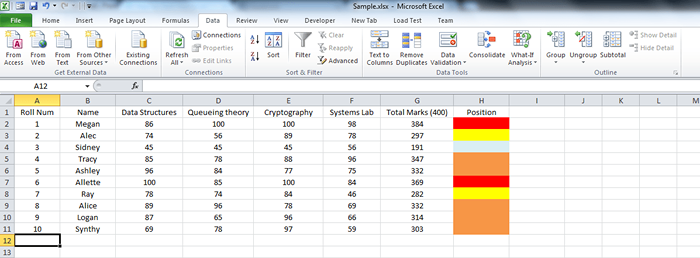
Al final de este artículo, en realidad podrá ordenar una hoja de Excel usando solo los valores de color y no los valores de la celda. Siga leyendo, para aprender a hackear este simple truco.
PASO 1
- En primer lugar, déjame darte una idea sobre cómo darle a una celda un color específico. Sé que es básico de la vieja escuela. Pero algunos de nosotros podríamos ser nuevos en las hojas de Excel. Entonces, para darle a una celda un color específico, haga clic en la celda a la que desea dar el color y luego en el color de llenado ícono, que se encuentra en la parte superior.
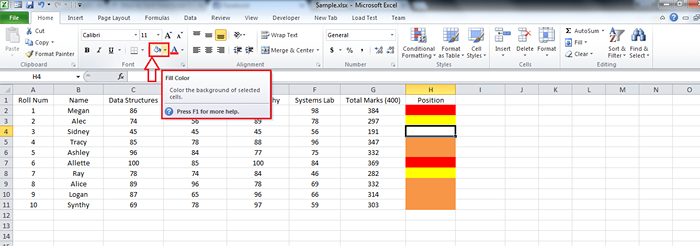
PASO 2
- Ahora de la lista de colores, elija el que desee y haga clic en él. Viola, tu celda ahora está coloreada! Repita lo mismo para todas las celdas.
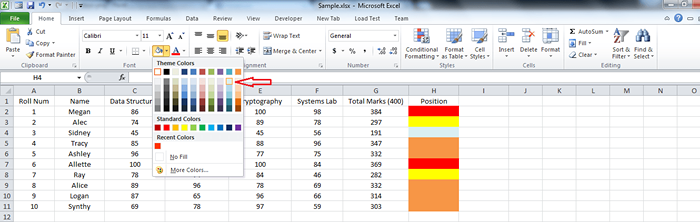
PASO 3
- Ahora que ha seleccionado los colores, vamos a los negocios. Clickea en el Datos pestaña como se muestra en la captura de pantalla.
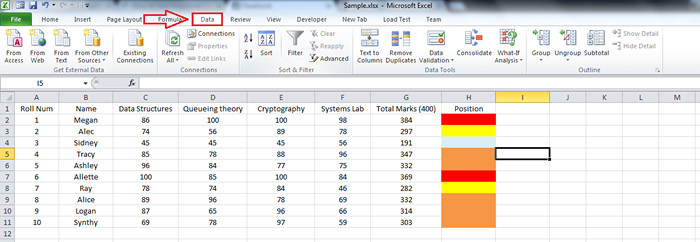
ETAPA 4
- Destaca la región de tu Sheel de Excel que quieres ordenar. Puede arrastrar y seleccionar o simplemente presionar Ctrl+A juntos.
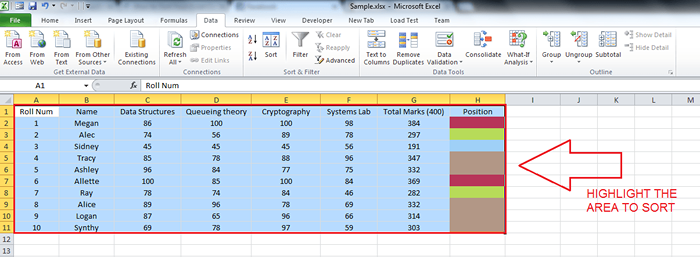
Paso 5
- Haga clic en el botón Nombrado Clasificar. Esto abrirá una nueva ventana para Clasificar ajustes .
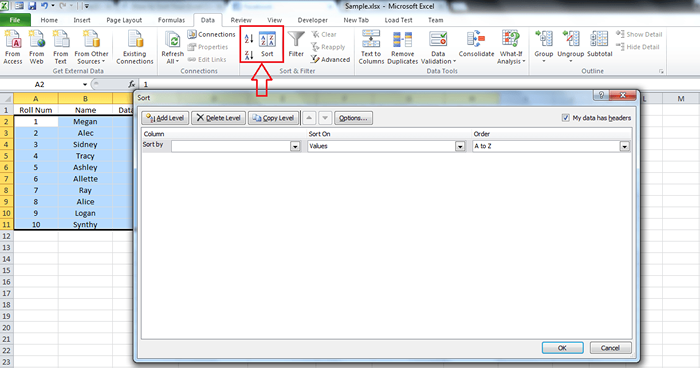
Paso 6
- Tendrá 4 opciones como se muestra a continuación. Elige el primero, que es Ordenar por. Desde el menú desplegable, elija la columna con la que desea que se ordene la hoja. Aquí he elegido Posición, a cuál es el que he dado colores. Ahora, como el siguiente, desde el menú desplegable de Algo así como, elegir Color celular. Bajo el menú desplegable de Orden, Puedes ver todos los colores que has usado para colorear tus celdas. Elija el que tenga la más alta prioridad según su elección. He elegido rojo. A continuación, elija En la parte superior Desde el último menú desplegable.
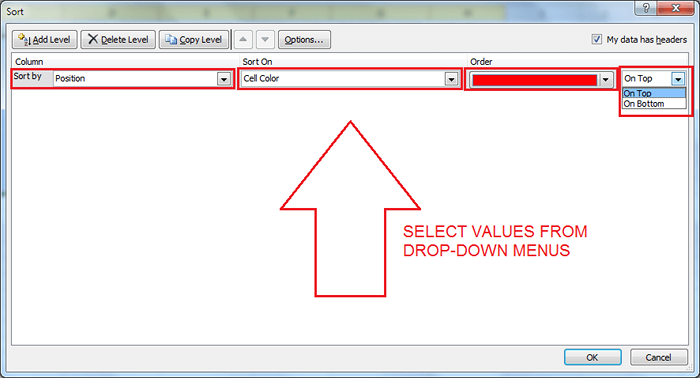
Paso 7
- Puedes usar el Agregar nivel botón en la parte superior para agregar un nivel diferente. Una vez que hayas terminado, tu Clasificar La ventana se parecería algo a la captura de pantalla dada. No necesita especificar el último nivel, ya que se encargará automáticamente. Haga clic en DE ACUERDO botón cuando estás listo.
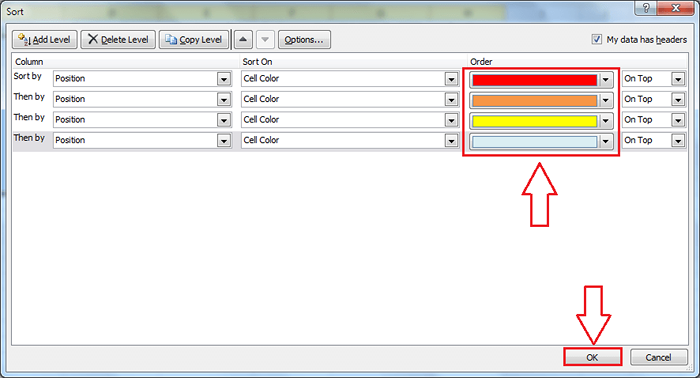
Paso 8
- Ahí estás, tu hoja de Excel está tan ordenada y listo. Eso es todo.
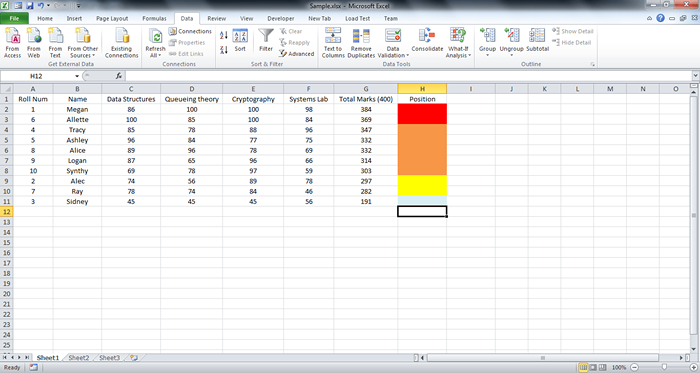
Eso es todo lo que es. En realidad has ordenado toda la clase usando solo colores. Sí, es genial de hecho. Espero que te hayas divertido leyendo y probando este truco.
- « Cómo acceder a la carpeta de aplicaciones de Windows en Windows 10
- Cómo cambiar el esquema de nombre de la carpeta nueva predeterminada en Windows 10 »

