Cómo cambiar el esquema de nombre de la carpeta nueva predeterminada en Windows 10
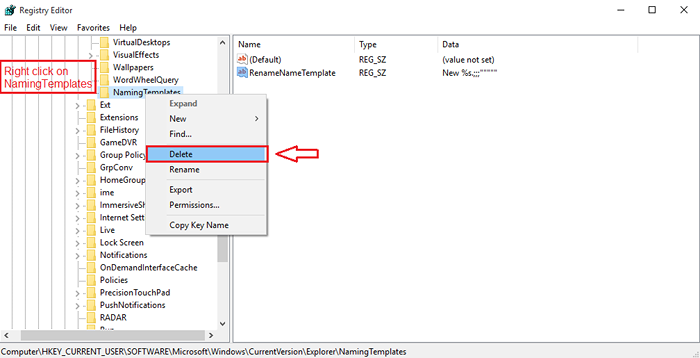
- 3398
- 36
- Mario Gollum
Cómo cambiar el esquema de nombre de la carpeta nueva predeterminada en Windows 10: - Cuando crea una nueva carpeta o un nuevo documento de texto en su Windows 10, se llama Nueva carpeta y Nuevo documento de texto respectivamente por defecto. Valores simples de texto sin formato! Pero, ¿quién quiere sencillo, y mucho menos por defecto? Se le da el poder de cambiar el esquema de nombres de carpetas/archivos de Windows 10 y, sin embargo, está listo para ir con el valor predeterminado. Siga leyendo, para aprender a piratear este simple truco de personalización de la carpeta predeterminada/esquema de nombres de archivos de Windows 10 utilizando un programa llamado regedit. Dale a tu sistema un poco de tu propio toque.
Lea también: - Cómo convertir el icono de carpeta aburrida en imágenes impresionantes
PASO 1
- En primer lugar, echemos un vistazo al esquema de nomenclatura de carpeta predeterminado de Windows 10. Para eso, simplemente cree una nueva carpeta haciendo clic derecho en un espacio vacío en su escritorio y luego haciendo clic en Nuevo Y luego en Carpeta.
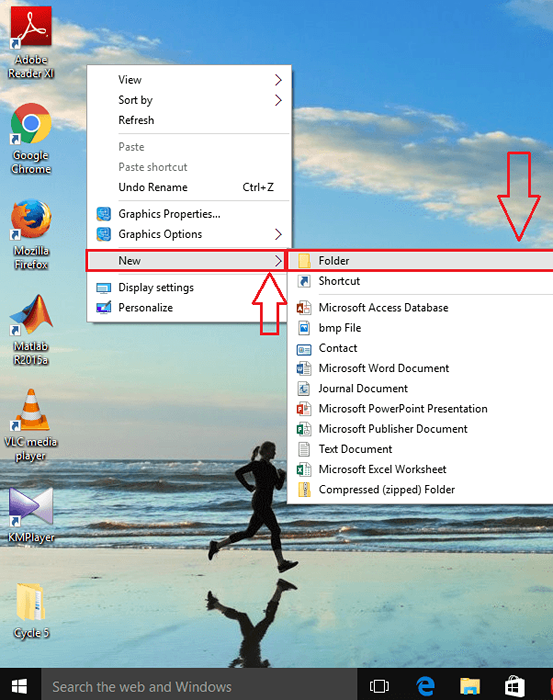
PASO 2
- Ahora, si echas un vistazo al nombre de la carpeta recién creada, será Nueva carpeta por defecto. Pero sí, definitivamente no está obligado a ir con el comportamiento predeterminado de Windows. De hecho, también puedes cambiar este poco de ventanas.
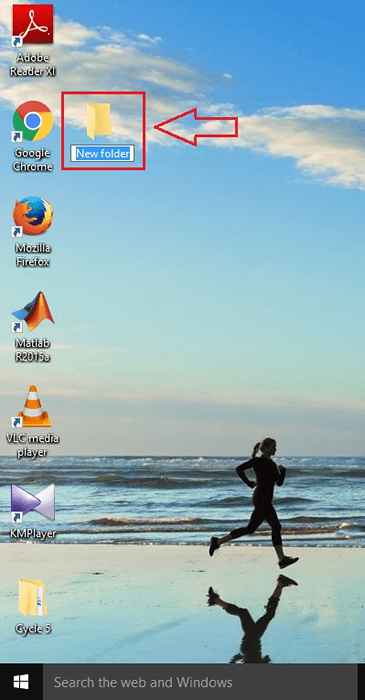
PASO 3
- Para eso, escriba regedit en tu cuadro de búsqueda de Cortana. Enumerará los resultados de búsqueda y elegirá el programa regedit Como se muestra en la captura de pantalla.
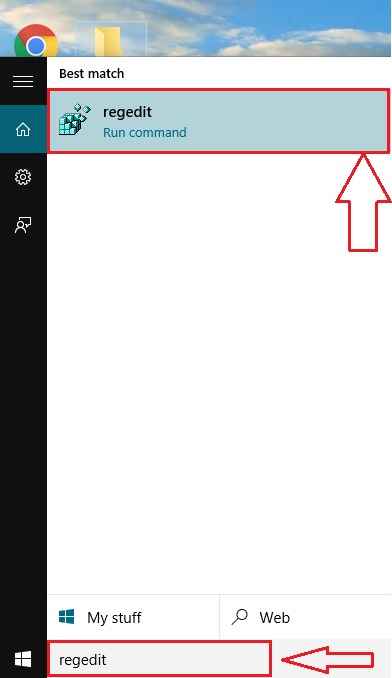
ETAPA 4
- Ahora necesita navegar hasta la siguiente ruta, desde el panel izquierdo de la ventana llamada Editor de registro.
HKEY_CURRENT_USER \ Software \ Microsoft \ Windows \ CurrentVersion \ Explorer \ NamingTemplates
- Si no puede encontrar la clave nombrada Namingtemplates bajo Explorador, no te preocupes. Puedes simplemente crear uno. Simplemente haga clic derecho en el Explorador, luego Nuevo Y luego en Llave. Si enfrenta alguna dificultad, consulte la captura de pantalla a continuación.
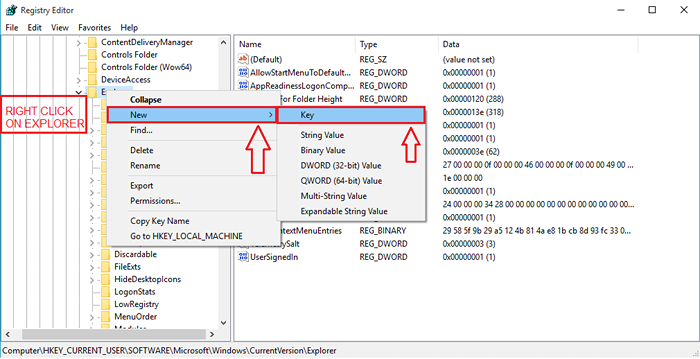
Paso 5
- Etiqueta la tecla recién creada como Namingtemplates.
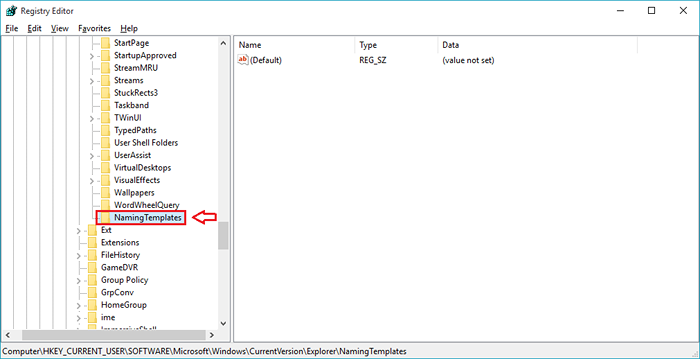
Paso 6
- Como siguiente, haga clic derecho en Namingtemplates, luego Nuevo Y luego en Valor de cadena.
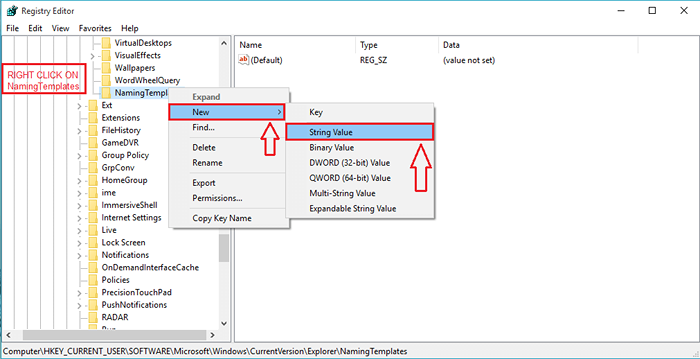
Paso 7
- La subclave recién creada debe etiquetarse como Plantilla renamenamet.
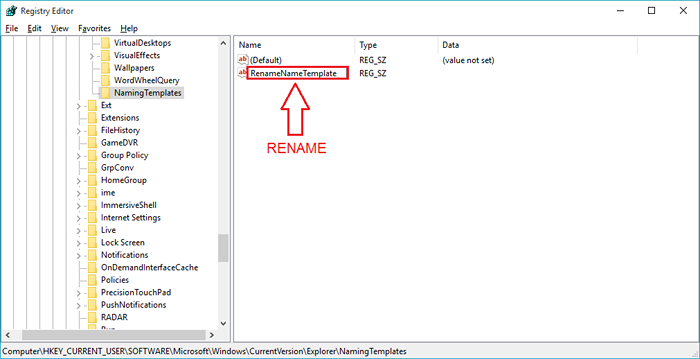
Paso 8
- Ahora ejecute un doble clic en Plantilla renamenamet. Esto dará como resultado la apertura de una nueva ventana llamada Editar cadena. Ahora verá un texto archivado con nombre Datos de valor. Puede dar un nombre de su elección en este campo de texto, de modo que cada vez que cree una nueva carpeta o archivo, se creará automáticamente en este nombre. En la siguiente captura de pantalla, he elegido el nombre Súper nuevo! Como mi carpeta predeterminada/nombre de archivo. Una vez que haya terminado, haga clic en DE ACUERDO botón.
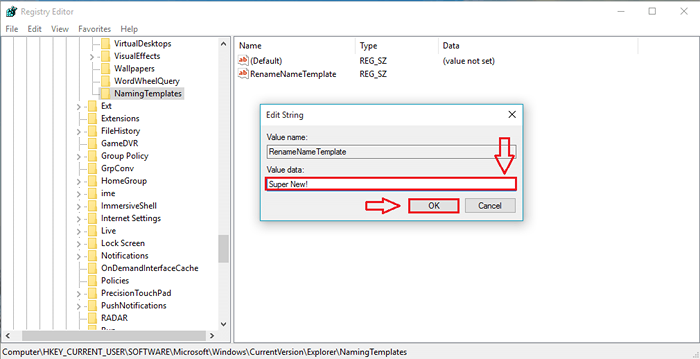
Paso 9
- Comprobemos si el efecto se ha hecho cargo. Para eso, simplemente cree una nueva carpeta. Ahí está! Definitivamente puedes ver el cambio, ¿no puedes?
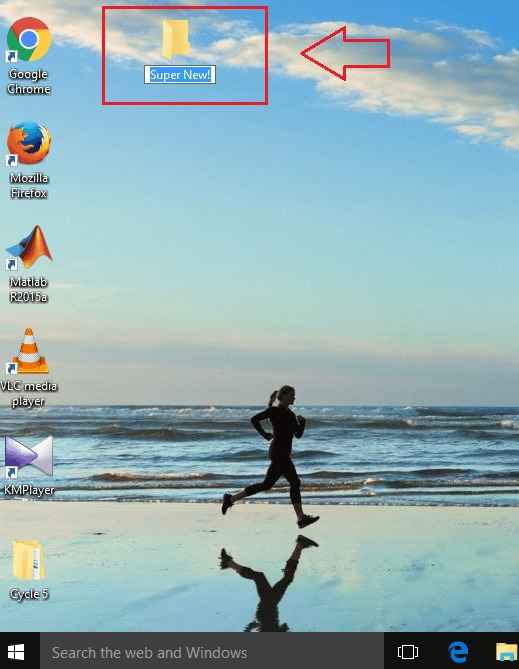
Paso 10
- Verifiquemos lo mismo con un nuevo documento de texto también. Simplemente cree un nuevo documento de texto para ver que el esquema de nomenclatura predeterminado ha cambiado.
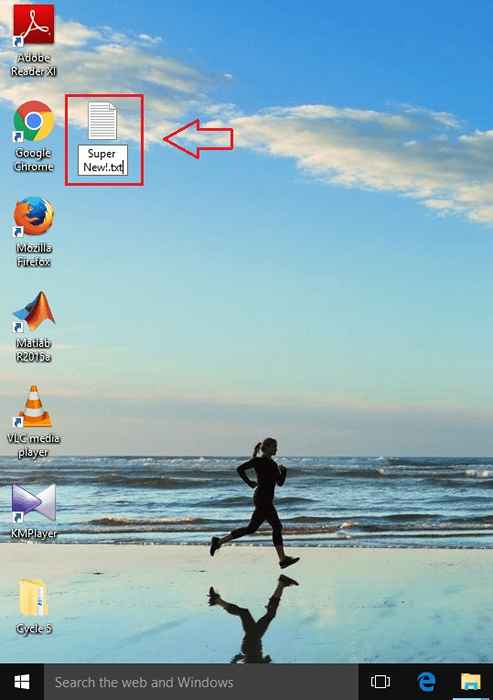
Paso 11
- Ahora, ¿qué pasa si no desea un nombre fijo para cada archivo/carpeta recién creado suyo? Bueno, también hay una solución para eso. Simplemente abre la ventana Editar cadena justo como antes. En el Datos de valor campo, escriba texto %s, donde el texto puede ser cualquier texto de su elección. %s Parte es el nombre predeterminado de Windows para la carpeta/archivo. Cuando haya terminado, haga clic en DE ACUERDO. En este ejemplo dado, he usado el valor de textoNuevo.
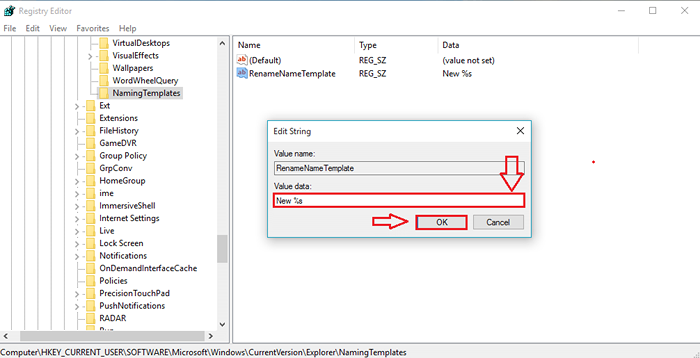
Paso 12
- Vamos a ver los efectos. Simplemente cree una nueva carpeta y un nuevo documento de texto. Por supuesto, el efecto ha tenido lugar.
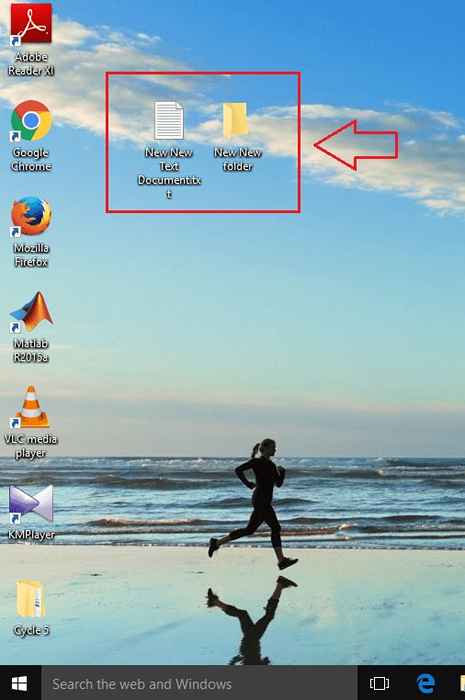
Paso 13
- Debe recordar no usar ninguno de los siguientes caracteres especiales al ingresar el valor en Datos de valor campo.
\ / ? : * "> < | ” ' *
Si usa alguno de los caracteres mencionados anteriormente, es posible que se enfrente a un mensaje de error como el que se muestra en la captura de pantalla a continuación. Para resolver el problema, regrese y elimine los personajes no deseados de Datos de valor campo.
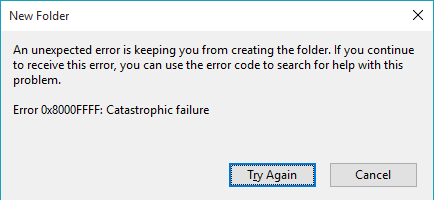
Paso 14
- Volver al comportamiento predeterminado de Windows es tan fácil como respirar. Solo necesita hacer clic derecho en el Namingtemplates clave y elija Eliminar en el menú contextual.
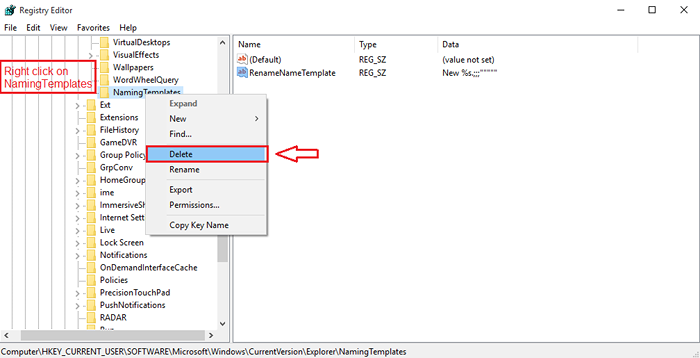
Eso es todo. Ahora su sistema tiene un poco de su propio toque en él. Debería sentirse genial dejar una marca siempre. Espero que hayas encontrado el artículo útil.
- « Cómo ordenar las columnas de Microsoft Excel por color
- Cómo deshabilitar / habilitar notificaciones push en Google Chrome »

