Crear comando de ejecución personalizada para aplicaciones en Windows 10/11
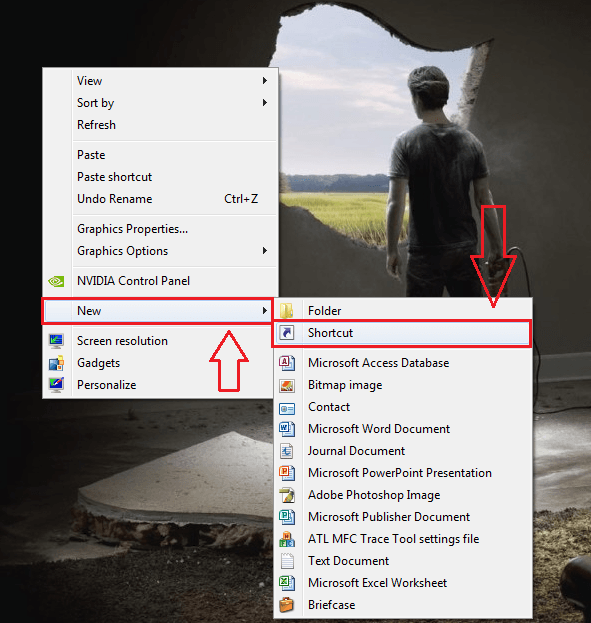
- 4385
- 83
- Sra. Lorena Sedillo
¿Quién no quiere aliviar las cosas?? Podría ser demasiado trabajo si tiene que navegar mucho y hacer doble clic en el icono de una aplicación de uso frecuente para iniciarlo. Por supuesto, hay muchas formas a través de las cuales podemos resolver este problema. Pero nos gusta hacer cosas diferentes, ¿no?? ¿Qué tal abrir sus aplicaciones favoritas a través de Ejecutar comando con un solo paso? Suena bien? La mayoría de las aplicaciones de uso frecuente tienen comandos de ejecución predefinidos para abrirlas. Si presionas Windows y R llaves juntas, abrirá la ventana de ejecución. Mecanografía cromo y golpear la entrada se abriría Google Chrome. Pero si quieres abrir Texto sublime Aplicación de esta manera, no funcionará. Vamos a los pasos para aprender a hacer que esto funcione. Asegúrese de tener privilegios de administrador para ejecutar los siguientes pasos. Siga leyendo, para aprender a hackear este simple truco.
Lea también: 101 comandos de ejecución importantes en Windows PC
Cómo crear comando de ejecución personalizada para aplicaciones
PASO 1 - En primer lugar, nos aseguremos de que Texto sublime La aplicación aún no tiene un comando Ejecutar creado para ello. Para eso, presione Tecla de Windows y tecla R juntos para abrir el Correr ventana. Escribir Sublime y golpear Ingresar.
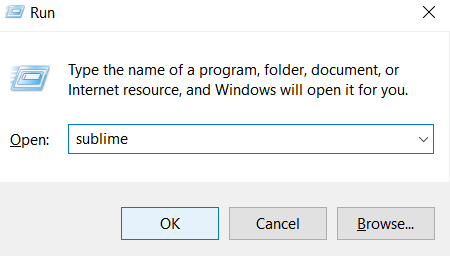
PASO 2 - Recibirá un mensaje de error como se muestra en la captura de pantalla. Esto significa que Sublime no tiene un comando de ejecución predefinido creado para abrirlo. Siga los pasos a continuación para crear un comando de ejecución personalizado para cualquier aplicación, en este caso, para Sublime.
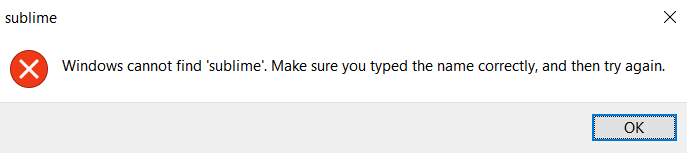
PASO 3 - Haga clic derecho en un espacio vacío en cualquier lugar de su sistema. Ahora haga clic en Nuevo Y luego en Atajo.
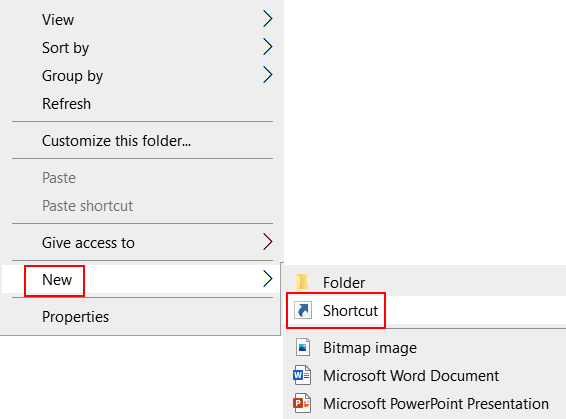
ETAPA 4 - La ejecución del paso anterior dará como resultado la apertura de una nueva ventana con nombre Crear atajo. Tenemos que dar la ubicación del artículo que deseamos crear el atajo para. Para eso, haga clic en Navegar botón.
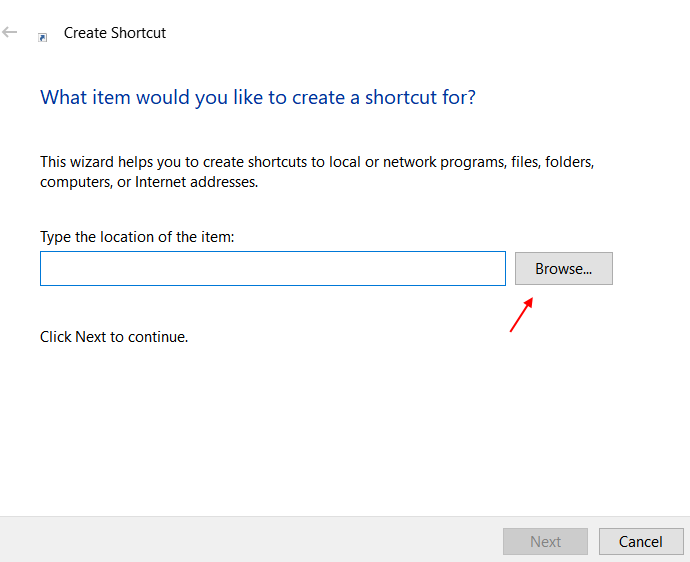
Paso 5 - Navegue a la ubicación donde está instalada su aplicación. En este caso, mi Sublime se guarda en el E conducir.
Navegar a la ubicación del archivo exe.
Nota: - Si no sabe, la ruta del archivo EXE, simplemente busque ese archivo en el cuadro de búsqueda de Windows 10 o Windows 11, haga clic derecho en el resultado de la búsqueda, haga clic en la ubicación del archivo Abrir. Luego haga clic derecho y elija propiedades. Tenga en cuenta que objetivo.
Navegar a la ubicación del .exe archivo de la aplicación y haga clic en DE ACUERDO botón.
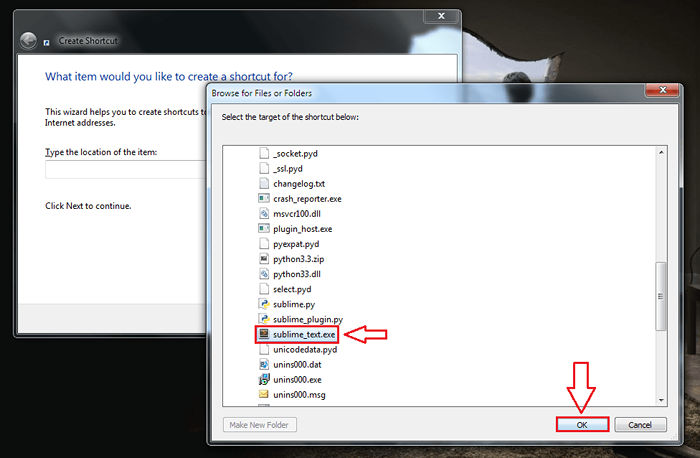
Paso 6 - Ahora puede ver que el campo de ubicación del atajo se llena. Haga clic en Próximo botón cuando hayas terminado.
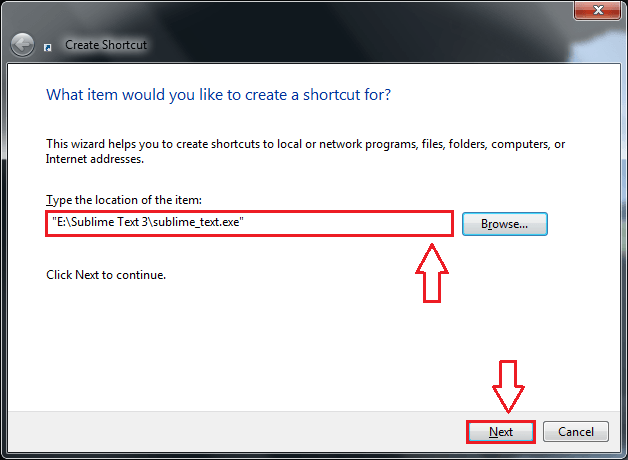
Paso 7 - En este paso, debes dar un nombre para tu atajo. Será este nombre el que utilizará el comando Ejecutar para abrir su aplicación. Así que no dé un nombre que sea difícil de escribir y recuerde. Por ejemplo, Sublime es mucho mejor que SublimetextApplicationEasyClick.
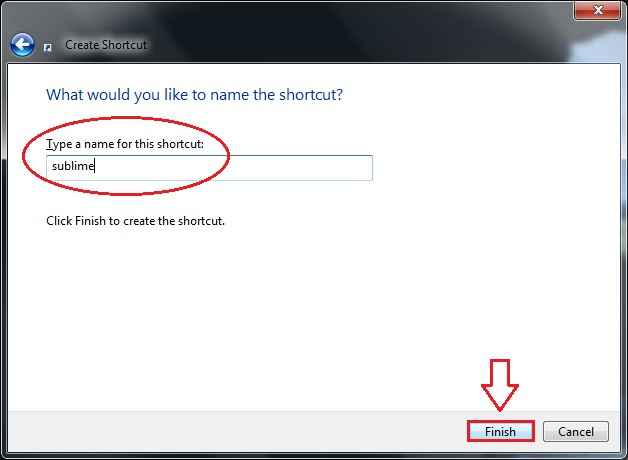
Paso 9 - Como a continuación, haga clic derecho en su acceso directo y luego haga clic en Copiar.
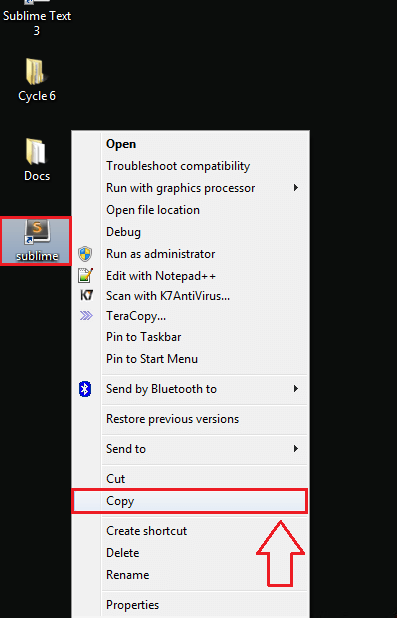
Paso 10
- Ahora tiene que abrir su explorador de archivos y navegar a la siguiente ruta. Puede hacerlo simplemente copiando el siguiente nombre de ruta en la barra de navegación del explorador de archivos.
C:/Windows
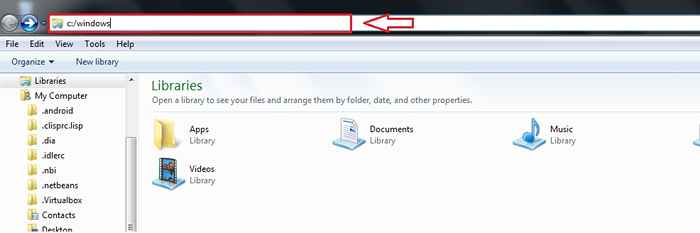
Paso 11
- Ahora, pegue el atajo creado aquí.
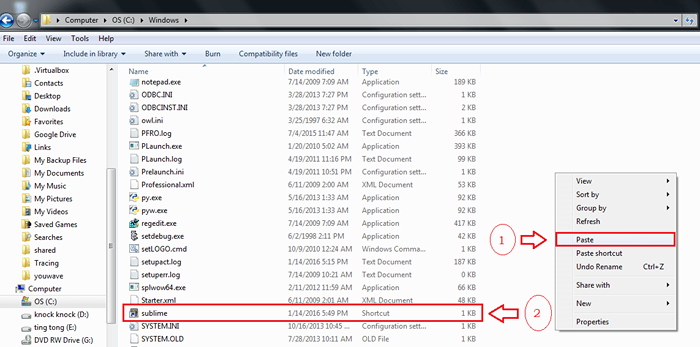
Paso 12
- Ahora verifiquemos si funcionó. Prensa Windows + R teclas juntas para abrir la ventana Ejecutar comando y luego escribir Sublime. Golpear Ingresar.
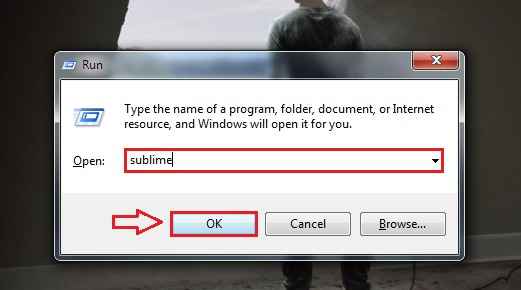
Paso 13
- Ahí tienes! Si, funciona. Ahora puede abrir sus aplicaciones sin tener que pasar por el problema de muchas navegaciones.
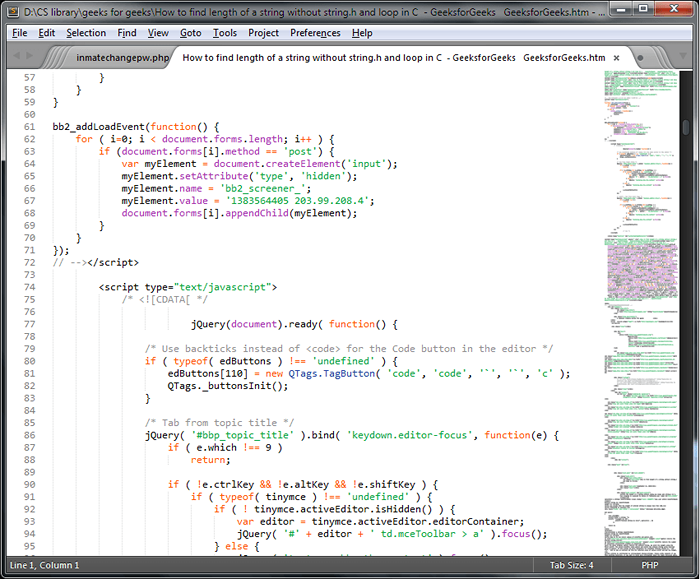
Apertura de aplicaciones en Windows es tan simple como eso. Puede crear comandos Ejecutar para cualquier cantidad de aplicaciones según su elección. Prueba este hack hoy en sí mismo. Espero que te hayas divertido leyendo el artículo.
- « Ultimate Windows Personalización utilizando el ajuste de Windows
- Cómo administrar su teléfono Android perdido / faltante a través de Google »

