Ultimate Windows Personalización utilizando el ajuste de Windows
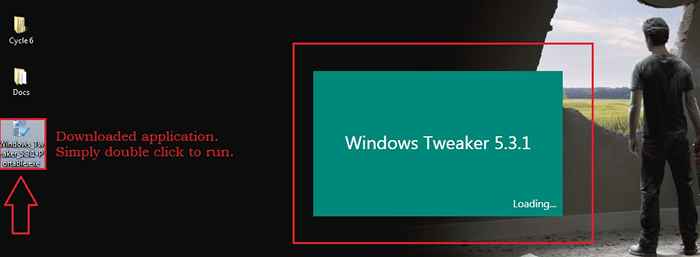
- 3174
- 231
- Carmen Casillas
Tweaker de Windows es una poderosa utilidad de ajuste gratuita que proporciona a los usuarios la mejor experiencia del usuario. Tweaker de Windows le permite personalizar sus ventanas de la manera que desee, sin la ayuda de ningún software adicional. Funciona en casi todas las versiones de Windows, ya que es una utilidad portátil. Tú puedes descargar Tweaker de Windows de aquí. Una vez Tweaker de Windows se descarga, simplemente haga doble clic en él para iniciarlo.
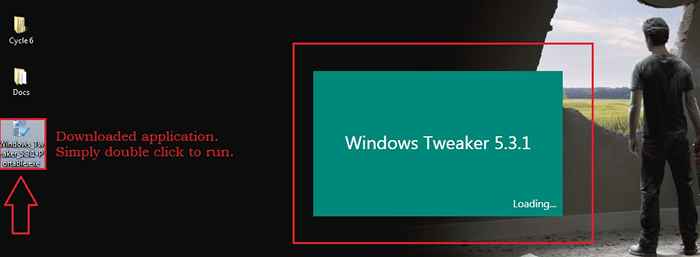
Tweaker de Windows es asombroso en muchas maneras. Tiene una amplia variedad de características que permite a sus usuarios experimentar con diferentes partes de Windows. Además, la interfaz de usuario (UI) es extremadamente simple de navegar y fácil de entender. Siga leyendo, para aprender todo sobre esta utilidad de ajuste gratuito súper genial.
PASO 1
- En primer lugar, lanzar Tweaker de Windows. Comencemos por configurar el idioma. Puedes hacer click en el Opción botón en la parte inferior y luego encendido Languaue opción para seleccionar el idioma de su elección.
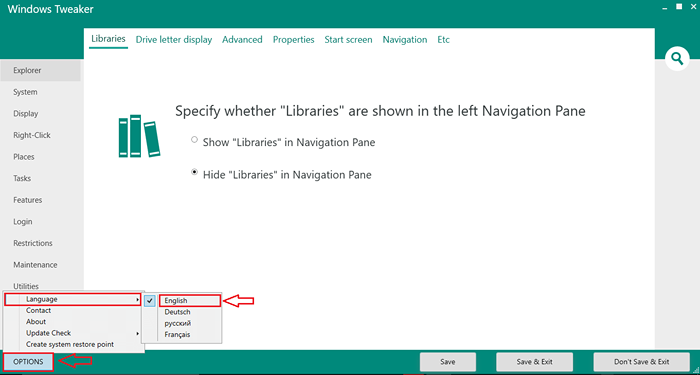
PASO 2
- Si no tiene el tiempo o la paciencia para pasar por cada opción para encontrar la que está buscando, simplemente haga clic en el Buscar icono ubicado en la parte derecha de la ventana.
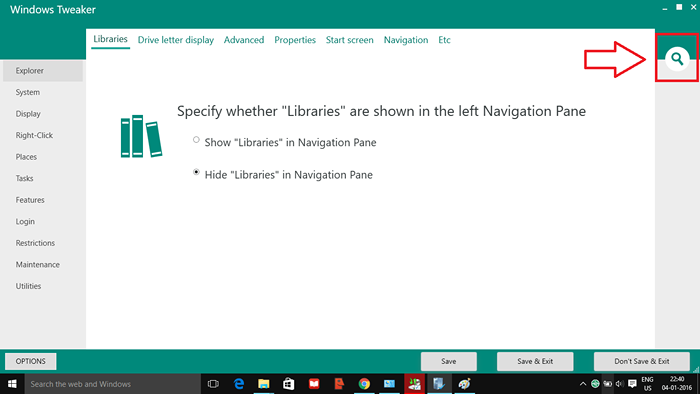
PASO 3
- En la barra de búsqueda que se expande, escriba la palabra clave como se muestra en la captura de pantalla. Ahora de la lista de opciones que aparecen, puede seleccionar la de su elección.
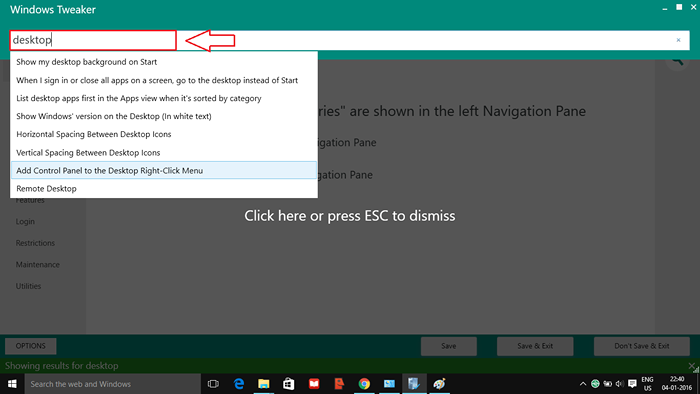
ETAPA 4
- Si ha echado un vistazo a su Explorador de archivos Panel de navegación, es posible que hayas notado que se muestran muchas carpetas allí. Uno de ellos es Bibliotecas. Puede elegir si se quitará de allí o no. Para eso, haga clic en Explorador opción de la lista de opciones que están allí en el panel izquierdo del Tweaker de Windows ventana. Ahora, seleccione la pestaña que dice Bibliotecas. Verifique/desactive el botón de radio según su preferencia.
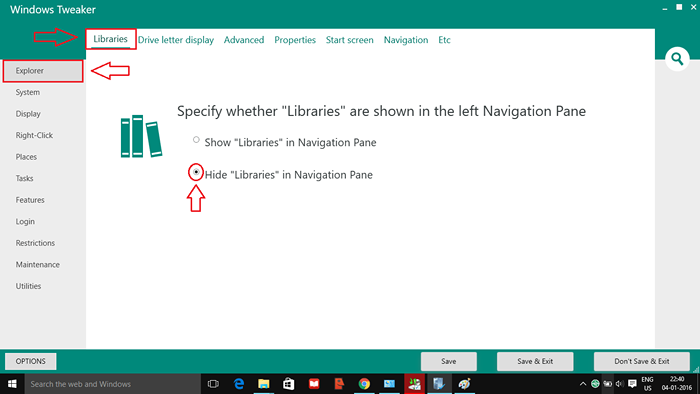
Paso 5
- Cuando estás en una carrera, definitivamente no querrás que el cierre de tu sistema tome mucho tiempo. Si hace clic en el Sistema Opción Desde el panel izquierdo, puede establecer las preferencias de configuración de apagado como se muestra en la captura de pantalla.
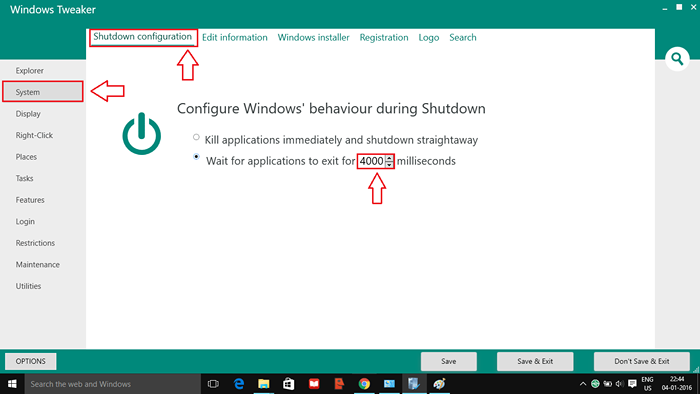
Paso 6
- La configuración de visualización se puede modificar si hace clic en el Mostrar opción desde el panel de la ventana izquierda de Tweaker de Windows.
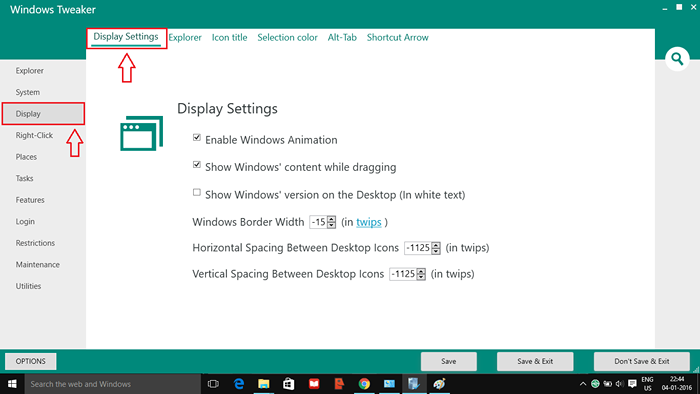
Paso 7
- Haga clic en Botón derecho del ratón opción desde el panel de la ventana izquierda de Tweaker de Windows. Aquí puede personalizar muchas funciones de clic derecho como se muestra en la captura de pantalla debajo del General pestaña. Además, bajo el Menú de envío pestaña, puede editar el menú de envío.

Paso 8
- Haga clic en Acceso Opción para jugar con las funciones de inicio de sesión. Puede habilitar el inicio de sesión automático bajo el Inicio de sesión automático pestaña. También puede decidir si reproducir o no un sonido mientras se inicia Windows bajo el Sonido de inicio pestaña.
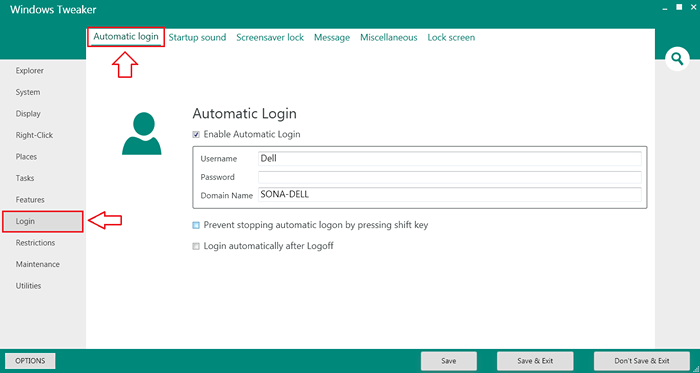
Paso 9
- El siguiente es Tareas opción. Puede ocultar /hide un archivo/carpeta desde aquí.

Paso 10
- Haga clic en Crea un archivo pestaña para crear un archivo de gran tamaño.
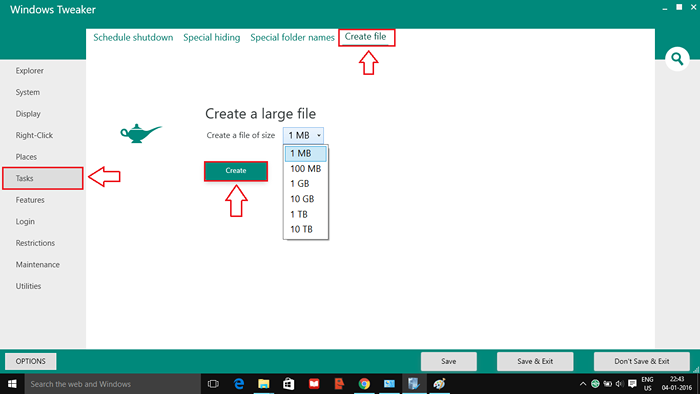
Paso 11
- Puede pregredir previamente un sistema apagado debajo del Programa de programación pestaña en el Tareas opción.
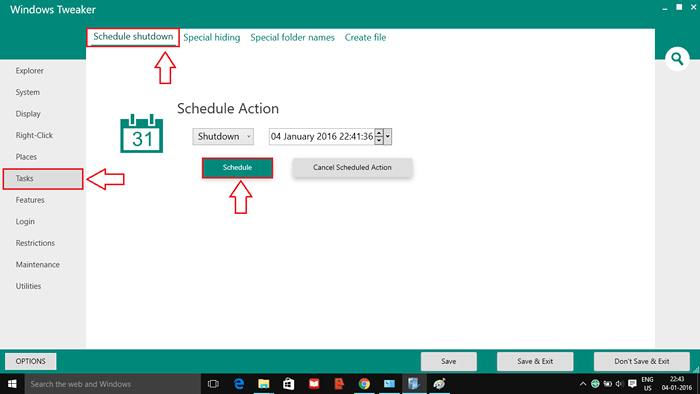
Paso 12
- Como siguiente, haga clic en Restricciones opción. Si elige la pestaña Menu de inicio, Podrá cambiar las funciones del menú de inicio como se muestra.

Paso 13
- Por supuesto, no olvides golpear el Guardar y Salir botón antes de irse. Los cambios que ha realizado se hará cargo con el próximo reinicio del sistema.

Estas son solo algunas de las muchas características ofrecidas por Tweaker de Windows utilidad. Hay mucho más para explorar y siéntase libre de hacerlo. Pero recuerde no desordenarlo porque si no le gusta un cambio que se ha realizado, será difícil volver si no sabe qué causó el cambio. Así que realice cambios uno a la vez justo como precaución. Espero que te hayas divertido leyendo el artículo.
- « Top 10 software de quema de DVD gratuito para Windows
- Crear comando de ejecución personalizada para aplicaciones en Windows 10/11 »

