Servicio crítico falló Error en Windows 10/11 corrección
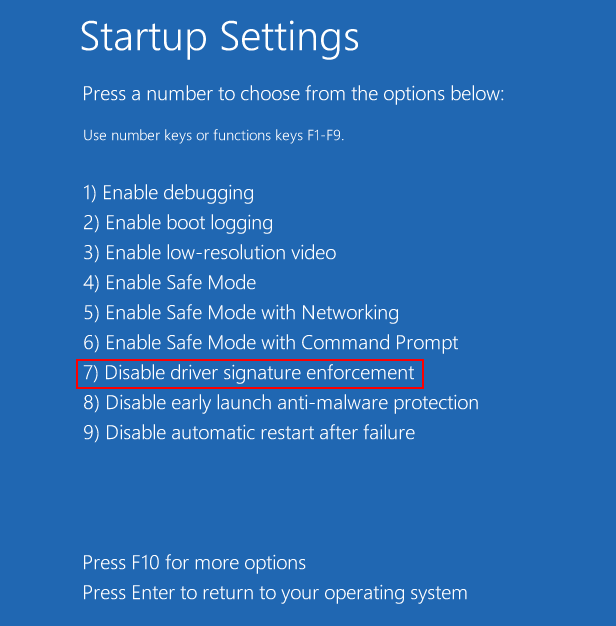
- 2196
- 317
- Mateo Pantoja
¿Está viendo un mensaje de error 'Critical_Service_Failed' en la pantalla de su computadora mientras inicia su sistema?? Este es un problema fatal de la pantalla azul de la muerte en el que no puede iniciar sesión en su sistema normalmente. Cada vez que intente iniciar su sistema, le mostrará el mismo mensaje citado, chocando nuevamente. Hay algunas resoluciones fáciles para solucionar este problema en particular en su computadora.
Tienes que acceder a la ventana de reparación automática. Si automáticamente no se abre, siga estos pasos ~
a. Al principio apague su sistema.
b. Mientras su sistema está completamente apagado, toque el botón de encendido para encenderlo nuevamente.
C. Después de eso, cuando nota que el logotipo del fabricante ha llegado, solo presione "Hold el botón de encendido. Esto forzará el apagado del dispositivo.
d. Entonces, lo que debe hacer es continuar esto durante 2-3 veces más. Finalmente, la tercera vez, su PC aterrizará automáticamente en la pantalla de reparación de inicio.
Ahora, ve por estas soluciones.
Tabla de contenido
- SEX 1 - Inicio con la incapacitar firma del controlador
- Fix 2 - Pruebe la reparación de inicio
- FIJAR 3 - Ejecutar una restauración del sistema
- SEGIR 4 - Restablecer sus componentes de actualización de Windows
SEX 1 - Inicio con la incapacitar firma del controlador
Este problema generalmente ocurre debido a una mala firma del conductor presente en su computadora.
1. En la ventana de reparación automática, haga clic en el "Opciones avanzadas".

2. En la siguiente pantalla debe hacer clic en "Resolución de problemas".
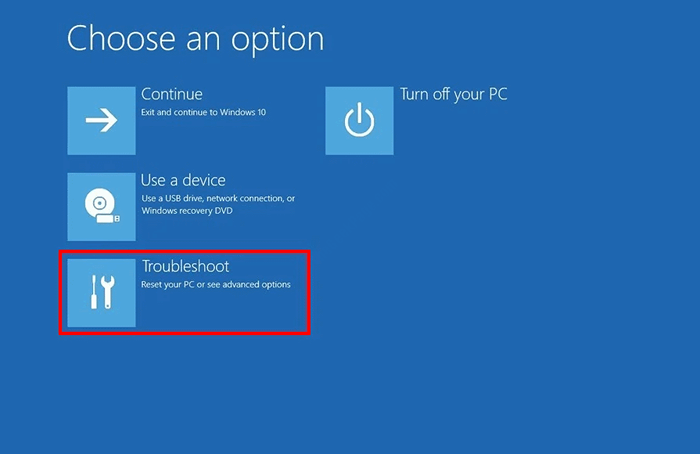
4. Cuando prevalece la ventana de solución de problemas, simplemente necesita hacer clic en "Opciones avanzadas".
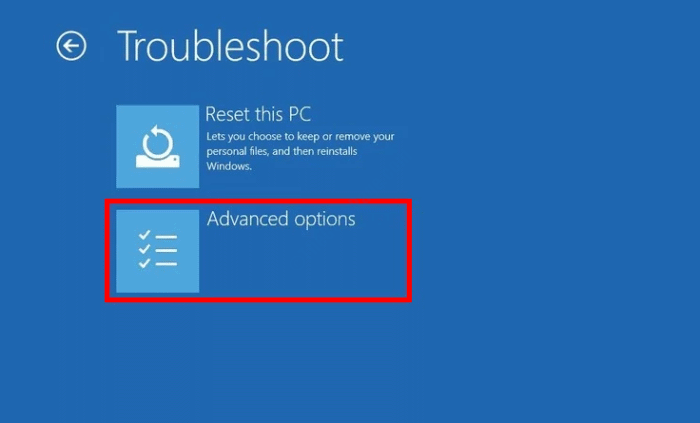
5. A continuación, haga clic en el "Configuración de inicio".
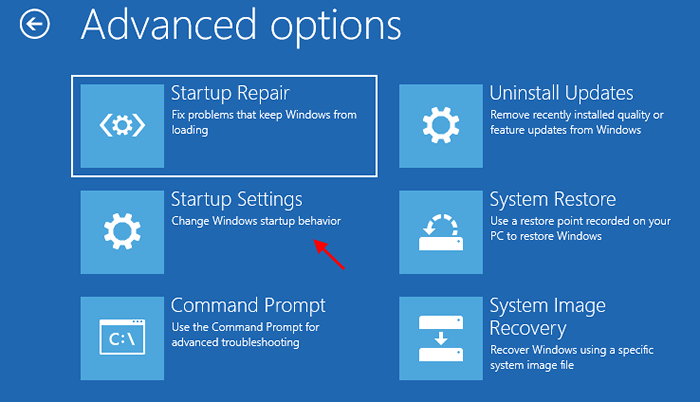
6. Simplemente, haga clic en "Reanudar"En la esquina inferior izquierda de la esquina.
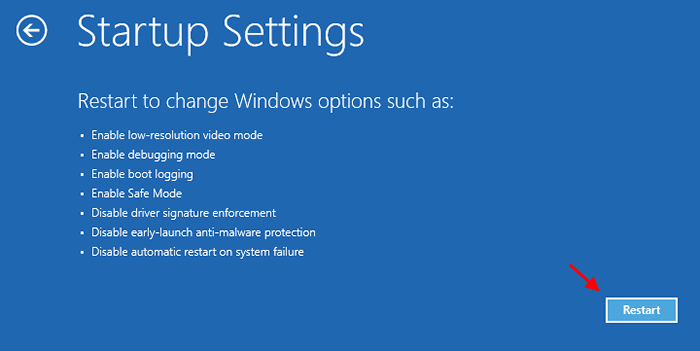
7. Necesitas presionar el 'F7' clave para "Desactivar la aplicación de la firma del controlador".
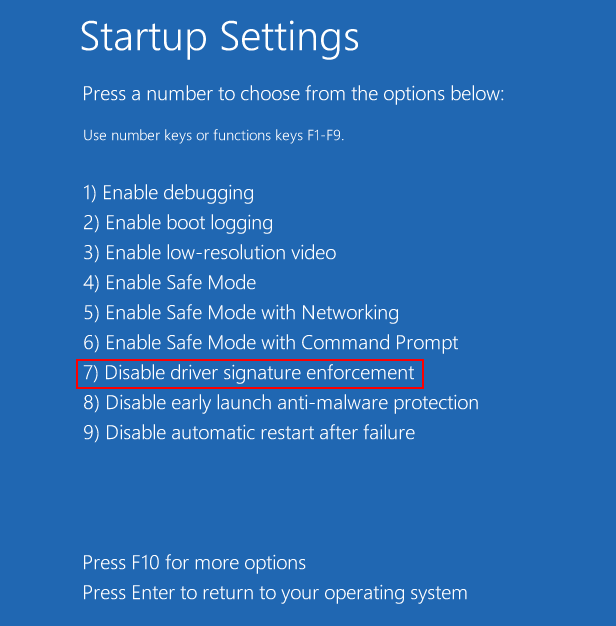
Windows se reiniciará. Pero esta vez no verificará la autenticidad de la firma del controlador. Entonces, el error anterior que estaba ocurriendo debido al conductor no volverá a ocurrir.
Fix 2 - Pruebe la reparación de inicio
2. Clickea en el "Opciones avanzadas"Para visualizar más opciones.

3. Una vez que estés enElige una opcion', haga clic en el "Resolución de problemas".
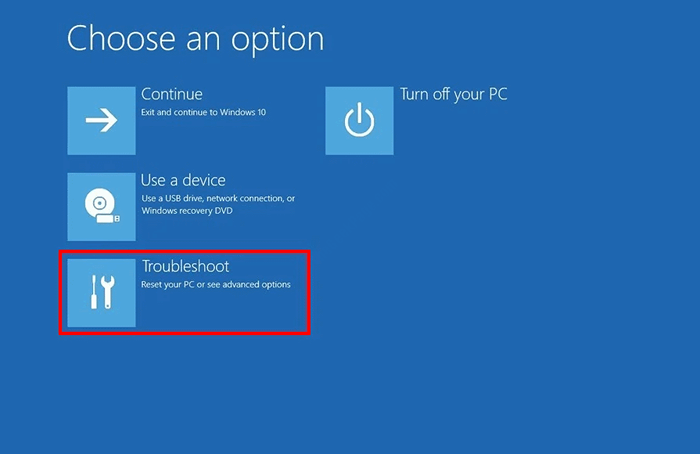
4. Debe hacer clic en "Opciones avanzadas".
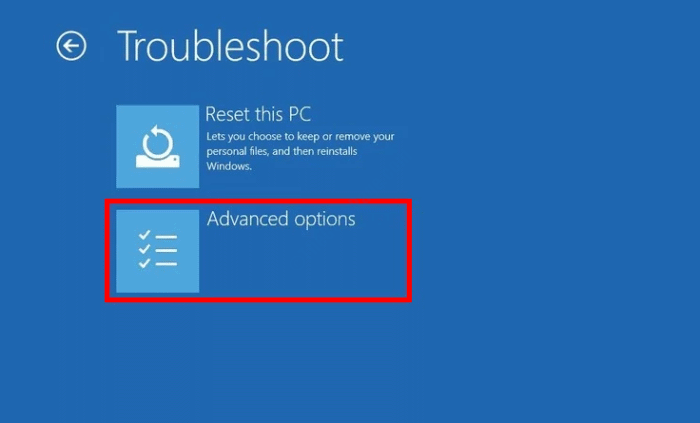
6. Después de eso, simplemente haga clic en "Reparación inicial"Para comenzar el proceso de reparación.
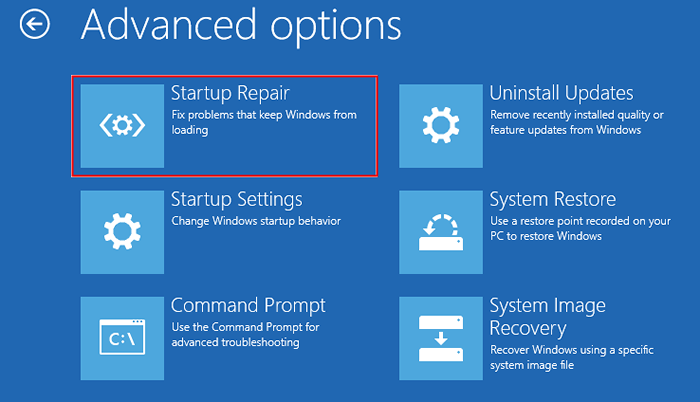
Solo espera el Reparación inicial Para verificar lo que está mal con el inicio de su computadora y arreglarlo.
Espere a que se haya terminado este proceso de corriente.
FIJAR 3 - Ejecutar una restauración del sistema
Ejecutar una restauración del sistema debe volver a colocar su sistema en el tiempo cuando no hubo error al principio.
1. Tienes que abrir el Reparación automática Ventana una vez más.
2. Entonces tienes que hacer clic en "Opciones avanzadas".

3. Cuando aparezca 'elegir una opción' en su pantalla, vaya de esta manera-
Solución de problemas> Opciones avanzadas
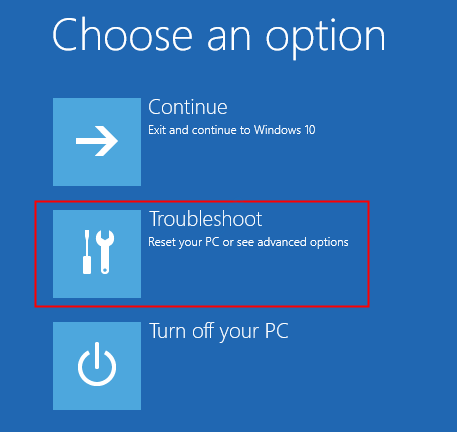
4.Verifique el 'Restauración del sistema'En la ventana' Opciones avanzadas '.
5. Después de eso, haga clic en "Restauración del sistema"Para iniciar el proceso de restauración del sistema en su computadora.
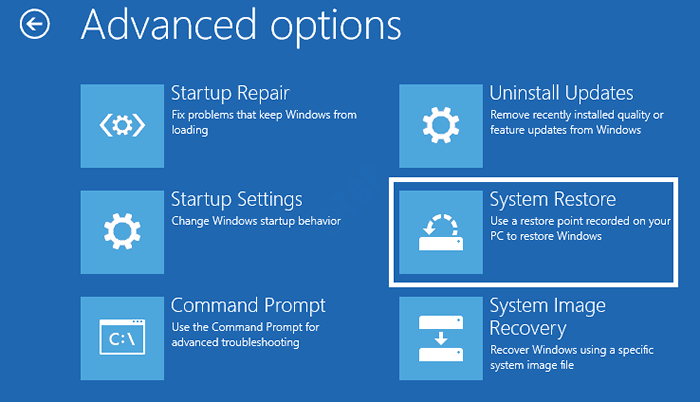
Solo espere a que el sistema restaure su computadora de manera segura.
6. Como el Restauración del sistema Aparece la ventana, haga clic en "Próximo".
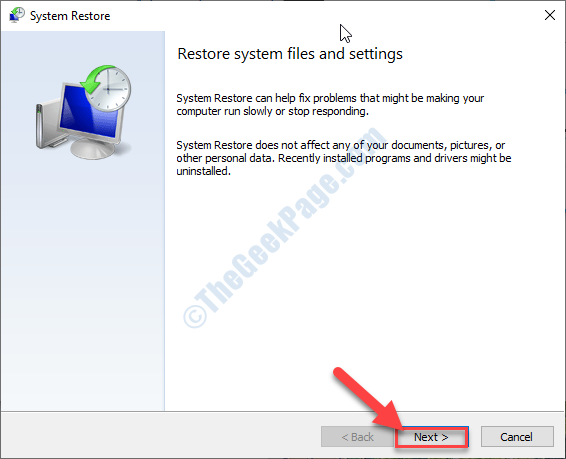
7. Aquí elija el último punto de restauración disponible. Haga clic en "Próximo".
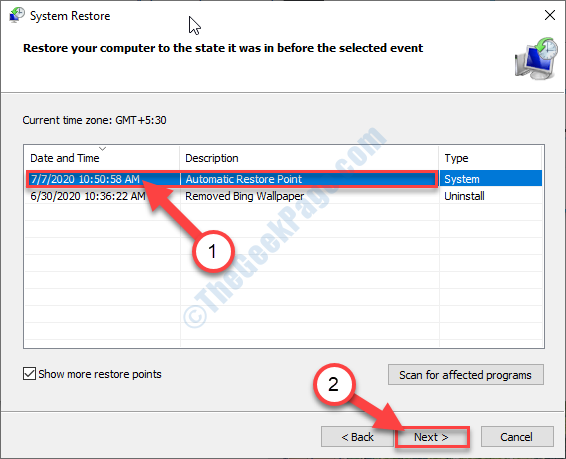
8. Simplemente haga clic en "Finalizar"Para terminar el proceso.
Tan pronto como haga clic en la opción 'Finalizar', comenzará el proceso de restauración.

Este proceso reiniciar tu dispositivo varias veces.
Una vez que haya terminado, verifique si el problema de BSOD está ocurriendo nuevamente o no.
SEGIR 4 - Restablecer sus componentes de actualización de Windows
A veces, debido a los componentes malos en la actualización de Windows, este problema puede ocurrir.
1. Clickea en el "Opciones avanzadas".

2. Entonces tienes que ir de esta manera -
Solución de problemas> Opciones avanzadas
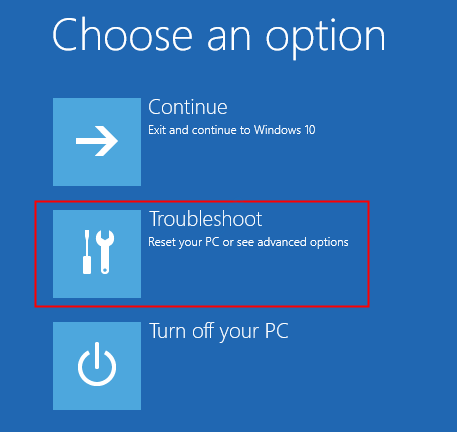
3. En la ventana 'Opciones avanzadas', debe hacer clic en "Configuración de inicio".
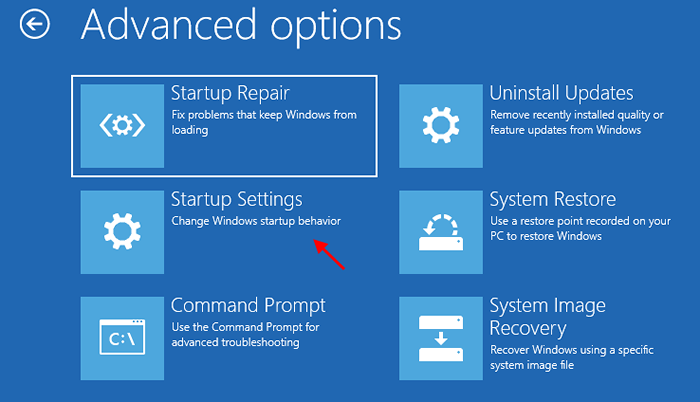
6. Cuando llegue a la ventana Configuración de inicio, haga clic en "Reanudar".
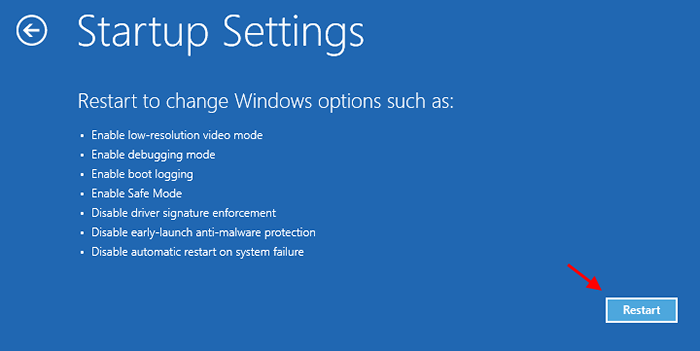
7. Necesitas presionar el 'F4' clave para "Habilitar el modo seguro".
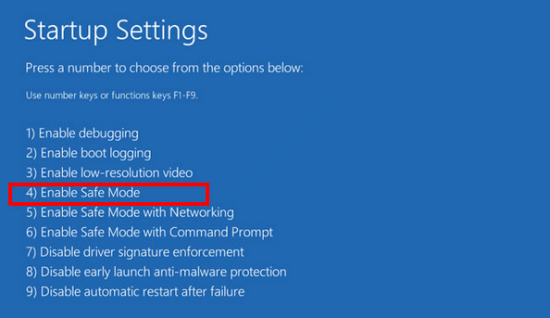
8. Cuando su computadora se reinicia en modo seguro, escriba "CMD"En el cuadro de búsqueda.
9. Luego, haga clic derecho en el "Solicitante del sistema", Seguido de un clic en 'Ejecutar como administrador'.
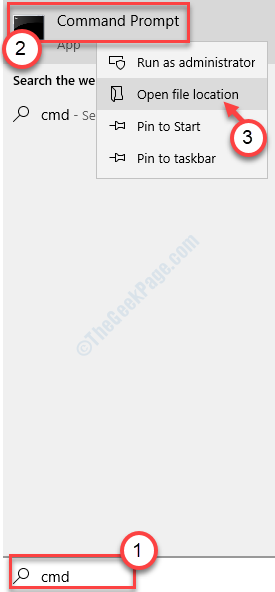
10. En la ventana del símbolo del sistema, escriba estos códigos uno por uno. Golpear Ingresar Después de escribir cada uno de estos para ejecutarlos.
Ren %Systemroot %\ SoftwareDistribution SoftWaredistribution.viejo
Ren %Systemroot %\ System32 \ Catroot2 Catroot2.viejo

Después de cambiar el nombre de los nombres de la carpeta, Reanudar tu computadora.
Después de reiniciar su computadora, inicie sesión en el dispositivo. El problema no te molestará más.
- « Microsoft Outlook no se abrirá en Windows 10/11 Fix
- Cómo crear o eliminar la cuenta de Microsoft y Local en Windows 10 »

