Cómo crear o eliminar la cuenta de Microsoft y Local en Windows 10
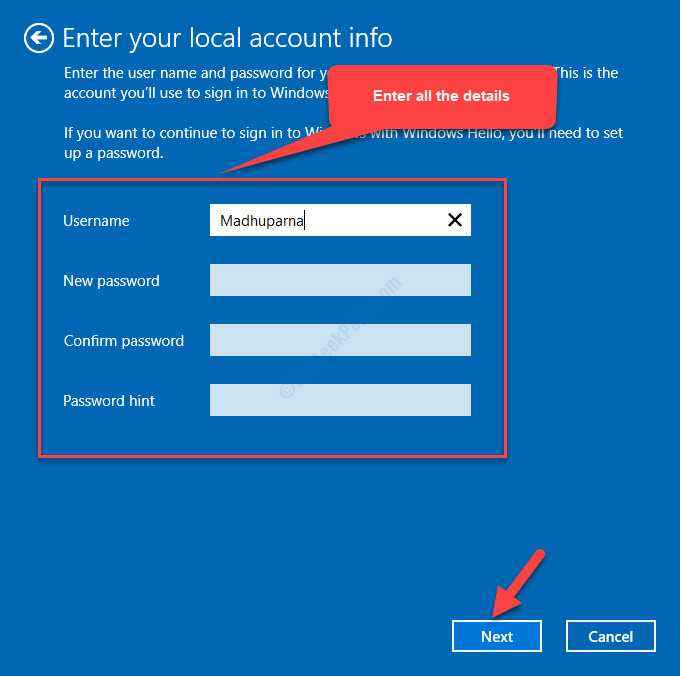
- 3386
- 553
- Carmen Casillas
Cuando instala el sistema operativo Windows 10 por primera vez o cada vez que lo vuelva a instalar, generalmente debe crear una nueva cuenta que requiera una identificación de correo electrónico y contraseña. Esto le ayuda a iniciar sesión en Windows y esta es principalmente la cuenta de Microsoft. Sin embargo, es posible que desee usar una cuenta local en lugar de privacidad. Además, es posible que elimine la cuenta de Microsoft accidentalmente y ahora desea agregarla nuevamente.
Entonces, ya sea que desee crear o eliminar una cuenta de Microsoft en su PC con Windows 10, estamos aquí para guiarlo con el mismo.
Tabla de contenido
- Método 1: Cómo agregar cuentas utilizando la configuración de la cuenta
- Método 2: Cómo eliminar la cuenta de Microsoft usando el panel de control
- Método 3: Uso de cuentas de usuario
- Método 4: Uso de la aplicación Configuración
Método 1: Cómo agregar cuentas utilizando la configuración de la cuenta
Cómo agregar una cuenta local
Paso 1: Prensa Ganar + yo teclas juntas en su teclado para abrir el Ajustes ventana.
Paso 2: En el Ajustes Ventana, haga clic en Cuentas.
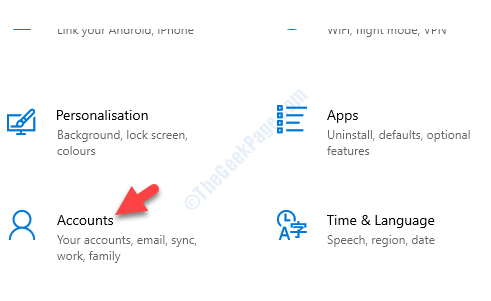
Paso 3: A continuación, ve al lado derecho y verás que estás inscrito en tu Cuenta de Microsoft como un Administrador.
Debajo de eso, haga clic en Inicie sesión con una cuenta local en su lugar.
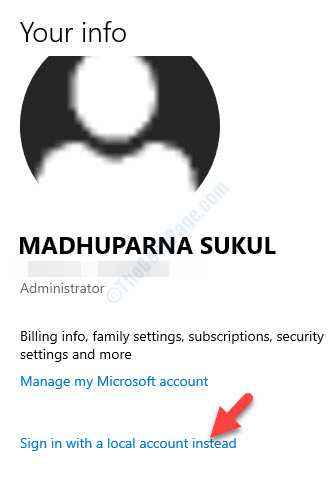
Etapa 4: En la siguiente ventana, ingrese la contraseña actual del Cuenta de Microsoft que estás firmado con.
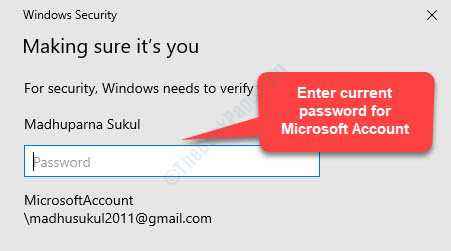
Paso 5: En el Ingrese la información de su cuenta local Ventana, agregue todos los detalles requeridos y presione Próximo.
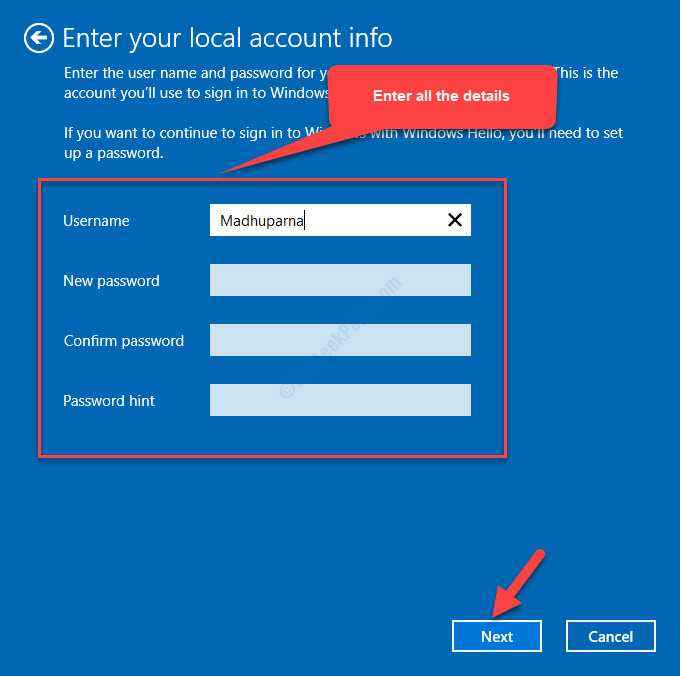
Esperar en algún momento y se crea la cuenta local. Una vez el Cuenta local se crea, eliminará automáticamente el Cuenta de Microsoft.
También puede eliminar la cuenta de Microsoft utilizando otros métodos como a continuación.
Cómo agregar cuenta de Microsoft
Paso 1: Prensa Ganar + yo teclas juntas en su teclado para abrir el Ajustes ventana.
Paso 2: En el Ajustes Ventana, haga clic en Cuentas.
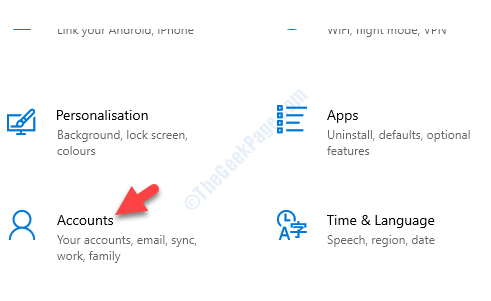
Paso 3: A continuación, ve al lado derecho y verás que estás inscrito en tu Cuenta local como un Administrador.
Debajo de eso, haga clic en Inicie sesión con una cuenta de Microsoft en su lugar.
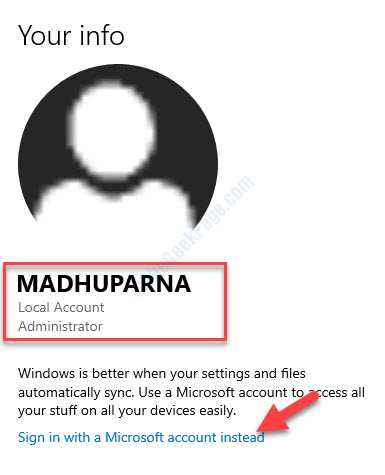
Etapa 4: Abrirá el Crear una cuenta ventana. Agregue la dirección de correo electrónico que desea usar.
Tú también puedes Use un número de teléfono en su lugar.
Hacer clic Próximo para proceder.
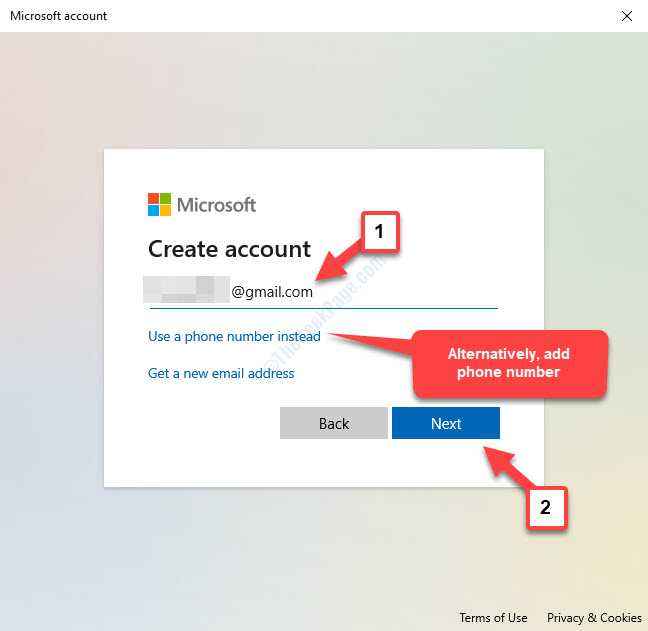
Paso 5: Luego, en el Crear una contraseña Ventana, agregue una contraseña (conviértase en una contraseña segura) y haga clic en Próximo.
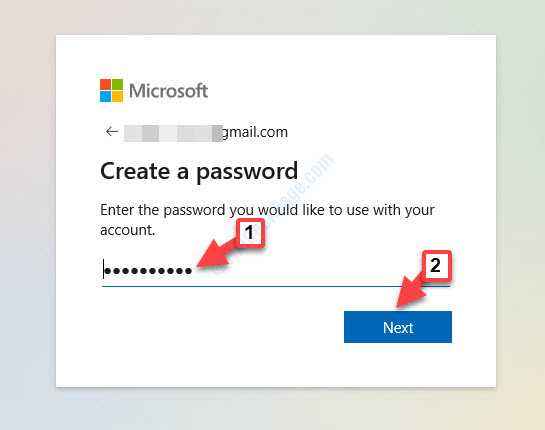
Paso 6: En la siguiente ventana, agregue su Nombre de pila y Apellido y luego haga clic Próximo continuar.
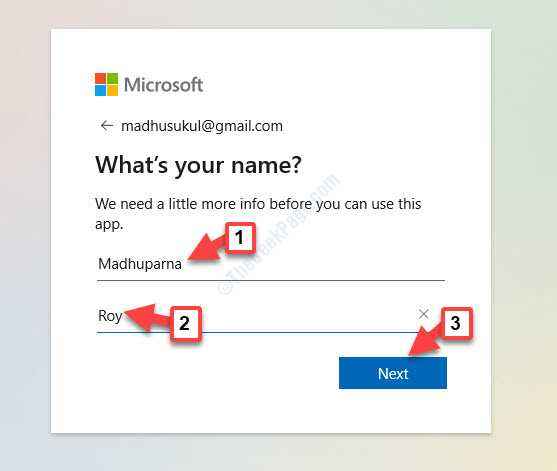
Paso 7: Luego entrarás en el Cuál es tu fecha de nacimiento? ventana. Agrega tu País/región y Fecha de nacimiento.
Hacer clic Próximo.
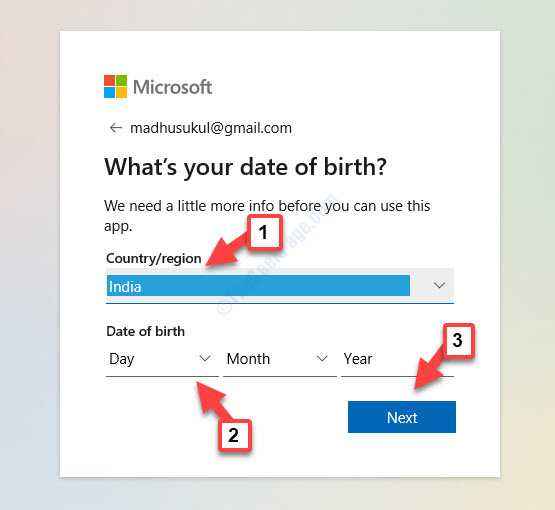
Paso 8: A continuación, lo llevarán al Inicie sesión en esta computadora con su cuenta de Microsoft Donde necesitaría escribir la contraseña de la cuenta local en la que se registra actualmente.
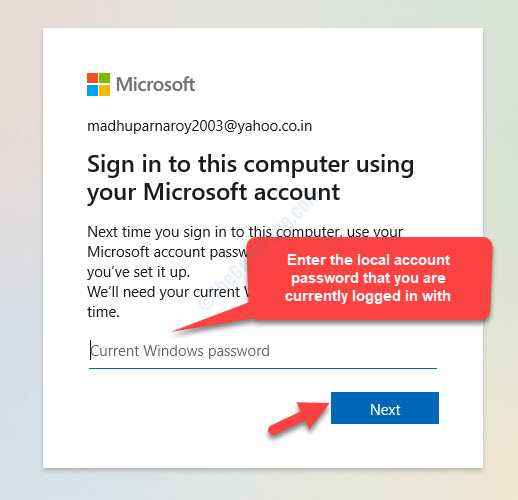
Paso 9: Te llevará al Página de seguridad de Windows > Asegurándose de que eres tú, donde se le solicitará que cree un Microsoft Hello Pin.
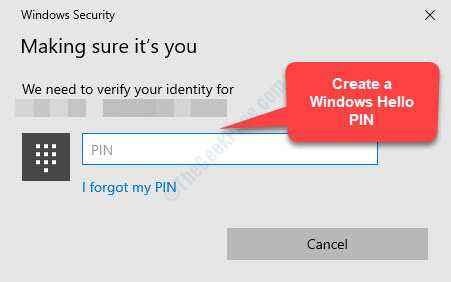
Espere en algún momento y se creará su cuenta de Microsoft.
Método 2: Cómo eliminar la cuenta de Microsoft usando el panel de control
Paso 1: Ir a Comenzar y escribir Panel de control En la barra de búsqueda de Windows.
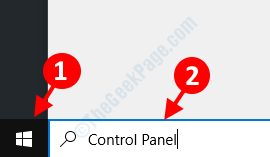
Paso 2: Haga clic a la izquierda en el resultado para abrir el Panel de control ventana.
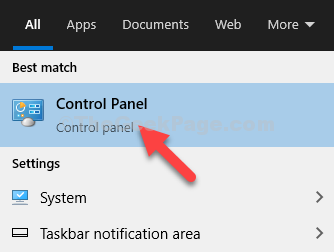
Paso 3: En el Panel de control ventana, ir a Vista por y establecer el campo en Iconos grandes.
Seleccionar Cuentas de usuario de la lista.
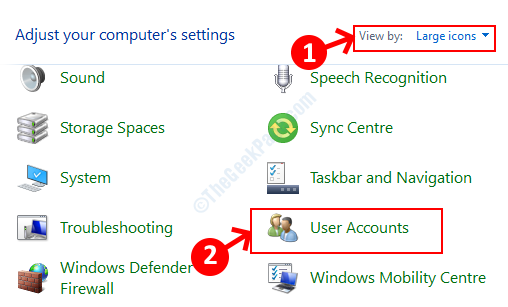
Etapa 4: En el Cuentas de usuario ventana, vaya al lado derecho del panel y haga clic en Administrar otra cuenta.
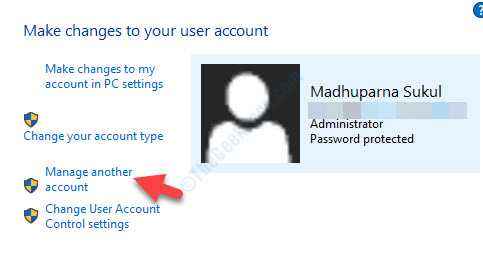
Paso 5: Luego, debajo Elija el usuario que le gustaría cambiar, Seleccione la cuenta que desea eliminar.
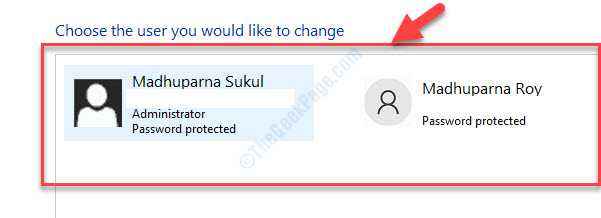
Paso 6: En el Cambiar una cuenta Ventana, haga clic en Eliminar la cuenta.
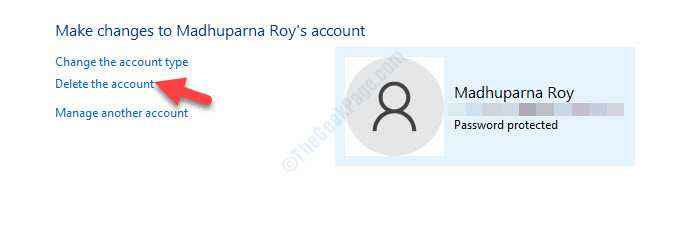
Verá un mensaje preguntando si desea mantener los archivos relacionados con esta cuenta. Prensa Manten los archivos y todos los archivos personales relacionados serán seguros.
Alternativamente, puede intentar eliminar la cuenta de Microsoft utilizando las cuentas de usuario.
Método 3: Uso de cuentas de usuario
Paso 1: Hacer clic derecho en Comenzar y haga clic en Correr en el menú.
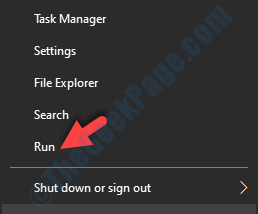
Paso 2: En el Ejecutar comando Ventana, escriba netplwiz y presionar DE ACUERDO Para abrir el Cuentas de usuario cuadro de diálogo.
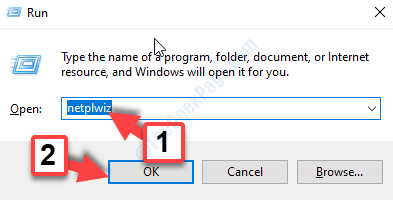
Paso 3: En el Cuentas de usuario ventana, debajo del Usuarios pestaña, ve a la Usuarios para esta computadora sección.
Seleccione la cuenta y presione el Eliminar boton de abajo.
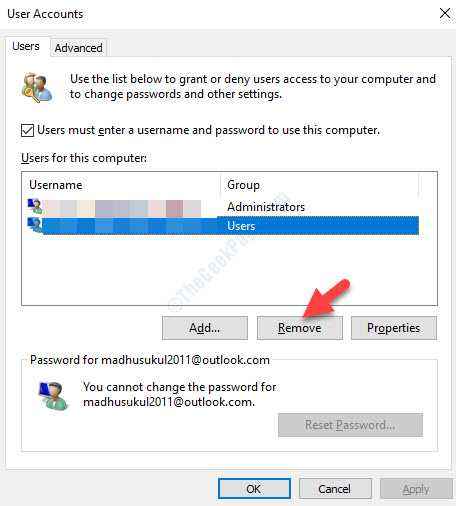
Hacer clic Sí en el mensaje que parece confirmar. Luego eliminará la cuenta de Microsoft.
O puede eliminar la cuenta utilizando la aplicación Configuración.
Método 4: Uso de la aplicación Configuración
Paso 1: Prensa Ganar + yo teclas juntas en su teclado para abrir el Ajustes ventana.
Paso 2: En el Ajustes Ventana, haga clic en Cuentas.
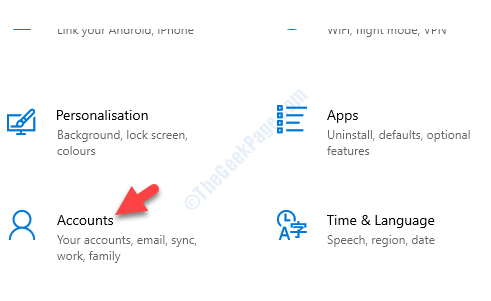
Paso 3: Luego, en el lado izquierdo del panel, ve a Familia y otros usuarios.
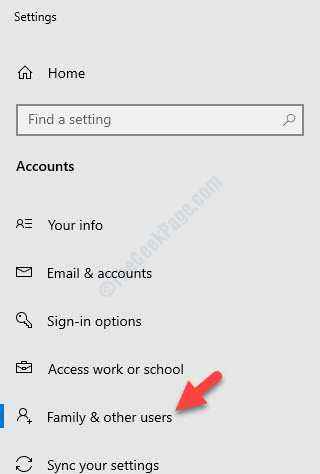
Etapa 4: Ahora, ve al lado derecho del panel y debajo Otros usuarios, Selecciona el Cuenta de Microsoft quieres eliminar y hacer clic en Eliminar.
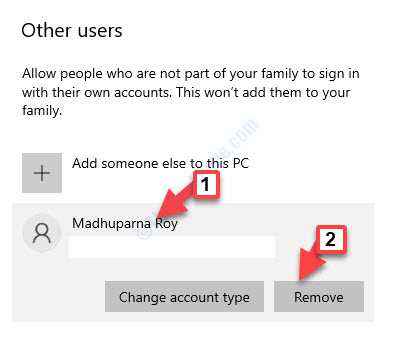
En el indicador de confirmación que aparece, haga clic en Eliminar cuenta y datos para confirmar.
Eso es todo. Ahora, su cuenta de Microsoft debe eliminarse.
- « Servicio crítico falló Error en Windows 10/11 corrección
- Esta computadora no cumple con el problema de requisitos mínimos en Grapics Intel HD »

