GPU compatible con D3D11 (nivel de características 11.0 Shader Model 5.0) se requiere para ejecutar la solución del motor
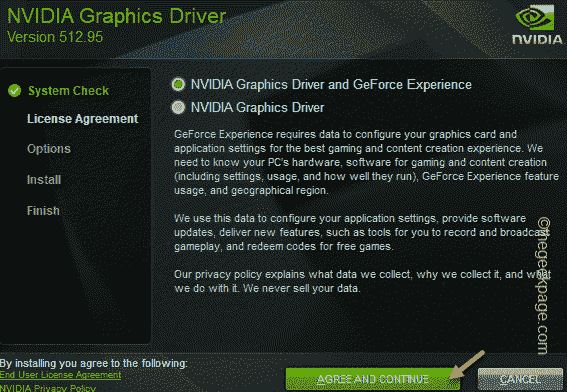
- 3638
- 101
- Mateo Pantoja
Direct3D es una API gráfica que se usa para los juegos de PC. Hay diferentes versiones de Direct3D y ha mejorado significativamente con las iteraciones más nuevas. La versión actual es directa 3D D12, que es un requisito básico de casi todos los últimos títulos de AAA. Entonces, si estás viendo el "GPU compatible con D3D11 (nivel de características 11.0 Shader Model 5.0) se requiere para ejecutar el motor"Mensaje de error Al intentar jugar Fortnite, se debe a la falla de su GPU. Puede solucionar fácilmente este problema después de estas soluciones fáciles.
Tabla de contenido
- SEX 1 - Verifique la versión Direct3D
- FIJO 2 - Actualice el controlador de GPU
- FIJAR 3 - Desactivar la tarjeta gráfica interna
- FIJAR 4 - Reparar la visual C++
- FIJO 5 - Descargue e instale el DirectX
SEX 1 - Verifique la versión Direct3D
Verifique qué versión de Direct3D su GPU está utilizando actualmente.
1. Puedes abrir la aplicación Ejecutar con Clave de Windows+R llaves juntas.
2. Entonces, solo escriba "dxdiag"En la terminal y haga clic" "DE ACUERDO".
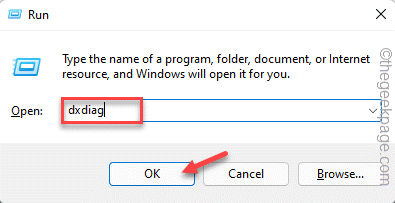
3. Una vez que se abre la herramienta de diagnóstico de DirectX, diríjase al "Mostrar" sección.
4. En la sección de la derecha, encontrará la sección 'Conductores'. Ahí, verifique lo que el "Direct3D DDI" dice.
Si está configurado en "11", La GPU está utilizando el 3D 11 directo y esa es la causa raíz de este problema. Entonces, tal vez la GPU que estás usando es demasiado antigua para ejecutar los últimos juegos. Tienes que reemplazarlo con la última GPU.
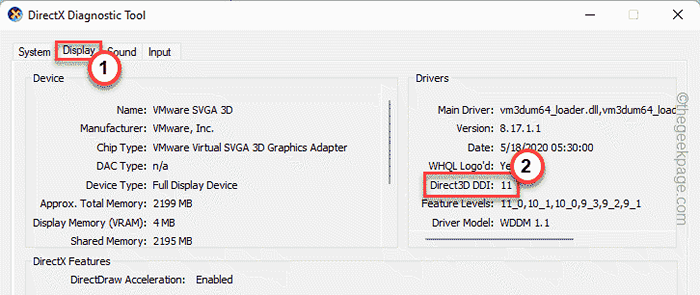
Pero, si ves el "12“, Hay algún problema con otras configuraciones de tarjetas gráficas, como controladores obsoletos, etc. Tienes que actualizar el controlador de la tarjeta gráfica.
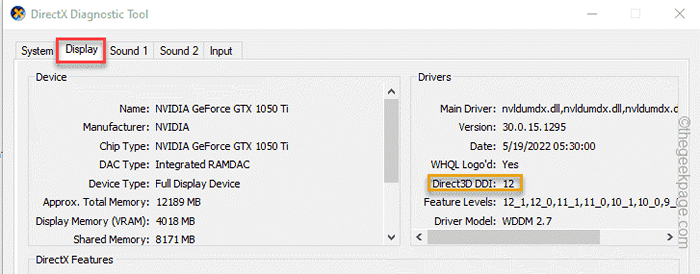
Entonces, sigue la siguiente solución.
FIJO 2 - Actualice el controlador de GPU
Los controladores de GPU obsoletos pueden ser la razón principal de este problema. Hay varias formas de continuar.
Forma 1
1. Actualizar los controladores de gráficos es bastante fácil. Solo, con la derecha Icono de Windows en el medio de la barra de tareas y toque "Administrador de dispositivos".
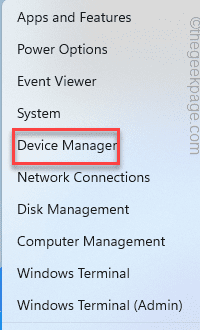
2. Cuando aparezca el administrador de dispositivos, encontrará varios dispositivos allí.
3. Ahora, haga clic en el "Adaptador de monitor"Sección para ver adaptadores de visualización disponibles.
4. Solo, busque el controlador de la tarjeta gráfica y toque "Actualizar controlador".
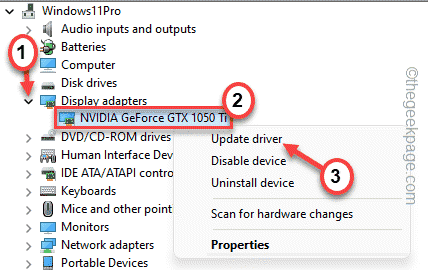
5. Ahora, toque el "Busque el último conductor en línea"Para que Windows busque la última versión del controlador en línea.
Este proceso lleva un tiempo, así que espera pacientemente.
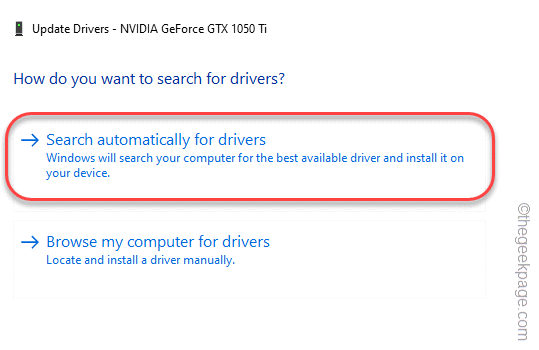
Una vez que se actualiza el paquete del controlador, cierre todo y Reanudar el sistema.
Forma 2
Si el método de administrador de dispositivos falla o no puede encontrar el último paquete de controladores, puede usar la aplicación dedicada para hacer lo mismo.
1. Iniciar la aplicación Nvidia GeForce Experience.
2. Cuando se abre la aplicación, puede dirigirse al "Conductores" pestaña.
3. Ahora, permita un poco de tiempo para que Windows reconozca el último paquete de controladores.
Una vez que se detecta, toque "Descargar"Para descargar el controlador.

Espere un tiempo mientras su sistema descarga la última versión del controlador.
4. Una vez hecho, toque "INSTALACIÓN PERSONALIZADA".
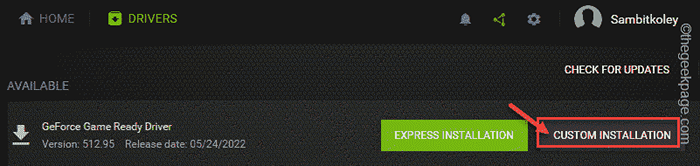
Ahora, puede decidir qué o qué no descargar.
5. En el siguiente paso, no hagas nada más, solo marque el "Realizar una instalación limpia"Pestaña y haga clic" "Próximo".
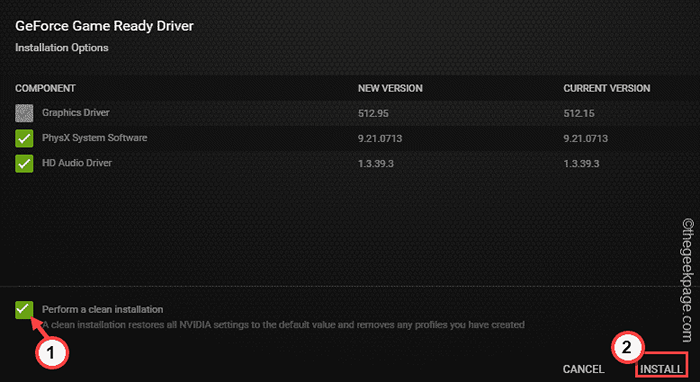
Esto eliminará la instalación anterior de la tarjeta gráfica y se instalará la última versión del controlador.
Forma 3
Si las otras dos formas no pueden actualizar el controlador, puede descargar directamente el controlador de gráficos e instalarlo en el sistema.
1. Al principio, inicie el sitio web de Nvidia Driver Descargas.
2. Después de eso, ingrese las especificaciones (como el 'tipo de producto', el 'sistema operativo', etc.) de su tarjeta gráfica en las secciones correctas.
3. Una vez que haya terminado, toque "Buscar"Para la versión de la tarjeta gráfica.
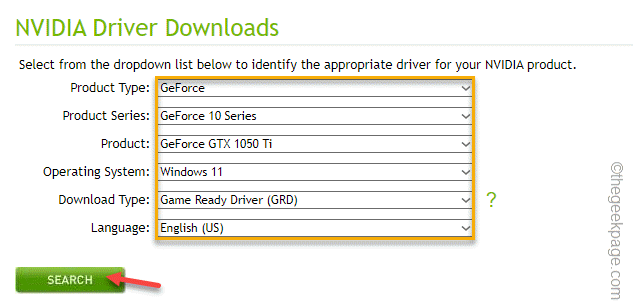
4. Una vez que haya terminado, toque el "Descargar"Botón para descargar el último controlador de gráficos.
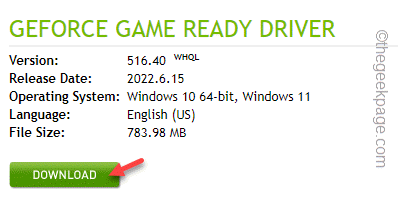
5. Cuando el controlador de gráficos haya terminado de descargar, vaya a la ubicación del archivo.
6. Entonces, doble toque el archivo del controlador para acceder a él.
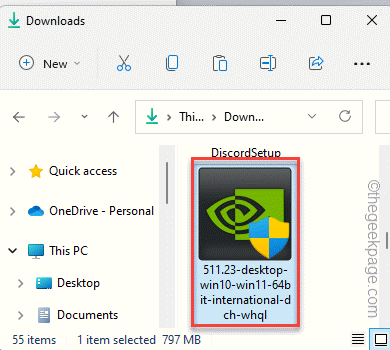
7. El archivo del paquete se extraerá. Entonces, toque "DE ACUERDO"Para extraerlo.
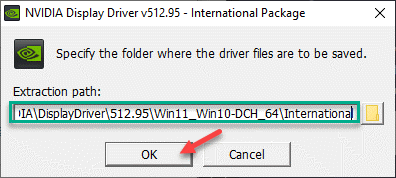
8. Ahora, elige el "Nvidia Graphics Driver y GeForce Experience" opción.
9. Después de eso, haga clic ""ACEPTAR Y CONTINUAR" para proceder.
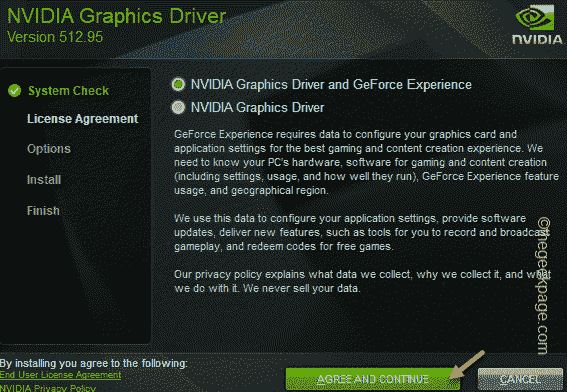
10. Después de eso, seleccione el "Modificado avanzado)"Opción y toque"Próximo" para proceder.
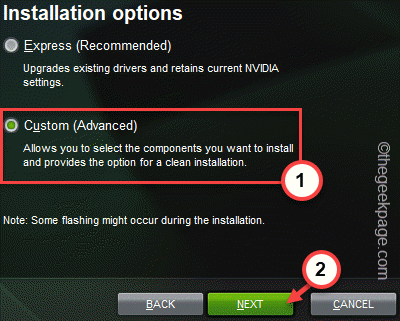
11. Ahora, consulte el "Realizar una instalación limpiaBox en la página del instalador.
12. Grifo "Próximo"Para comenzar el proceso de instalación final.
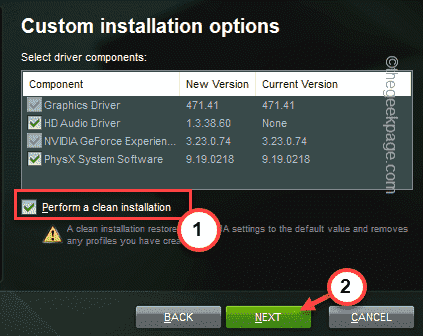
Una vez que se completa el proceso de instalación, reiniciar el sistema. Prueba si esto funciona.
FIJAR 3 - Desactivar la tarjeta gráfica interna
Si tiene la tarjeta gráfica interna y una dedicada, el juego está usando la interna.
1. Sólo tipo "dispositivo"En el cuadro de búsqueda.
2. Después de eso, toque "Administrador de dispositivos"Para acceder a él.
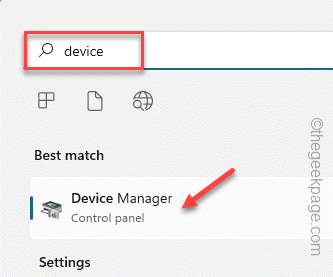
3. Ahora, si expandes el "Adaptadores de pantalla", Verá tanto el controlador gráfico integrado como el dedicado.
4. Just, toque a la derecha la tarjeta gráfica integrada y toque "Deshabilitar el dispositivo".
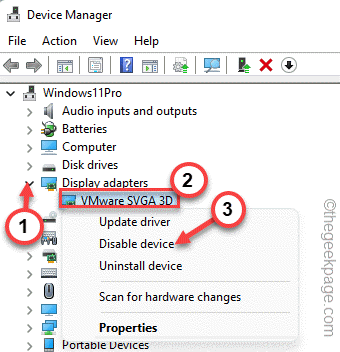
5. Solo, toque "Sí"Deshabilitar el dispositivo.
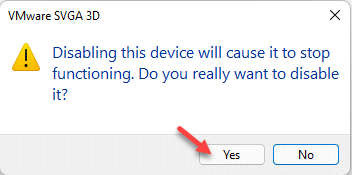
Una vez que haya deshabilitado la tarjeta integrada, cierre el administrador de dispositivos. Después de eso, intente jugar el juego con el que estás enfrentando este problema. Usará solo la GPU dedicada.
Esto debería terminar el conflicto y solucionar el problema de forma permanente.
FIJAR 4 - Reparar la visual C++
Hay otra solución que ha funcionado para otros usuarios.
1. Ve a tu escritorio y toque a la derecha el Icono de Windows y tocar "Aplicaciones y características".
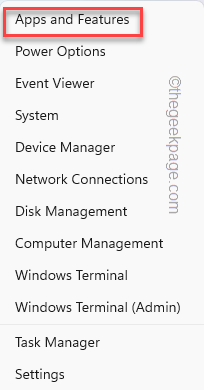
2. En la lista de aplicaciones, encontrará la lista completa de aplicaciones.
3. Solo busca los redistribuibles Microsoft Visual C ++. Debería haber bastantes números de esos.
4. Ahora, toca el de tres puntos menú y haga clic en "Modificar".
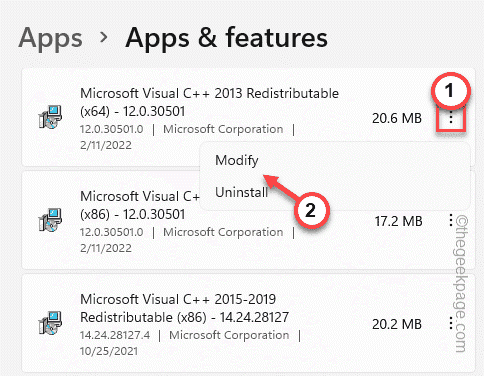
5. Verá que ha aparecido la ventana de configuración redistribuible.
6. Entonces, toque "Reparar"Para repararlo.
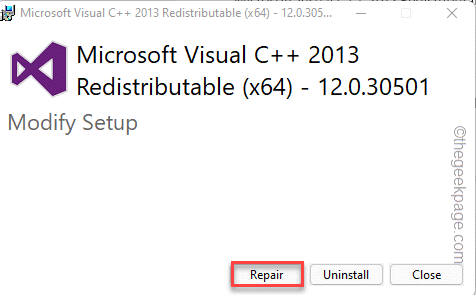
De esta manera, puede reparar el archivo redistribuible.
7. Volviendo a la página de configuración, también encontrará varios otros archivos redistribuibles.
8. Entonces, toque el icono ⋮ y toque "Modificar"Nuevamente y repare todos los archivos redistribuibles.
Repita estos pasos para todos los archivos.
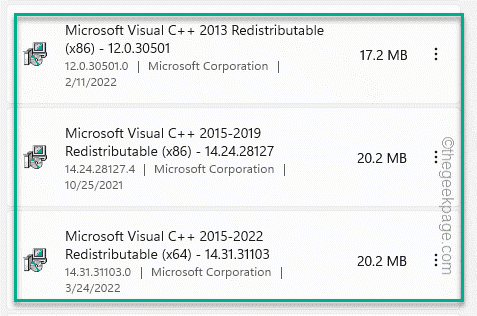
Una vez que haya reparado todos esos, puede cerrar la configuración. Ahora, intenta volver a ejecutar el juego. Prueba si esto funciona o no.
FIJO 5 - Descargue e instale el DirectX
Puede descargar e instalar DirectX manualmente.
1. Ir al paquete DirectX.
2. Una vez que llegue allí, toque "Descargar"Para descargar el último paquete de actualización.
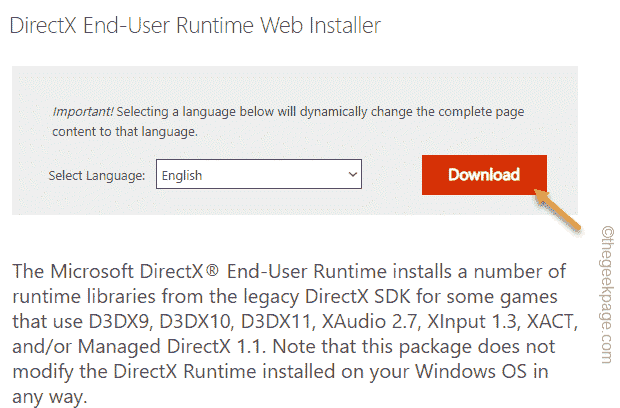
3. Justo, doble toque el archivo del paquete para abrir el archivo de configuración.
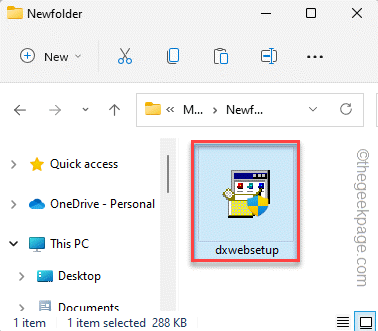
4. En la primera página, seleccione el "acepto el acuerdo"Y haga clic en"Próximo" para proceder.
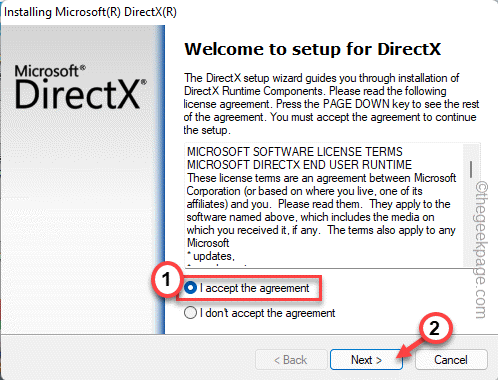
5. La configuración de DirectX detectará la última versión de DirectX instalada en el sistema y descargará los componentes requeridos.
6. Ahora, solo toque "Próximo" para seguir adelante.
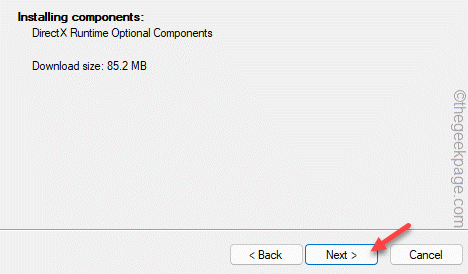
7. Una vez que haya terminado de instalar, toque "Finalizar"Para completar el proceso.
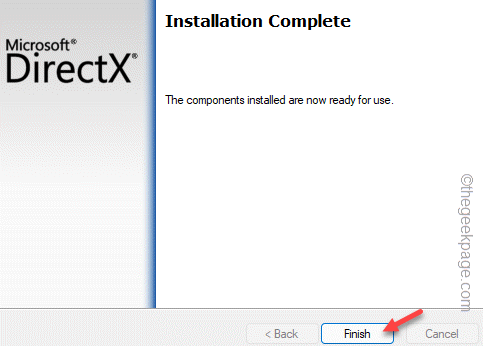
La siguiente cosa inmediata que debes hacer es Reanudar el sistema. Después de hacer eso, puedes verificar fácilmente si el juego funciona.
El problema se resolverá seguro.
- « Cómo eliminar la entrada de más opciones para mostrar más en el menú contextual de Windows 11
- Cómo arreglar la pintura 3D necesita un problema de actualización »

