Diferentes formas de eliminar/ eliminar/ desinstalar una impresora en Windows 10
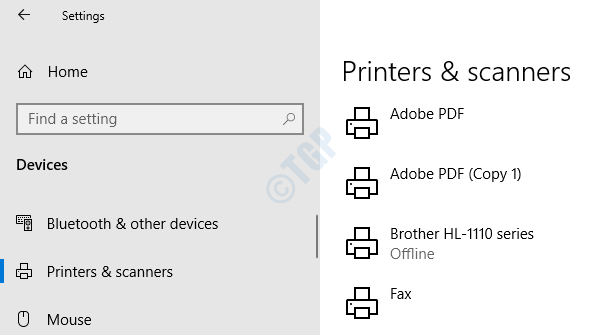
- 4543
- 463
- Claudia Baca
Es posible que haya instalado muchas impresoras o controladores de impresoras durante el tiempo. Es posible que desee eliminarlos de su sistema porque:
- No están funcionando
- Ya no son necesarios
- Son solo los controladores de impresoras duplicados
En cualquier caso, si desea eliminar una impresora del sistema, lea este artículo. En este artículo, discutamos sobre las diferentes formas de eliminar, eliminar o desinstalar las impresoras del sistema
Tabla de contenido
- Método 1: desde la configuración
- Método 2: del panel de control
- Método 3: desde el símbolo del sistema
- Método 4: de PowerShell
- Método 5: desde carpetas de impresoras
- Método 6: desde el administrador de dispositivos
Método 1: desde la configuración
Paso 1: Mantenga las llaves ,Windows+R Al mismo tiempo y abre la ventana de ejecución.
Paso 2: Ingrese MS-Settings: impresoras y presionar DE ACUERDO
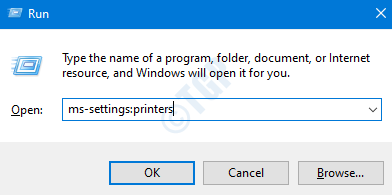
Paso 3: En la ventana de aparición, en el lado derecho, vemos la lista de impresoras instaladas en el sistema.
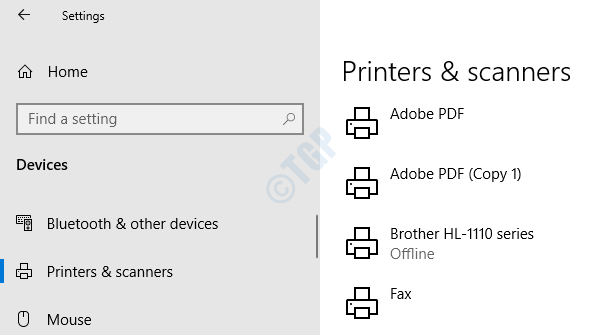
Paso 4: para eliminar la impresora
- Haga clic en la impresora quieres eliminar
- Prensa Retire el dispositivo

Paso 5: Aparece un cuadro de diálogo de confirmación, haga clic en Sí.

Ahora, puede ver que la impresora seleccionada se elimina del sistema.
Método 2: del panel de control
Paso 1: Mantenga las llaves Windows+R Juntos, esto abre la ventana de ejecución.
Paso 2: Tipo control /nombre Microsoft.Dispositivos e impresoras y haga clic en DE ACUERDO
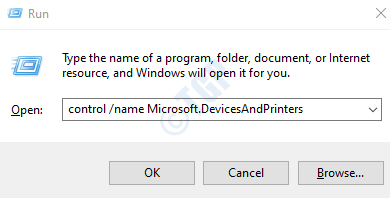
Paso 3: en la ventana de dispositivos e impresoras, debajo del Impresoras Sección, puede ver todas las impresoras enumeradas. Si no puede ver las impresoras, expanda la sección de impresoras presionando la flecha justo antes de que se encienda las impresoras.
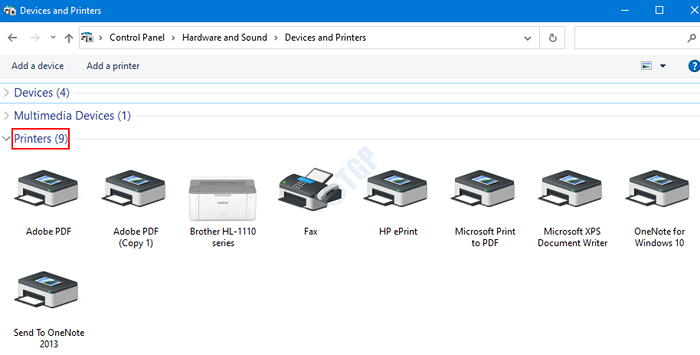
Forma 1: desde el menú superior
1. Haga clic en el dispositivo quieres eliminar.
2. En el menú superior, haga clic en Retire el dispositivo
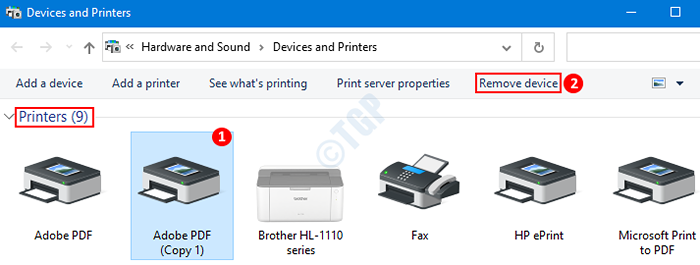
3. Aparece un diálogo pidiendo confirmación, presione Sí
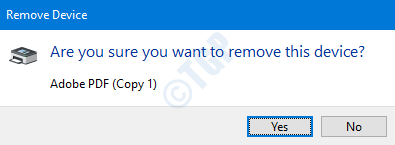
Forma 2: desde el menú contextual
1. Haga clic derecho en el dispositivo quieres eliminar.
2. Elegir Retire el dispositivo desde el Menú de contexto

3. En la apariencia emergente del dispositivo que aparece, haga clic en Sí
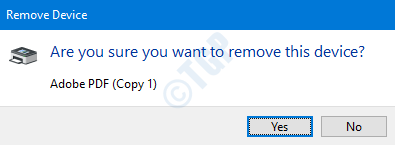
Eso es todo y la impresora seleccionada se eliminará de su computadora.
Método 3: desde el símbolo del sistema
Paso 1: presione las teclas Windows+R juntos para abrir la ventana de ejecución.
Paso 2: Tipo CMD y presionar Ctrl+Shift+Enter juntos. Esto abre un símbolo del sistema elevado (símbolo del sistema con derechos de administrador)
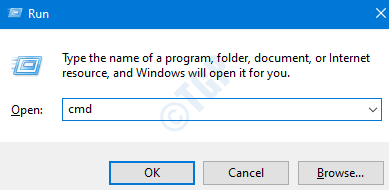
Paso 3: En la ventana del símbolo del sistema que se abre, escriba el siguiente comando y presione Enter:
printui.exe /s /t2
Paso 4: Ahora, seleccione su impresora que desea eliminar y

Paso 5: Ahora, seleccione cualquier opción y haga clic en Aceptar para eliminarla
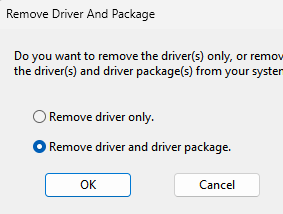
Método 4: de PowerShell
Paso 1: presione las teclas Windows+R Al mismo tiempo para abrir la ventana de ejecución.
Paso 2: Tipo potencia Shell y sostén las llaves Ctrl+Shift+Enter Para abrir el PowerShell con un estatus elevado

Paso 3: En la ventana de shell de alimentación, para enumerar los nombres de la impresora, ejecute el siguiente comando
Get-P-P-PRINTER | Nombre de la lista de formato

Paso 4: Ahora, para eliminar o eliminar la impresora, ingrese el siguiente comando y presione Ingresar
Eliminar la imprenta -name ""
De la lista anterior, digamos que Wat para eliminar la impresora "Serie HL-1110 Brother HL-1110" debemos ajustar el comando de la siguiente manera:
Eliminar la imprenta -name ""

Eso es todo y se elimina la impresora.
Método 5: desde carpetas de impresoras
Paso 1: Abra la ventana Ejecutar con el atajo Windows+R
Paso 2: En la ventana, escriba Explorer Shell: impresorsfolder y presionar DE ACUERDO

Paso 3: Se abre la carpeta de impresoras y podemos ver todas las impresoras enumeradas como se muestra a continuación
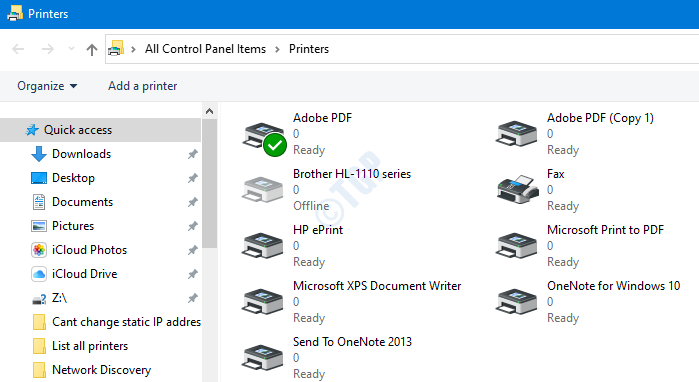
Forma 1: desde el menú superior
1. Haga clic en el dispositivo quieres eliminar.
2. En el menú superior, haga clic en Eliminar esta impresora
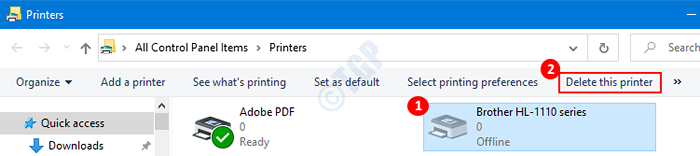
3. En el cuadro de diálogo de confirmación de la ventana de impresoras que aparece, haga clic en Sí

Forma 2: desde el menú contextual
1. Haga clic derecho en el dispositivo quieres eliminar.
2. Elegir Borrar desde el Menú de contexto

3. En el diálogo de impresoras que aparece, haga clic en Sí

Ahora, la impresora seleccionada se eliminará.
Método 6: desde el administrador de dispositivos
Paso 1: Abra la ventana de ejecución manteniéndose Windows+R llaves juntas.
Paso 2: en la ventana Ejecutar, escriba Explorer Shell: impresorsfolder y presionar DE ACUERDO
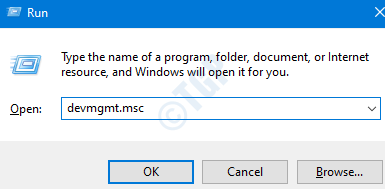
Paso 3: En la ventana que aparece, expanda la sección de colas de impresión haciendo clic en la flecha al lado. De la lista de impresoras, seleccione la que desea eliminar.

Paso 4: haga clic con el botón derecho en la impresora que desea eliminar. En el menú contextual que aparece, elija Desinstalar dispositivo
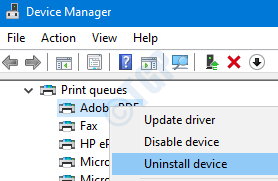
Paso 5: En el cuadro de diálogo que aparece, seleccione Desinstalar
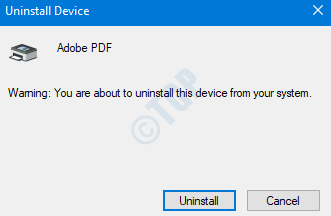
Con estos cambios, la impresora se eliminará de su PC.
Estas fueron las seis formas de eliminar la impresora del sistema. Esperamos que esto haya sido informativo. Gracias por leer.
- « Cómo limitar la carga y la tasa de descarga para OneDrive en Windows 10
- El intento de conexión L2TP falló porque la capa de seguridad encontró una corrección de error de procesamiento »

