Error de DirectDraw mientras juega juegos heredados en Windows 10/11
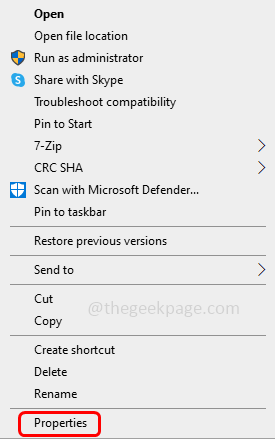
- 644
- 152
- Claudia Baca
Algunos usuarios obtienen un "error de DirectDraw" mientras intentan jugar juegos heredados en su sistema de Windows por los cuales no pueden continuar. Esto podría deberse a que los juegos heredados generalmente se ejecutan en modo de pantalla completa y cuando el usuario cambia la configuración para que se ejecute en el modo de ventana, el problema se resuelve. O las otras razones podrían ser que el sistema no sea compatible, problemas de representación gráfica, etc. En este artículo, tenemos algunos métodos que ayudan a resolver los errores de DirectDraw. Aplíquelos para resolver el problema y continúe jugando sin error.
Tabla de contenido
- Método 1: Ejecute el juego en modo de compatibilidad
- Método 2: Establezca la resolución de la pantalla
- Método 3: Ejecute el juego en modo de ventana
- Método 4: Use el envoltorio DGVOODO
- Método 5: Habilitar DirectPlay y .Marco neto 3.5
- Método 6: Verifique si tiene la última versión de DirectX
Método 1: Ejecute el juego en modo de compatibilidad
Paso 1: Botón derecho del ratón sobre el .Exe archivo del juego heredado o el icono de acceso directo del juego por el cual lanzarás el juego.
Paso 2: Desde la lista aparecida, haga clic en Propiedades
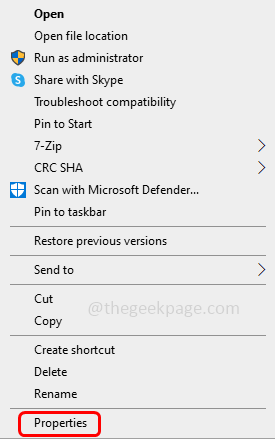
Paso 3: En la ventana Propiedades, vaya a la Compatibilidad pestaña
Paso 4: Seleccionar Ejecuta este programa en modo compatibilidad para opción haciendo clic en la casilla de verificación a su lado
Paso 5: En el menú desplegable, seleccione la versión de Windows como Windows 8 o Windows 7
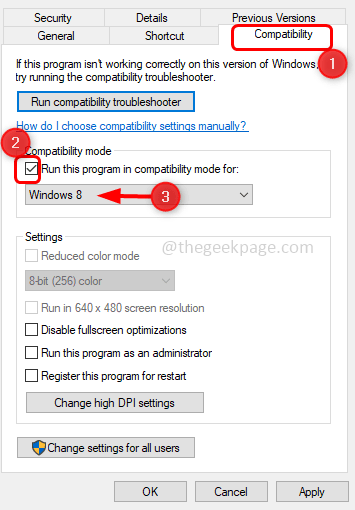
Paso 6: haga clic en Aplicar y DE ACUERDO Para guardar los cambios. Ahora verifique si el problema está resuelto.
Método 2: Establezca la resolución de la pantalla
Paso 1: Botón derecho del ratón sobre el .Exe archivo del juego heredado o el icono de acceso directo del juego por el cual lanzarás el juego.
Paso 2: Desde la lista aparecida, haga clic en Propiedades
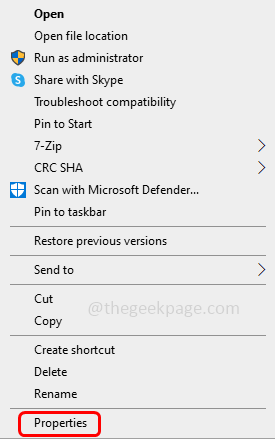
Paso 3: En la ventana Propiedades, vaya a la Compatibilidad pestaña
Paso 4: Habilitar Ejecutar en 640 x 480 Resolución de la pantalla opción haciendo clic en la casilla de verificación a su lado
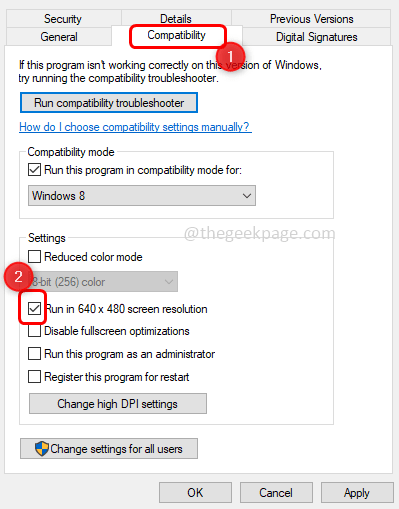
Paso 5: haga clic en Aplicar y DE ACUERDO Para guardar los cambios. Compruebe si funciona como se esperaba
Método 3: Ejecute el juego en modo de ventana
Paso 1: Vaya a la ubicación donde tenga los juegos instalados. O botón derecho del ratón En el icono de acceso directo del juego y desde la lista aparecida, haga clic en propiedades
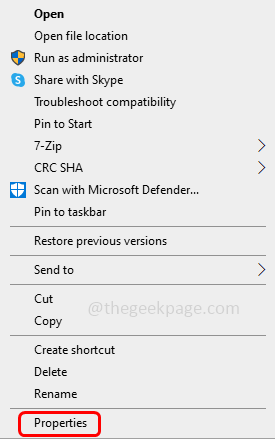
Paso 2: En la ventana aparecida, vaya a la atajo pestaña. En el campo de destino, agregue -w Al final después de todo el texto
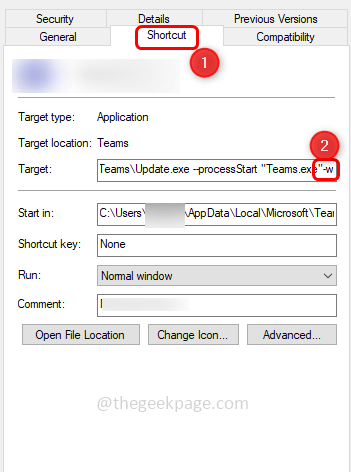
Paso 3: para guardar los cambios, haga clic en Aplicar y DE ACUERDO para que el juego se ejecute en modo de ventana. Compruebe si el problema está resuelto.
Método 4: Use el envoltorio DGVOODO
Paso 1: Vaya al sitio web de DGVoodoo y descargue la última versión de él. Se descargará en .formato zip
Paso 2: Abra el .carpeta zip y extraer todos los archivos junto con .Exe archivo a tu directorio de juegos
Paso 3: Entonces haga doble clic sobre el .exe archivo y siga la documentación oficial para configurarlo. Ahora intente ejecutar el juego y verificar si el problema está resuelto.
Método 5: Habilitar DirectPlay y .Marco neto 3.5
Paso 1: abra el indicador de ejecución usando Windows + R llaves juntas
Paso 2: Tipo appwiz.CPL En el mensaje de ejecución y presione ingresar. Esto abrirá programas y características
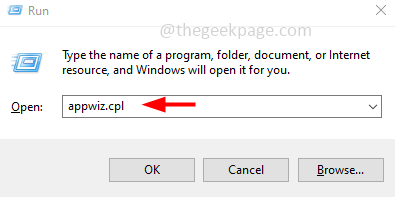
Paso 3: a la izquierda, haga clic en Activar o desactivar las características de windows
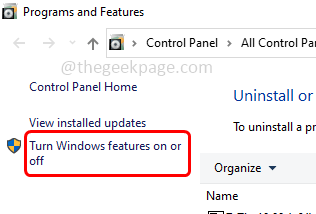
Paso 4: en la ventana abierta encontrar para .Marco neto 3.5 (incluye .Net 2.0 y 3.0) y haga clic en la casilla de verificación a su lado
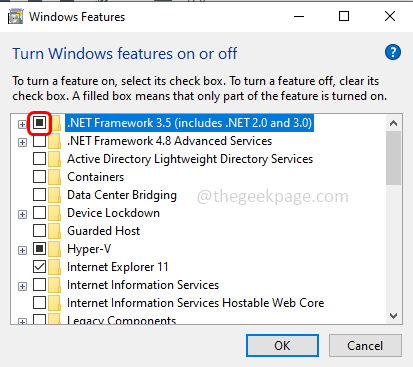
Paso 5: Seleccione Componentes heredados haciendo clic en la casilla de verificación al lado y expandir al lado haciendo clic en la marca más a su lado
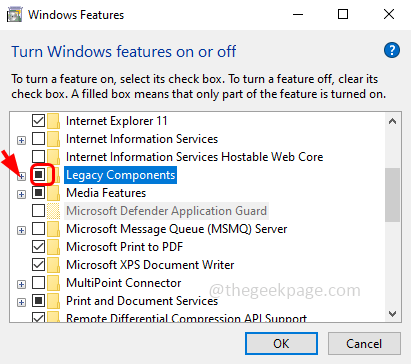
Paso 6: En la lista expandida, seleccione Plazo directo haciendo clic en la casilla de verificación a su lado
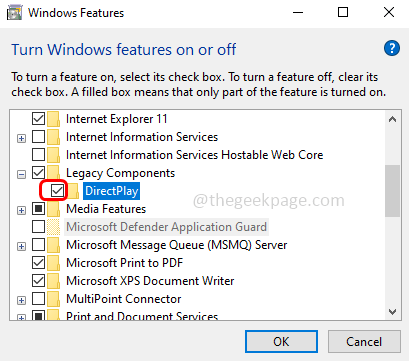
Paso 7: para guardar los cambios, haga clic en DE ACUERDO y Reanudar el sistema. Ahora verifique si el problema está resuelto.
Método 6: Verifique si tiene la última versión de DirectX
Paso 1: abra el indicador de ejecución usando Windows + R llaves juntas
Paso 2: Tipo dxdiag En el mensaje de ejecución y presione ingresar. Esto abrirá la herramienta de diagnóstico de DirectX
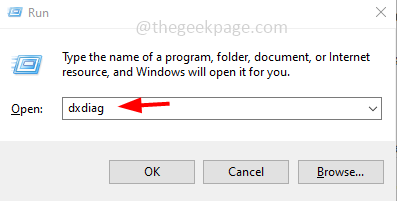
Paso 3: ir al Sistema pestaña y verifique si el Versión de DirectX es el último.
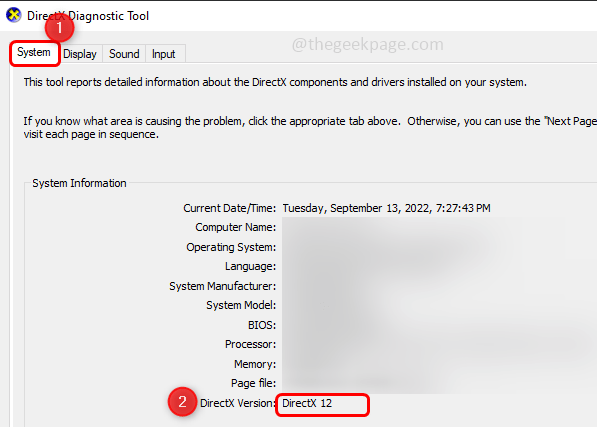
Paso 4: si está en la versión anterior, vaya a la Actualizacion de Windows haciendo click Windows + I y luego haga clic en Actualización y seguridad
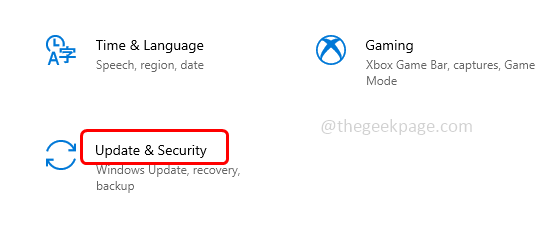
Paso 5: haga clic en Verifique las actualizaciones botón para descargar e instalar la última actualización relacionada con DirectX
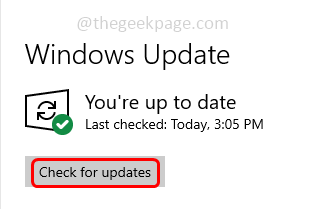
Nota: DirectX es parte de Microsoft Windows, por lo tanto, las actualizaciones están disponibles a través de Windows Update.
Eso es todo! Espero que este artículo sea útil y háganos saber cuál del método anterior solicitó para resolver el problema. Gracias!!
- « El proceso irreal de Outiders se ha bloqueado la solución de error UE4 - Madness '
- Cómo arreglar el chat de voz de valor de valor no funciona »

