Cómo arreglar el chat de voz de valor de valor no funciona
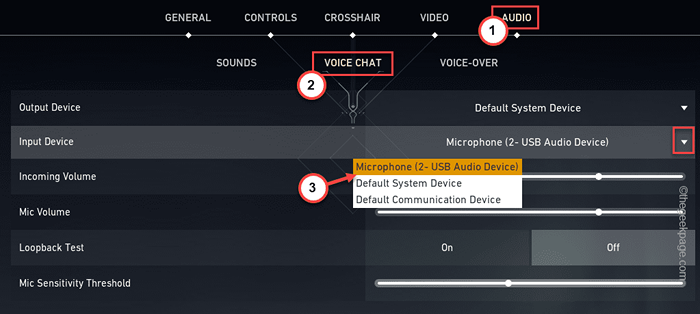
- 4584
- 902
- Carmen Casillas
El chat de voz es una parte integral de la experiencia en un juego de valores. Es mucho mejor que la caja de chat de escritura regular. Pero a veces, puede notar que el chat de voz no funciona en el juego! Entonces, qué debería hacer? No te preocupes. Esto puede ser un problema desde el lado de Windows o, Valorant ha seleccionado por error otro dispositivo de salida, ya que es el dispositivo predeterminado. Hay pasos de solución de problemas manuales muy simples que puede intentar solucionar el problema.
Soluciones -
1. Si el chat de voz no funciona en un juego en particular, intente jugar otro juego y probar. Puede ser solo una falla de una sola vez.
2. Termina el juego y sale de valor a Valorant. Entonces, espera un rato. Después de eso, relanzar Valorant y probar.
Tabla de contenido
- FIJAR 1 - Desenchufar y conectar el micrófono
- FIJAR 2 - alterar la configuración del mezclador de volumen
- FIJO 3 - Pruebe el micrófono
- FIJO 4 - Cambiar las propiedades de MIC
- FIJAR 5 - Use el micrófono correcto en Valorant
- Corrección 6: configure el micrófono como dispositivo predeterminado
- FIJAR 7 - Actualice el micrófono
- FIJAR 8 - Ejecute el solucionador de problemas de micrófono
- FIJO 9 - Desactive el micrófono integrado
- FIJAR 10 - Ejecute Valorant como administrador
FIJAR 1 - Desenchufar y conectar el micrófono
Si está utilizando una configuración de micrófono desmontable, hay una solución solo para usted.
1. Completa el juego que estás jugando (de lo contrario, enfrentarás una prohibición de tiempo).
2. Una vez hecho, salga de Valorant.
3. Una vez que vuelvas al escritorio, desenchufe el micrófono.
4. Entonces, espera unos minutos. Relanzar el juego.
5. Intenta jugar un juego y probar.
FIJAR 2 - alterar la configuración del mezclador de volumen
Puede configurar el dispositivo de entrada para Valorant usando el mezclador de volumen.
1. Lanzar Valorant.
2. Espere hasta que se cargue la página de inicio. Una vez que se carga el juego, presione la tecla Windows una vez. Esto hace que la barra de tareas y el menú de inicio.
3. Ahora, lo que tienes que hacer es hacer clic derecho en el icono de sonido y tocar "Mezclador de volumen abierto".
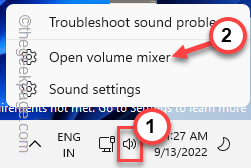
4. Una vez en la sección de 'mezclador de volumen', vaya a la "Aplicaciones" sección.
5. Aquí, verás el "Valorista"Aplicación. Selecciona el "Dispositivo de entrada"Al micrófono que quieres.
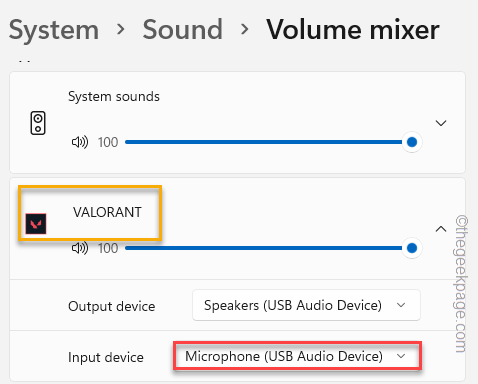
Después de eso, cierre la configuración y regrese al valor Valorant.
Intenta chatear en el juego y verificar si esto ayuda.
FIJO 3 - Pruebe el micrófono
Pruebe si el micrófono está funcionando o no.
1. Puedes hacer esto desde la página de configuración. Entonces, presione el Ganar clave y el I llaves juntas.
2. En el panel de la izquierda, haga clic "Sistema". Entonces, toque "Sonido"Para explorar la configuración.
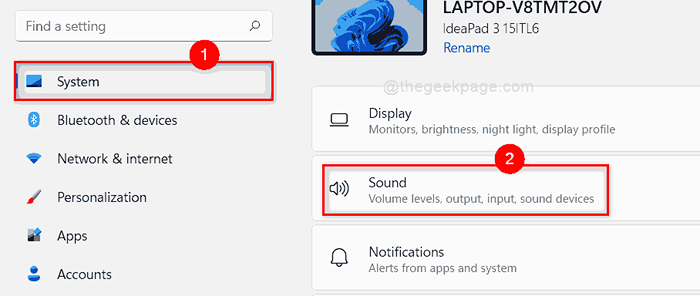
3. Ahora, en el lado derecho, verá la lista completa de dispositivos de sonido.
4. Simplemente desplácese hacia abajo hasta los dispositivos de 'entrada'. Verá la lista de micrófonos en esa lista. Ahora, haga clic en el micrófono al que desea acceder.
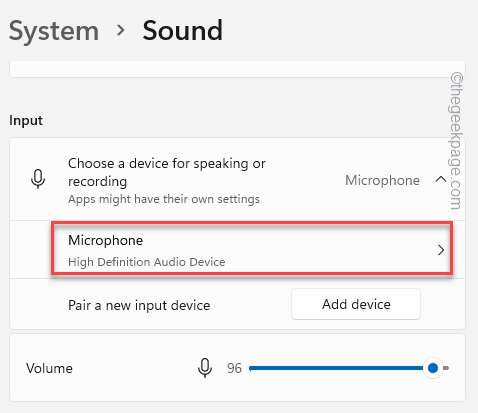
5. Al llegar a la página siguiente, baja al "Pon a prueba tu micrófono" sección.
6. Entonces, toque "Prueba de inicio".
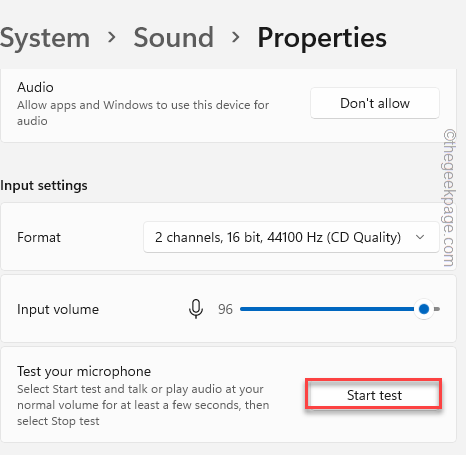
Ahora, hable o cante por unos segundos en un tono fuerte.
7. Una vez que haya terminado, haga clic en "Prueba de parada"Para detener la prueba de micrófono.
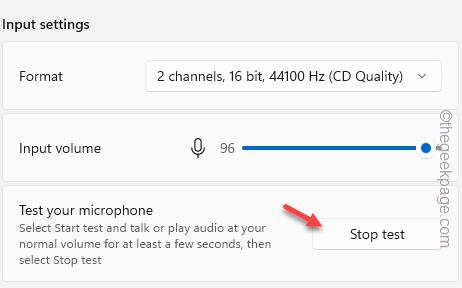
8. Una vez que la prueba está finalizada, puede ver el resultado de la prueba.
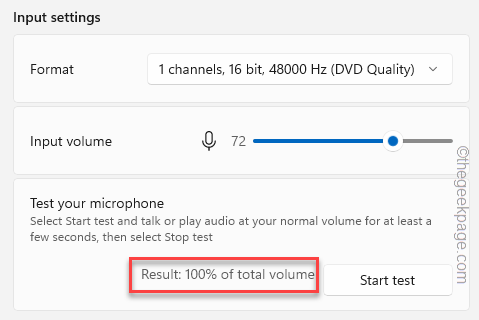
Si ve que el resultado parece ser del 0% o algo muy menos, los micrófonos no funcionan correctamente y debe ejecutar el solucionador de problemas.
FIJO 4 - Cambiar las propiedades de MIC
Puede cambiar las propiedades del micrófono para que Valorant pueda tomar el control exclusivo de ello.
1. Tienes que abrir el panel de sonido una vez más.
2. Entonces, abra el cuadro de ejecución presionando el Ganar la llave+R llaves juntas.
3. Luego, escriba esto y haga clic "DE ACUERDO".
mmsys.CPL
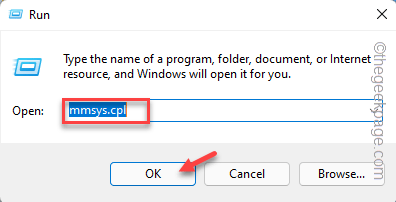
4. Ahora, ve al "Grabación" sección.
5. Ahora puede hacer clic con el botón derecho en el micrófono y hacer clic en "Propiedades".
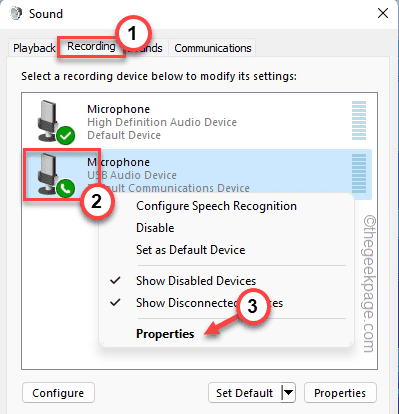
6. Cuando se abra la página de propiedades micrófonas, vaya al "Avanzado" sección.
7. Aquí, vaya a 'Modo exclusivo' y controlar Ambas opciones.
Permitir que las aplicaciones tomen el control exclusivo de este dispositivo dan prioridad a las aplicaciones de modo exclusivo
8. Finalmente, haga clic en "Aplicar" y "DE ACUERDO"Para guardar los cambios.
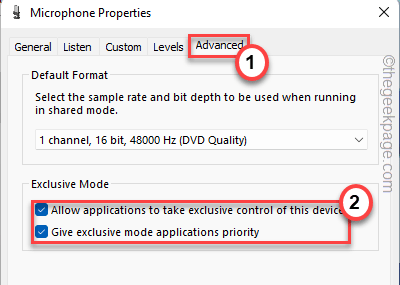
Ahora, lanza Valorant e intente chatear en el juego. Prueba si esto funciona.
FIJAR 5 - Use el micrófono correcto en Valorant
Compruebe si está utilizando el micrófono correcto en Valorant.
1. Lanzar Valorant.
2. Una vez que se abra la página de inicio, haga clic en el icono de engranajes en la esquina y haga clic en "Ajustes".
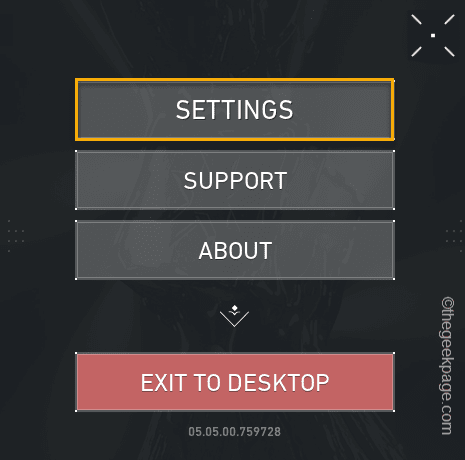
3. En la página de configuración de valor de valor, vaya al "AUDIO" ajustes.
4. Después de eso, ve al "CHAT DE VOZ" sección. Puede encontrar varias configuraciones relacionadas con el audio aquí.
5. Ahora, en la sección de 'dispositivo de entrada', asegúrese de hacer clic en el icono desplegable y seleccione el dispositivo de micrófono que desea usar.
Además, debes establecer el "Volumen entrante" y "Volumen de micrófono"A" 50%"o más.
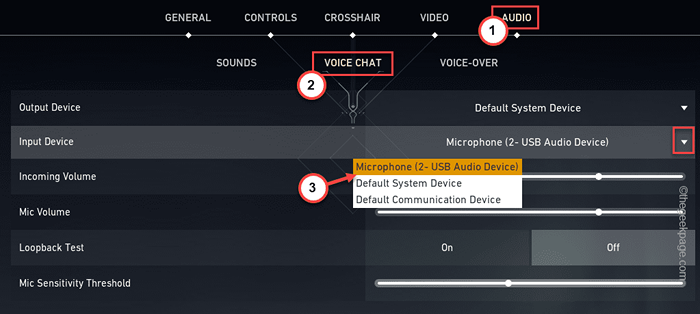
6. Después de esto, ven a la sección de chat de voz.
7. Aquí, asegúrese de haber cambiado el "Chat de voz de fiesta" y "Voz de fiesta durante el juego personalizado"Configuración para"En".
8. A continuación, configure el "Chat de voz en equipo"Configuración para"En" también.
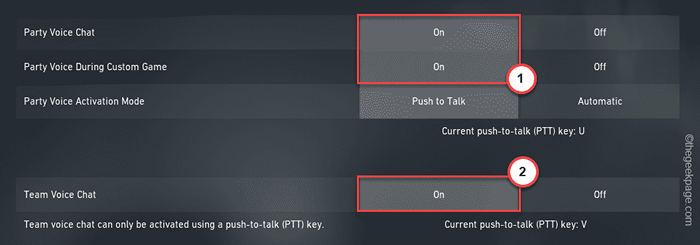
Una vez que haya cambiado la configuración según lo indicado, haga clic en "Configuración de cierre"Para cerrar la página de configuración de Valorant.
Entonces, solo comienza una carrera de espiga o un partido de escalada.
Corrección 6: configure el micrófono como dispositivo predeterminado
Si su sistema tiene múltiples dispositivos de micrófono o ha utilizado múltiples dispositivos de micrófono, debe configurar el micrófono en el dispositivo predeterminado.
1. presione el Ganar la llave+R llaves juntas para abrir la caja de ejecución.
2. En la caja de ejecución, escribir esto y haga clic "DE ACUERDO".
mmsys.CPL
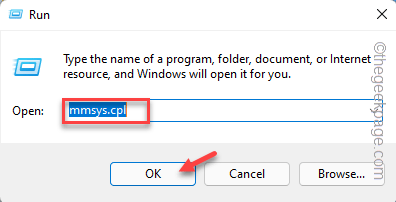
3. Esto abre el panel de sonido en su pantalla.
4. Ahora, dirígete al "Grabación" pestaña. Aquí, puedes ver los dispositivos de micrófono que tienes.
5. Simplemente haga clic derecho en el micrófono de su elección y haga clic en "Establecer como dispositivo predeterminado".
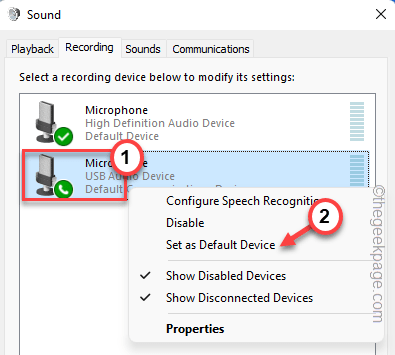
Esto establecerá el micrófono como el dispositivo predeterminado en su computadora. Esto generalmente hace que los juegos y aplicaciones establezcan el micrófono como su dispositivo principal para usar.
Lanza Valorant e intenta chatear en la fiesta. Compruebe si esto funciona para usted.
FIJAR 7 - Actualice el micrófono
Puede actualizar el micrófono a la última versión. Esto debería ayudarlo a resolver el problema.
1. Puedes presionar el Ganar la llave y el X llaves juntas para mencionar el menú contextual.
2. Luego, toque el "Administrador de dispositivos"Para acceder a él.
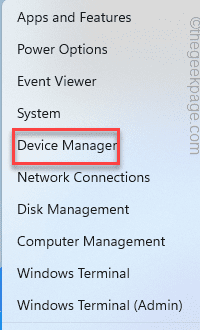
3. El administrador de dispositivos recluta todos los controladores de dispositivos de la computadora. Una vez que eso se abra, busque el "Entradas y salidas de audio". Expandelo.
4. Luego, haga clic con el botón derecho en el dispositivo de micrófono que está utilizando actualmente y toque "Actualizar controlador".
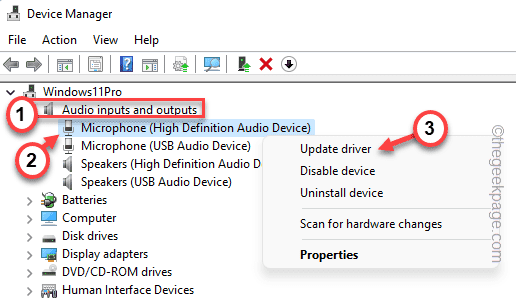
5. En la siguiente pantalla, haga clic en "Buscar automáticamente los controladores".
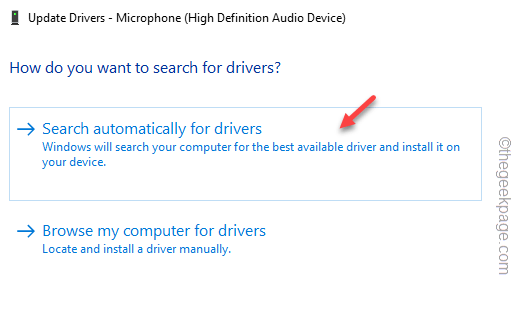
Una vez que Windows verifica e instala el último controlador de audio, cierre el Administrador de dispositivos y Reanudar el dispositivo.
Abra Valoratn y pruebe si esto funciona o no.
FIJAR 8 - Ejecute el solucionador de problemas de micrófono
Puede ejecutar el solucionador de problemas de micrófono. Puede solucionar el problema.
1. Abra la configuración de Windows.
2. Entonces, toque "Sistema" en el lado izquierdo.
3. A continuación, haga clic en el "Resolución de problemas"Opción para acceder a él.
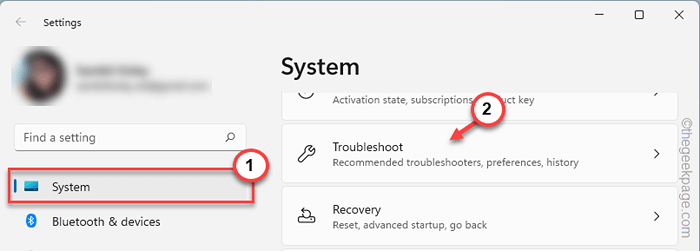
4. Ahora, en el lado derecho, haga clic en "Otros solucionadores de problemas". Ahora puede ver la lista completa de solucionadores de problemas.
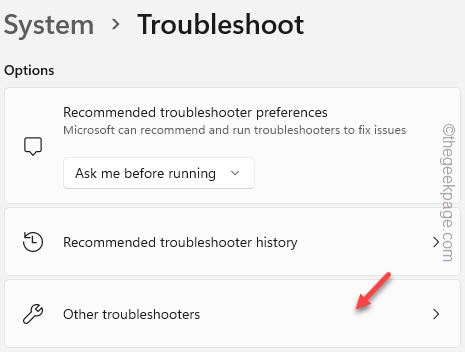
5. Ahora, ve a través de la lista de solucionadores de problemas hasta que veas el "Grabación de audio"Solucionador de problemas.
6. Haga clic en "Correr"Para ejecutar el solucionador de problemas.
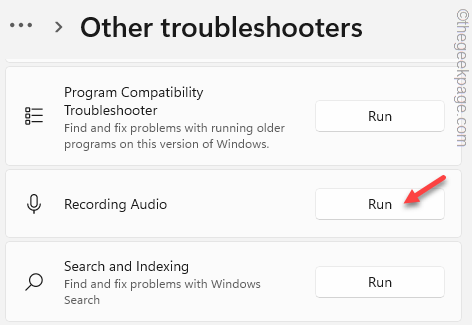
Deje grabar escaneo de audio para el problema con el micrófono y encuentre una resolución rápida para ese problema.
FIJO 9 - Desactive el micrófono integrado
Si su sistema tiene un micrófono integrado, el uso de un micrófono dedicado puede entrar en conflicto y causar este problema.
1. Tienes que abrir la página del administrador de dispositivos. Entonces, presione el Ganar la llave+R llaves juntas.
2. Ahora, escriba esta palabra y haga clic "DE ACUERDO".
devmgmt.MSC
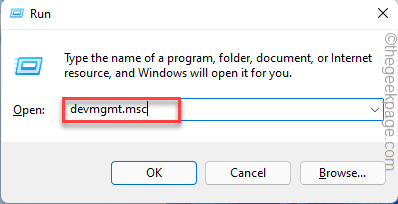
3. Una vez que esté en la página Administrador de dispositivos, nuevamente expanda el primer tipo de dispositivo "Entradas y salidas de audio".
4. Aquí, puede ver la lista de micrófonos conectados a su sistema. Identifique cuál no está utilizando (como en nuestro caso es el "Dispositivo de audio de alta definición").
5. A continuación, haga clic con el botón derecho en ese dispositivo y haga clic ""Deshabilitar el dispositivo".
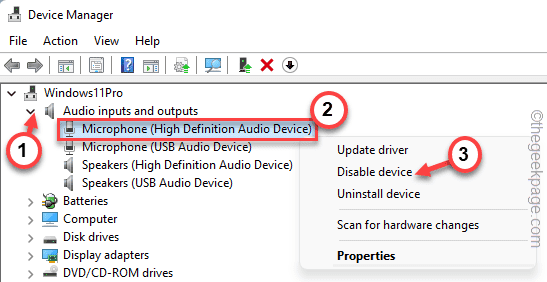
De esta manera, también puede deshabilitar todos los demás dispositivos. Ahora, cierre el administrador de dispositivos.
Luego, inicie Valorant en su sistema y verifique.
FIJAR 10 - Ejecute Valorant como administrador
Si nada más funciona, intente ejecutar el juego como administrador.
1. Busca el Valorista icono en tu escritorio.
2. Si puede, haga clic derecho en el "Valorista"En el escritorio y haga clic en"Ejecutar como administrador".
De lo contrario, use el cuadro de búsqueda para encontrar y ejecutar Valorant como administrador.
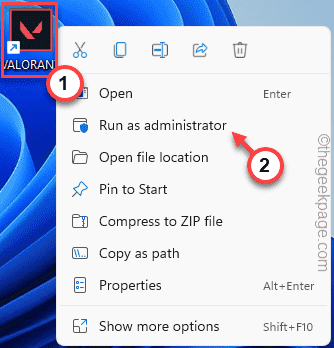
Esto comenzará el juego con derechos administrativos.
Ahora, comience un juego normal y pruebe si el chat de voz funciona o no.
- « Error de DirectDraw mientras juega juegos heredados en Windows 10/11
- Outlook se atasca en el problema del perfil de carga la mejor solución »

