Outlook se atasca en el problema del perfil de carga la mejor solución

- 2607
- 771
- Claudia Baca
Cuando Outlook deja de funcionar, es casi como si todo su día de trabajo se derrumbara. Un problema importante encontrado con la perspectiva de muchos de los usuarios es el Outlook atascada en el perfil de carga Problema de pantalla. Este problema puede probar la paciencia de cualquier persona y es bastante molesto. Podría haber varias razones por las cuales este error podría estar ocurriendo. Algunas de las razones son Outlook no tener suficientes permisos para lanzar, archivos corruptos, perfiles corruptos, problemas de red, etc.
En este artículo, hemos cubierto en detalle cuál podría ser la razón por la que está atrapado en el Perfil de carga pantalla en Outlook y todas las soluciones que puede intentar para superar este problema. Pruebe las soluciones enumeradas en este artículo uno por uno para arreglar su perspectiva atascada en el Perfil de carga asunto. Espero que encuentres útil el artículo.
Entonces, sin más preámbulos, vamos a sumergirnos directamente!

Tabla de contenido
- Solución 1: Ejecute Outlook en el modo Administrador
- Solución 2: Apague Internet en su dispositivo
- Sección 2.1: Apague Wi-Fi
- Sección 2.2: Apague Lan
- Solución 3: Use el administrador de tareas para matar procesos de oficina
- Solución 4: Apague la aceleración de hardware
- Solución 5: repare el perfil de oficina corrupto
- Solución 6: corrige archivos de oficina corruptos
- Solución 7: Cree un nuevo perfil de MS Outlook
Solución 1: Ejecute Outlook en el modo Administrador
Outlook no necesita privilegios de administración para ejecutarse, en circunstancias normales. Pero a veces, el lanzamiento de Outlook en modo administrador soluciona fácilmente el problema de que Outlook está atascado en el problema del perfil de carga. Veamos cómo se puede lanzar Outlook con privilegios de administración.
En cualquier versión de Windows, tipo en panorama en el Barra de búsqueda de Windows y luego golpea el Ejecutar como administrador Opción contra Outlook como se muestra en la captura de pantalla a continuación.
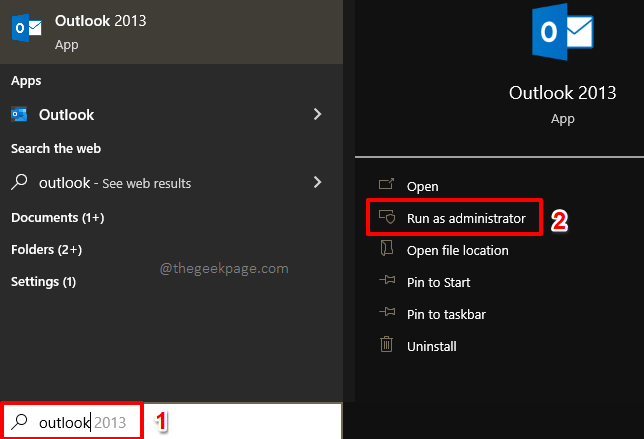
Otro método que usa el que puede lograr lo mismo es por mecanografía en panorama sobre el buscar barra, y luego haciendo clic derecho en el panorama opción desde el Mejor partido sección y luego finalmente haciendo clic en el Ejecutar como administrador opción.
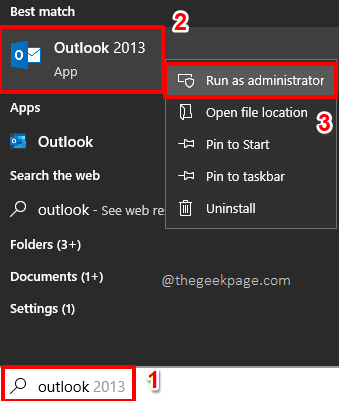
Outlook ahora se lanzaría en modo administrador. Con suerte, la solución anterior solucionaría su problema. Si no es así, dirígete a la próxima solución.
Solución 2: Apague Internet en su dispositivo
A veces, Outlook podría estar tratando de acceder a algo desde Internet y si hay problemas de red, no podrá realizar esta tarea, lo que resulta en que Outlook esté en un bucle y se quede atascado en la pantalla de perfil de carga. Por lo tanto, puede intentar desconectar Internet y verificar si Outlook se inicia correctamente después de eso. Una vez que el problema se resuelve, con Internet encendido, Outlook debería funcionar en su mayoría bien.
Sección 2.1: Apague Wi-Fi
Si está conectado a una red Wi-Fi, para apagar Internet, solo necesita hacer clic en el Wifi ícono presente en el esquina inferior derecha de tu barra de tareas. De las opciones disponibles, simplemente haga clic en el Botón Wi-Fi Para apagar el Wi-Fi, o simplemente habilitar el modo de avión.
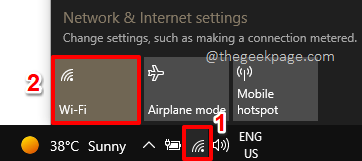
Sección 2.2: Apague Lan
Ahora, si está conectado a Internet a través de un cable de LAN, simplemente puede extraer el cable para desconectar su dispositivo de Internet. Pero si no desea desconectar físicamente el cable, puede hacerlo directamente desde su panel de control.
Paso 1: Presione las teclas Win + R juntos para mencionar el Correr ventana. Una vez que se abre, tipo en control y luego golpea el Ingresar llave.
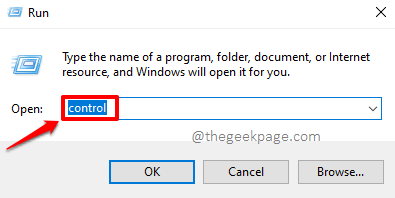
Paso 2: En las opciones del menú del panel de control, haga clic en la opción Redes y recursos compartidos.
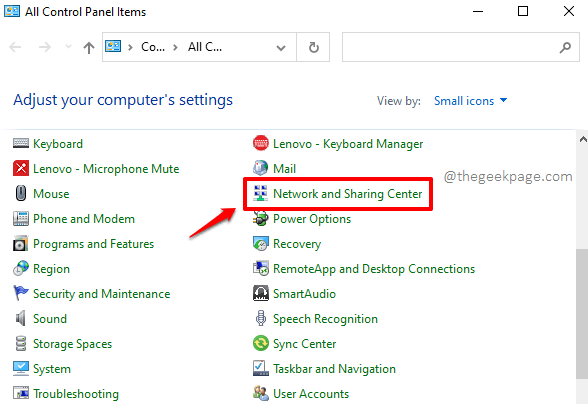
Paso 3: En el lado izquierdo de la ventana que sigue, haga clic en el enlace que dice Cambiar la configuración del adaptador.
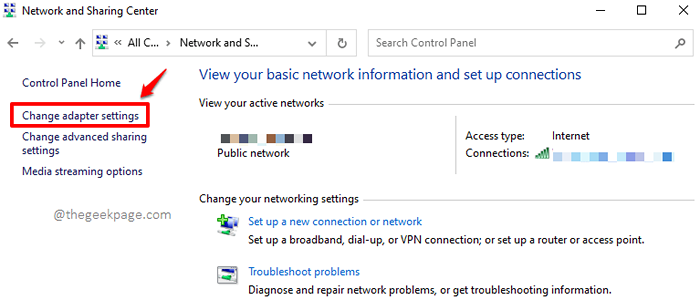
Etapa 4: Ahora botón derecho del ratón en tu Éternet conexión y haga clic en el Desactivar botón para desconectar su dispositivo desde Internet.
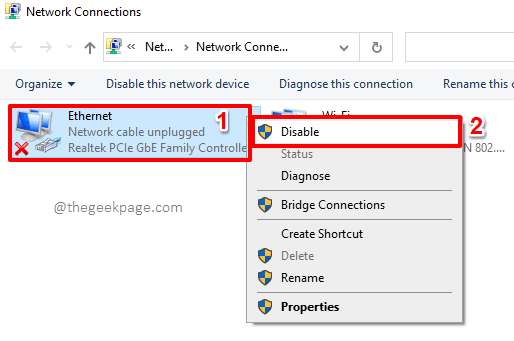
Ahora que Internet está desconectado, intente volver a lanzar Outlook nuevamente. Sobre todo se abriría. Si lo hace, al menos puede entrar e intentar solucionar el problema antes de conectar su dispositivo a Internet nuevamente. Y cuando se conecta a Internet y el problema regresa, puede probar las siguientes soluciones.
Solución 3: Use el administrador de tareas para matar procesos de oficina
Otra gran solución sería Reiniciar Outlook. Pero incluso si se reinicia, algunos de los procesos de fondo podrían estar funcionando. Así que abramos el Administrador de tareas Y mata todos esos procesos inflexibles, que no dejarán de correr, uno por uno.
Presione las teclas CTRL + SHFT + ESC Al mismo tiempo para lanzar el Administrador de tareas. Una vez que se abra el administrador de tareas, haga clic en el Procesos pestaña desde la cinta de pestañas.
Como siguiente, Localice todos los procesos de Microsoft Office, Haga clic en ellos uno por uno, y golpear el Tarea final botón en la parte inferior para cada uno de ellos.
Un proceso de ejemplo para Microsoft Office sería Microsoft Office SDX Helper. Microsoft Office Haga clic para correr es otro ejemplo de proceso de fondo que se ejecuta para MS Office. Todos ellos deben terminar con el Tarea final botón.
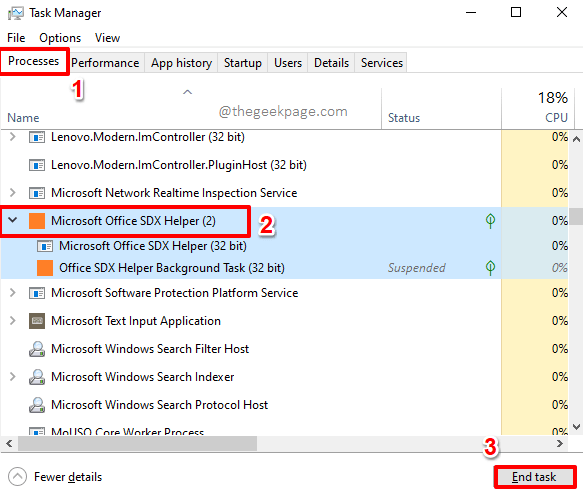
Ahora puede intentar relanzar MS Outlook y ver si el problema está resuelto.
Solución 4: Apague la aceleración de hardware
La aceleración de hardware siempre aumenta la eficiencia de un programa. Pero, ¿qué pasa si está utilizando un dispositivo antiguo que no es compatible con la función de aceleración de hardware?? Bueno, eso seguramente va a crear algunos problemas. Deshabilitemos la aceleración de hardware para MS Outlook para que vuelva a un estado estable en los pasos a continuación.
Paso 1: Menciona el Correr ventana presionando el Win + R llaves juntas.
Una vez que lo hace, copiar y pegar el siguiente comando y luego presione el Ingresar clave o el DE ACUERDO botón.
perspectiva /seguro
El comando anterior se lanzaría Outlook en modo seguro.
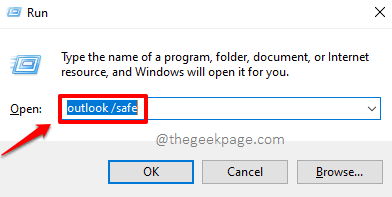
Paso 2: Cuando Outlook se inicia en modo seguro, haga clic en el ARCHIVO Pestaña de la cinta superior.
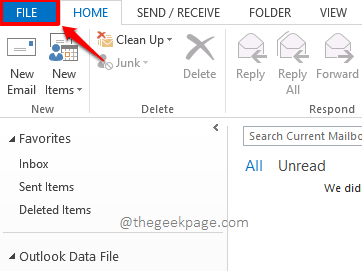
Paso 3: Como a continuación, en el izquierda panel de la ventana, haga clic en el Opción pestaña.
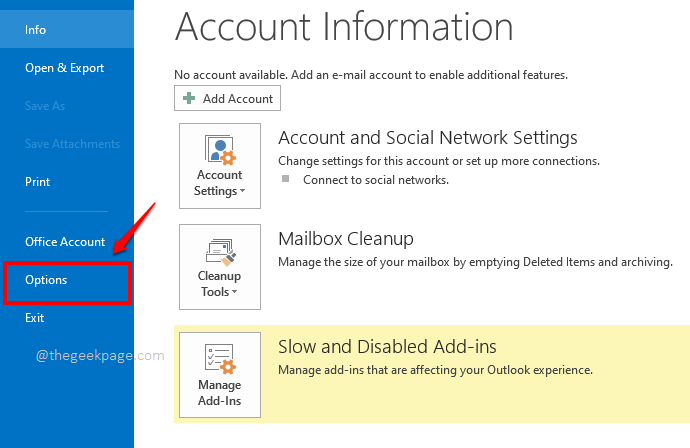
Etapa 4: Sobre el izquierda lado de la Opciones de Outlook Ventana, haga clic en el Avanzado pestaña primero.
Ahora en el bien lado, desplazarse hacia abajo y localice la sección con nombre Mostrar. Bajo la sección Pantalla, verificar el caja correspondiente a la opción Desactivar la aceleración de gráficos de hardware y finalmente golpear al DE ACUERDO botón.
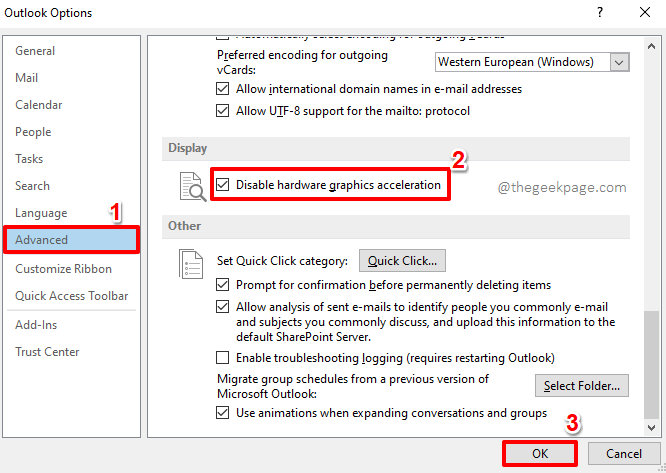
Ahora puede intentar relanzar Outlook en modo normal para ver si su problema se ha ido o no.
Solución 5: repare el perfil de oficina corrupto
A veces, las perspectivas pueden atascarse en la pantalla de perfil de carga porque el perfil que está intentando cargar podría dañarse. En los pasos a continuación, veamos cómo puede reparar un perfil de Outlook corrupto.
Paso 1: Abierto Explorador de archivos y navegar al Microsoft Office carpeta. Por lo general, se encuentra en la ubicación a continuación si está utilizando Office 13.
C: \ Archivos de programa \ Microsoft Office \ Office15
Nota: Si no puede encontrar la carpeta de Microsoft Office en el Archivos de programa carpeta, entonces puedes intentar encontrarla en Archivos de programa (x86). Además, si está utilizando una versión diferente de Office, tendrá que buscar en la carpeta respectiva.
Una vez que esté en la carpeta de Microsoft Office, ubique y haga doble clic en el archivo ejecutable llamado Escaneo.EXE.
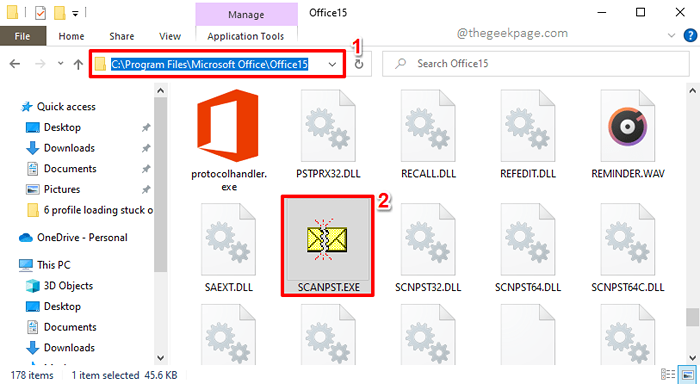
Paso 2: La ventana de reparación ahora estaría abierta antes de ti. Clickea en el Navegar botón para elegir el perfil que necesita ser reparado.
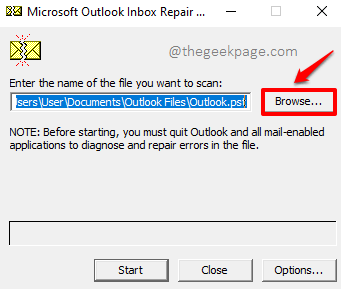
Paso 3: Cuando el Seleccione el archivo para escanear Ventana inicia abierta, copiar y pegar la siguiente ubicación. No olvides reemplazar *nombre de usuario* con el nombre de usuario real. Una vez hecho, presione el Ingresar llave.
C: \ Users \*UserName*\ AppData \ Local \ Microsoft \ Outlook
Ahora Haga clic en el perfil que desea reparar y luego golpea el Abierto botón en la parte inferior de la ventana.
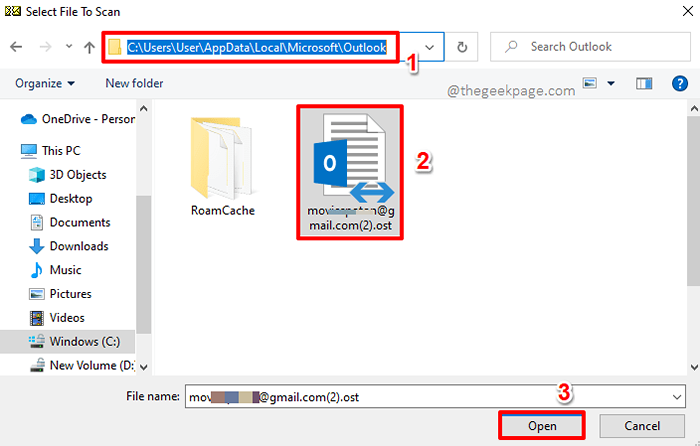
Etapa 4: Una vez que se selecciona el perfil, volverá a la ventana de reparación. Clickea en el Comenzar botón para comenzar el proceso de reparación.
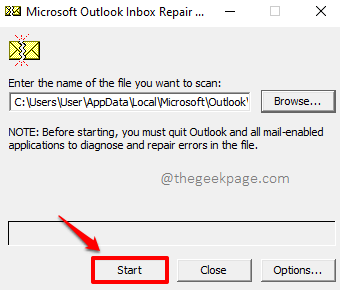
Paso 5: Una vez que el informe de error esté listo, haga clic en el Reparar botón.
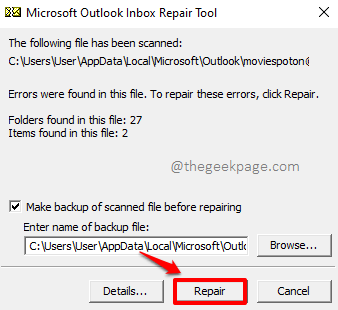
Paso 6: Cuando se complete la reparación, se le notificará el mismo. presione el Ingresar clave o presione el DE ACUERDO botón.
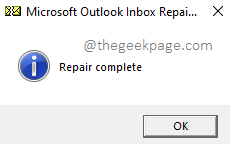
Ahora que se repara el perfil corrupto, puede intentar iniciar Outlook nuevamente y verificar si el problema aún está presente. Si todavía enfrenta el problema, diríjase al siguiente método.
Solución 6: corrige archivos de oficina corruptos
Otra razón por la cual su perspectiva podría estar atascada en la pantalla de perfil de carga podría ser porque sus archivos de perspectiva podrían estar dañados. Veamos cómo puede corregir archivos de Outlook corruptos con la ayuda de algunos pasos.
Paso 1: Inicie el Correr ventana presionando el Win + R llaves simultáneamente.
Una vez que se abre, tipo en control y golpear el Ingresar clave, para abrir el Panel de control ajustes.
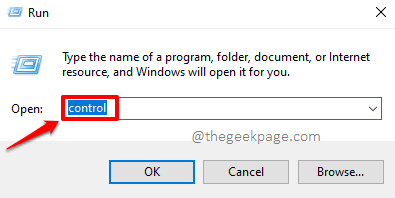
Paso 2: En la ventana del panel de control, haga clic en la opción Programas y características.
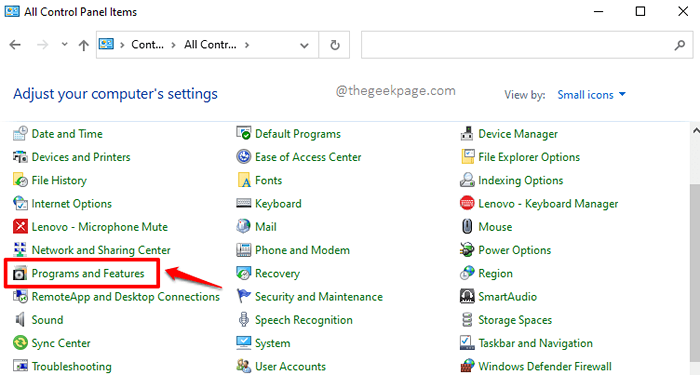
Paso 3: Como el siguiente, desplácese hacia abajo y localice Microsoft Office software. Seleccionar haciendo clic en él y luego haga clic en el Cambiar botón en la parte superior.
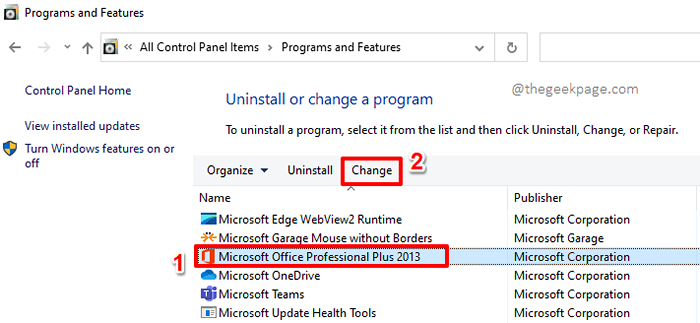
Etapa 4: En la ventana que sigue, hacer clic sobre el radio botón correspondiente al Reparar opción y luego presione el Continuar botón en la parte inferior.
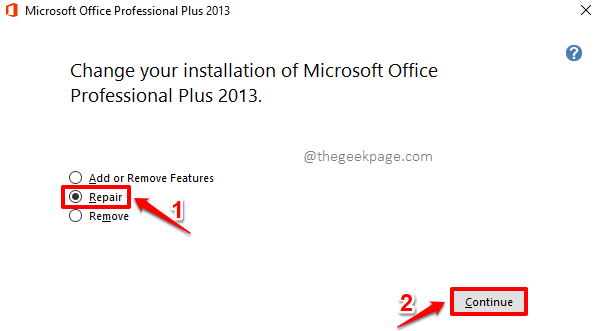
Paso 5: Espere mientras el proceso de reparación se ejecute hasta la finalización.
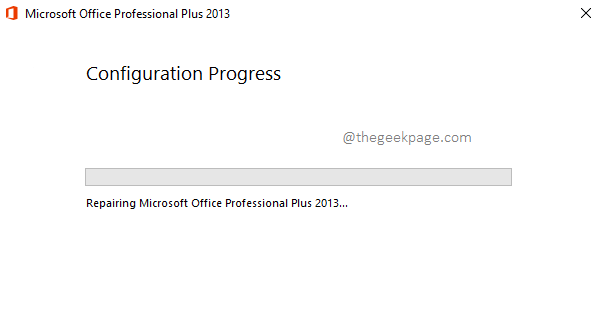
Si se encuentran algún archivo corrupto durante el proceso de reparación, se solucionarían.
Solución 7: Cree un nuevo perfil de MS Outlook
Si ninguno de los métodos anteriores soluciona el problema para usted, sigamos adelante y creemos un perfil nuevo para usted, que debería resolver el problema de que su perspectiva se atasque en la pantalla de perfil de carga. En los próximos pasos, veamos cómo puede crear fácil y rápidamente un nuevo perfil de MS Outlook.
Paso 1: Una vez más, mencione el Correr ventana presionando el Win + R llaves al mismo tiempo. Tipo en control y golpear el Ingresar clave para iniciar el Panel contol.
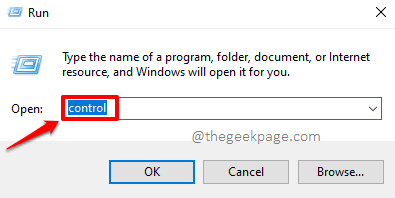
Paso 2: En la ventana del panel de control, haga clic en la opción nombrada Correo.
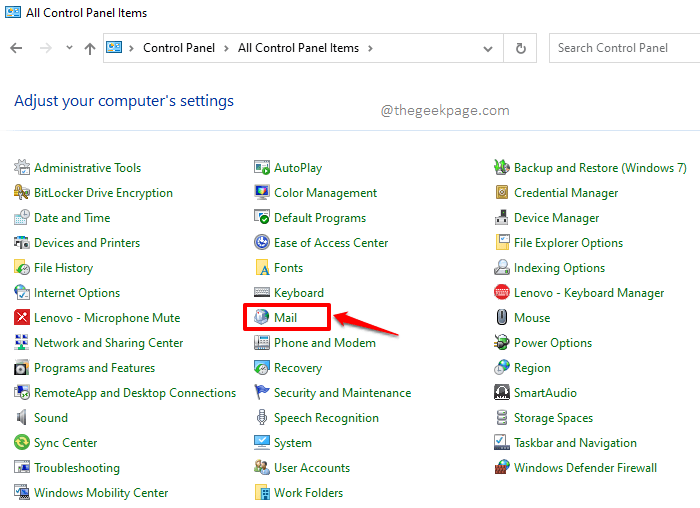
Paso 3: Sobre el Configuración de correo Ventana, debajo de la sección Perfiles, Verás un botón llamado Espectáculo de perfiles. Haz click en eso.
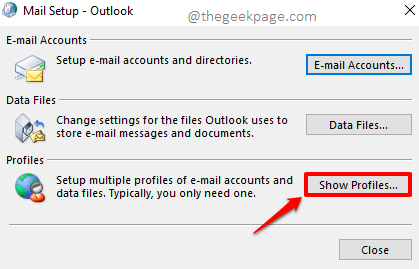
Etapa 4: Sobre el Correo Ventana, haga clic en el Agregar Botón Siguiente.
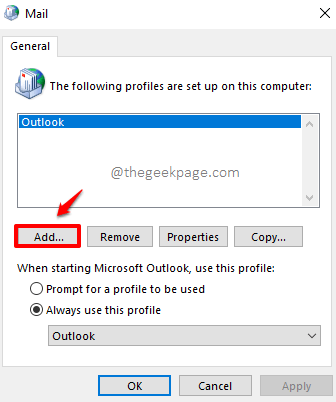
Paso 5: Sobre el Nuevo perfil Ventana, puede dar un nombre de su elección para su perfil en el campo Nombre de perfil. Hemos dado el nombre vía geek a nuestro nuevo perfil.
Una vez que haya escrito un nombre, presione el DE ACUERDO botón.
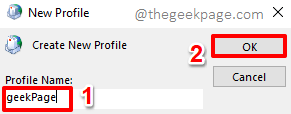
Paso 6: En la ventana que sigue, asegúrese de que el radio correspondiente a la opción Cuenta de correo electrónico esta elegido.
Como el siguiente, escriba su nombre bajo el Su nombre campo. Bajo la Dirección de correo electrónico campo, tipo en el dirección de correo electrónico que quieres ser configurado. También, tipo en el contraseña bajo la Contraseña campo. Tendrá que confirmar la contraseña escribiéndola bajo el Vuelva a escribir la contraseña campo también.
Una vez que haya completado todas las configuraciones de correo electrónico requeridas para su nuevo perfil, presione el Próximo botón en la parte inferior de la ventana.
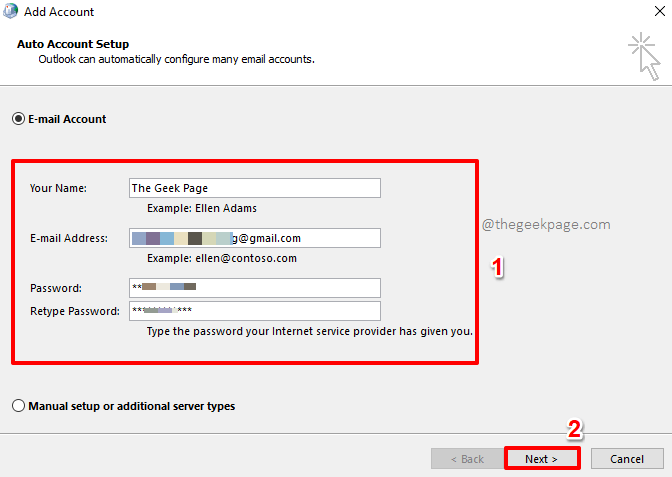
Paso 7: Ahora volverás en el Correo ventana. Bajo la General pestaña, Haga clic en el perfil recién creado Para seleccionarlo.
Además, debajo de la sección Al iniciar Microsoft Outlook, use este perfil, elegir el radio botón correspondiente a la opción Siempre use este perfil y luego elegir el Perfil recién creado desde el desplegable Menú asociado con él.
Una vez que hayas terminado, presione el Aplicar botón y luego el DE ACUERDO botón.
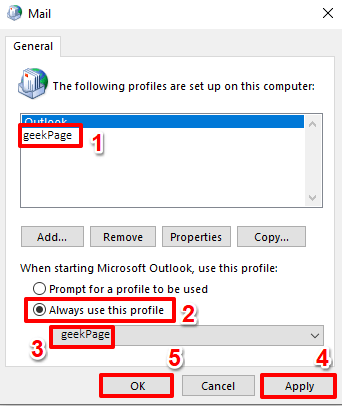
Eso es todo. Inicie Outlook nuevamente y verifique si su problema se ha ido o no.
Por favor, cuéntanos en la sección de comentarios qué método solucionó el problema para ti. Además, háganos saber si tiene alguna inquietud con respecto a cualquiera de los pasos.
Estén atentos para más artículos técnicos increíbles sobre todos sus temas técnicos favoritos. Feliz geeking!
- « Cómo arreglar el chat de voz de valor de valor no funciona
- No se puede cambiar el idioma de visualización en Windows 11 [Fix] »

