No se puede cambiar el idioma de visualización en Windows 11 [Fix]
![No se puede cambiar el idioma de visualización en Windows 11 [Fix]](https://ilinuxgeek.com/storage/img/images/cannot-change-the-display-language-in-windows-11-[fix].png)
- 2179
- 193
- Carmen Casillas
El lenguaje de visualización es el idioma front-end que los usuarios pueden leer y ver el contenido en la pantalla del sistema. Windows 11 presenta las versiones de actualización de forma regular y, pero a veces esto hace que cambie algunas cosas que no se esperan.
Muchos usuarios de Windows han notado un cambio en el sistema Windows 11 de que no pudieron cambiar su lenguaje de visualización. No están seguros de por qué podría estar sucediendo esto.
Sospechamos que esto puede deberse a la compilación reciente de Windows instalada en el sistema o en la configuración de sincronización que se han habilitado para recordar las preferencias sobre diferentes dispositivos.
No se preocupe si se enfrenta a tal problema mientras cambia el idioma de visualización. En este artículo, hemos explicado algunas soluciones a continuación que ayudará a los usuarios a resolver este problema y capaces de cambiar el idioma de visualización.
Tabla de contenido
- Arreglar 1 - Apague la configuración de sincronización
- FIX 2 - Seleccione una región diferente
- FIJAR 3 - Instale un paquete de idioma y configúrelo como lenguaje de visualización
- FIJAR 4 - Vuelve a tu versión anterior de Windows Build
- Arreglar 5 - Clean Instalar Windows nuevamente
Arreglar 1 - Apague la configuración de sincronización
Cuando la configuración de las preferencias del idioma se sincroniza a través de los dispositivos utilizando la cuenta de Microsoft, esto podría crear problemas para cambiar el idioma de visualización. Por lo tanto, solicitamos a nuestros usuarios apagar la configuración de sincronización utilizando los pasos explicados a continuación.
Paso 1: presione el Windows y I claves para abrir la página de configuración en el sistema
Paso 2: haga clic en el Cuentas opciones en el panel izquierdo y luego seleccione el Respaldo de la ventana Opción en el lado derecho de la página de la aplicación Configuración como se muestra en la siguiente captura de pantalla.
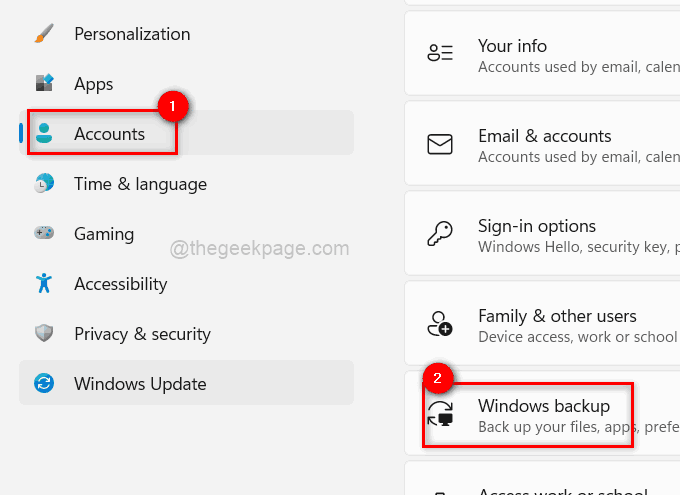
Paso 3: Una vez que se abra la página de copia de seguridad de Windows, haga clic en el Recordar mis preferencias opción para expandirlo.
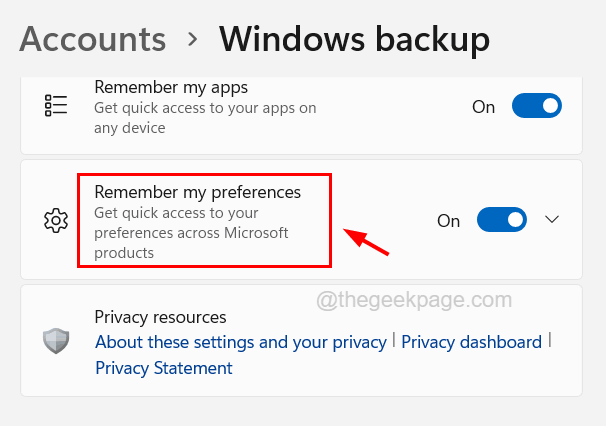
Paso 4: haga clic Su botón de palanca para habilitarlo. De lo contrario, las casillas de verificación a continuación se van a ser grises.
Paso 5: Después de habilitar el botón de alternar, desmarque el Preferencias del idioma casilla de verificación haciendo clic en él.
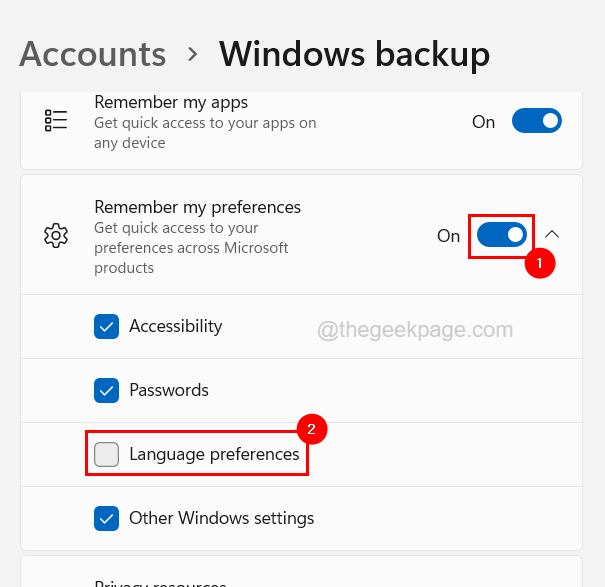
Paso 6: Una vez que lo desactive, haga clic en el Recuerda mis preferencias Botón de alternación para girarlo Apagado Como se muestra en la siguiente captura de pantalla.
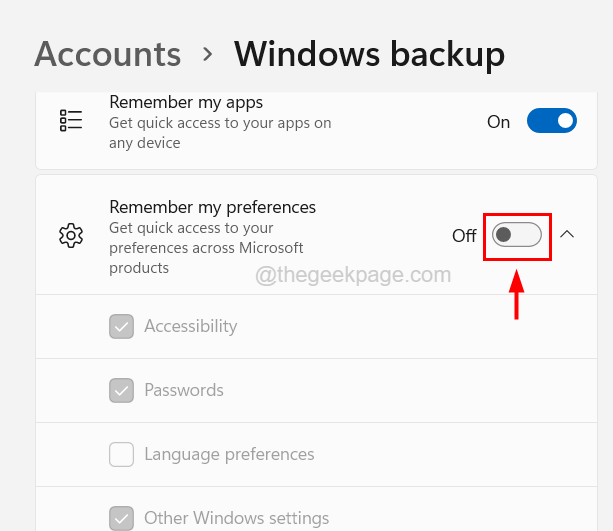
Paso 7: Cuando haya terminado, cierre la página de copia de seguridad de Windows.
FIX 2 - Seleccione una región diferente
Algunos idiomas de visualización solo son válidos para países específicos. Por ejemplo, los usuarios que han establecido a Francia como su región pueden elegir el idioma de visualización francés. Por lo tanto, puede intentar cambiar la configuración de la región en su sistema y ver si esto le permite cambiar su lenguaje de visualización.
Aquí están los pasos sobre cómo hacerlo.
Paso 1: presione el Windows clave y tipo Configuración de lenguaje en el teclado.
Paso 2: seleccione el Ajustes de idioma opción de configuración del sistema en la página de resultados de búsqueda como se muestra en la siguiente captura de pantalla.
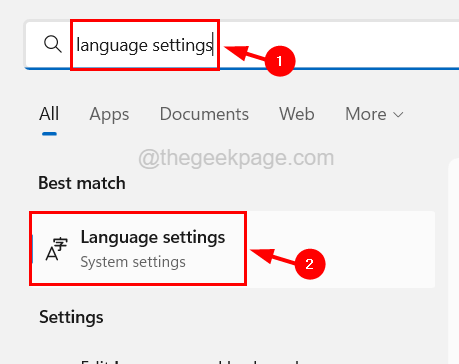
Paso 3: Esto abre la página de idioma y región en el sistema.
Paso 4: Desplácese hacia abajo en esta página hasta el Región sección.
Paso 5: ahora haga clic en la opción desplegable de País o Región.
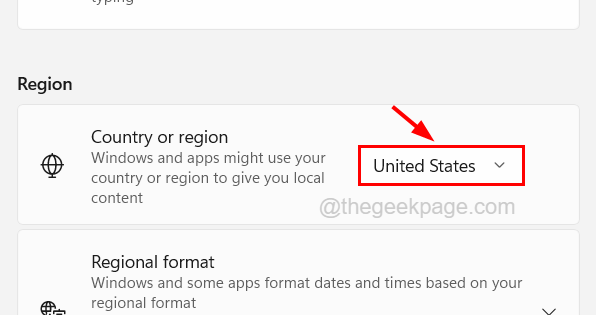
Paso 6: A continuación, elija el país o región apropiado de la lista.
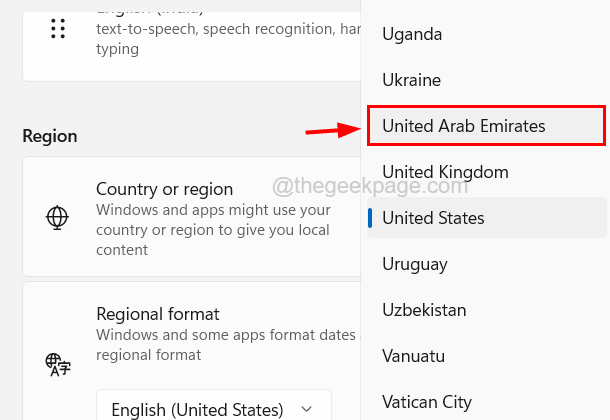
Paso 7: Desplácese hacia abajo en la página hasta el Configuración relacionada sección y haga clic en el Configuración del idioma administrativo Opción como se muestra a continuación.
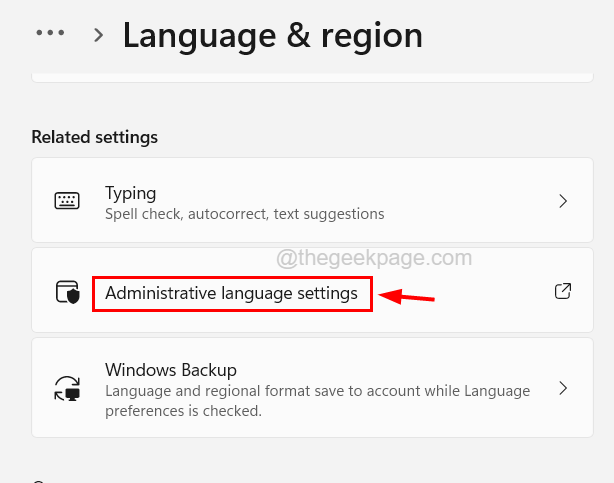
Paso 8: en la ventana de la región, asegúrese de estar en el Administrativo pestaña y haga clic Cambiar el local del sistema.
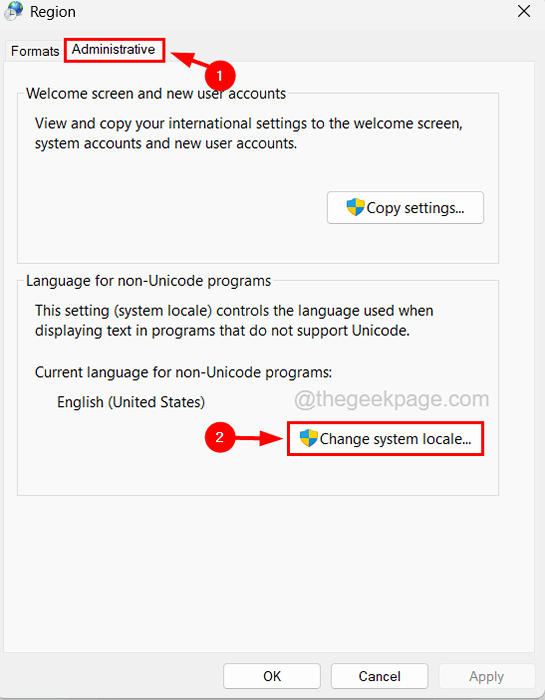
Paso 9: en el Configuración de la región Ventana, haga clic en el Beta: Unicode UTF-8 para soporte de idiomas en todo el mundo casilla de verificación para verificarlo como se muestra a continuación.
Paso 10: luego haga clic DE ACUERDO.
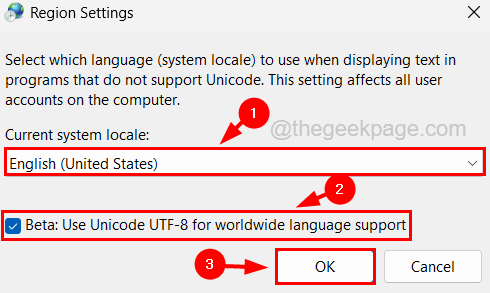
Paso 11: después de eso, cierre la página e intente cambiar el idioma de visualización en su sistema.
FIJAR 3 - Instale un paquete de idioma y configúrelo como lenguaje de visualización
Paso 1: presione el Windows clave en el teclado y escriba Configuración de lenguaje.
Paso 2: haga clic Ajustes de idioma de los resultados de búsqueda como se muestra en la siguiente captura de pantalla.
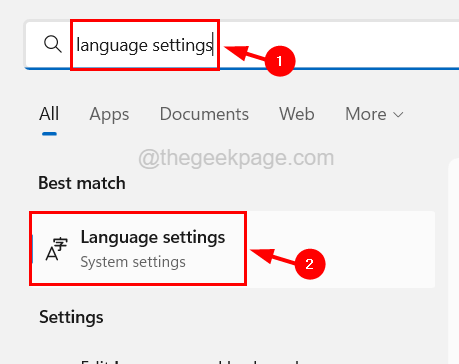
Paso 3: En la página de idioma y región, haga clic en el Añadir un idioma Botón de la sección Idiomas preferidos en la parte superior.
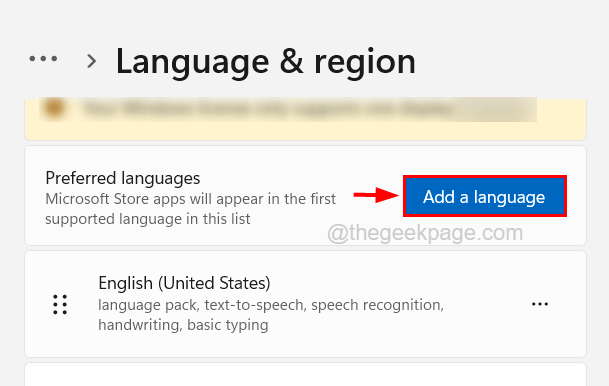
Paso 4: Esto aparece una pequeña ventana llamada Elige un idioma para instalar.
Paso 5: Ahora escriba el nombre del idioma en la barra de búsqueda que está en la parte superior de la ventana.
Paso 6: Esta búsqueda del idioma que ingresó en la barra de búsqueda y los muestra.
Paso 7: seleccione su idioma y haga clic Próximo.
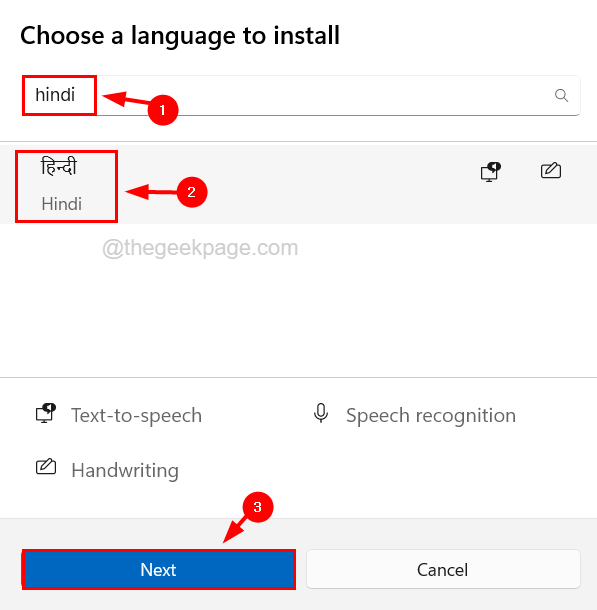
Paso 8: elija todas las características opcionales y las casillas de verificación de características de idioma requeridas y luego haga clic en Instalar.
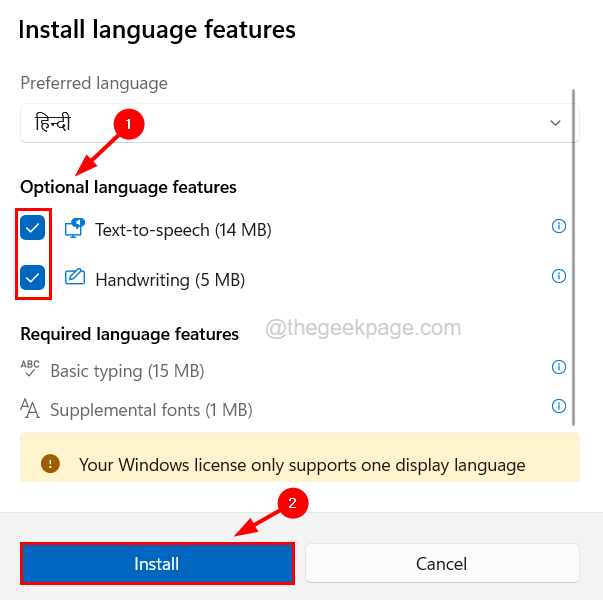
Paso 9: Esto comienza a instalar el paquete de idioma con las características opcionales que el usuario había seleccionado.
Paso 10: Después de instalar el paquete de idiomas, reinicie su sistema para que los cambios entren en vigencia.
FIJAR 4 - Vuelve a tu versión anterior de Windows Build
Si este problema se ha planteado en su sistema después de la actualización reciente de la compilación de Windows, entonces puede revertirlo y ir a la versión de compilación anterior del sistema Windows.
Para hacerlo, siga los pasos explicados a continuación.
Paso 1: presione el Windows clave y tipo opciones de recuperación.
Paso 2: luego seleccione el Opciones de recuperación Configuración del sistema de los resultados de búsqueda como se muestra en la siguiente captura de pantalla.
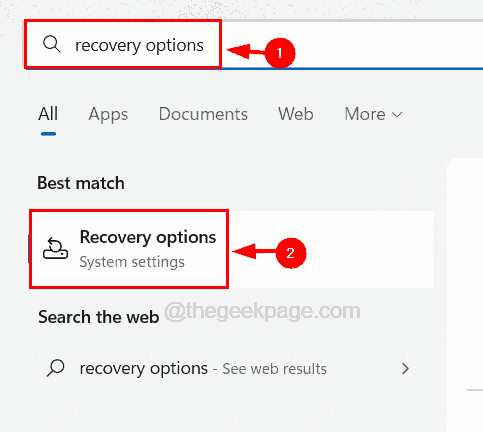
Paso 3: Ahora, una vez que se abra la página de recuperación, vaya a la sección llamada Opciones de recuperación.
Paso 4: Aquí encontrará una opción regresar.
Paso 5: simplemente haga clic Regresa y siga las instrucciones en pantalla para volver a la versión anterior y desinstalar las últimas actualizaciones.
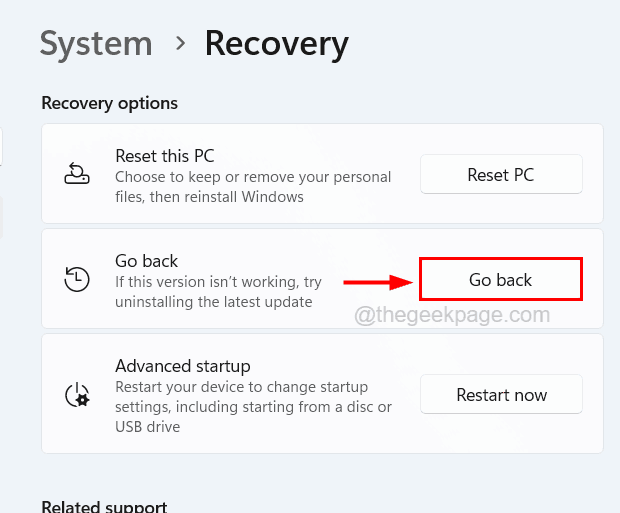
Paso 6: Después de haberlo hecho con éxito, ahora puede cambiar fácilmente el lenguaje de visualización en su sistema.
Arreglar 5 - Clean Instalar Windows nuevamente
Si ninguno de los métodos anteriores ayudó a resolver este problema, sugerimos que nuestros usuarios intenten la instalación de la instalación del sistema Windows nuevamente. Muchos usuarios de Windows han expresado que pudieron solucionar este problema haciendo una instalación limpia de Windows 11 en su sistema.
- « Outlook se atasca en el problema del perfil de carga la mejor solución
- Cómo arreglar Roblox no se instalará ni descargará en Windows 10 »

