Cómo arreglar Roblox no se instalará ni descargará en Windows 10
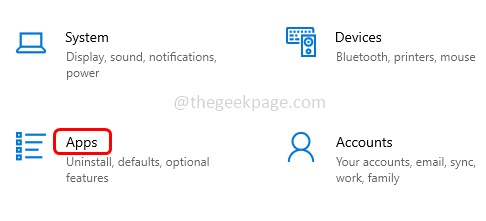
- 3334
- 777
- Sr. Eduardo Menchaca
Roblox es una plataforma de juegos en línea que ayuda a crear juegos; Los usuarios pueden jugarlos desde cualquier parte del mundo. Pero algunos usuarios enfrentan problemas al instalar Roblox. No se puede instalar con éxito el juego, solo se bloquea durante el proceso de instalación. Las razones pueden deberse a un caché corrupto, configuración de DNS, problemas de firewall, tal vez el sistema necesita instalar las últimas actualizaciones, etc. En este artículo, discutiremos los diferentes escenarios y métodos que uno puede usar para resolver el problema. Dejanos empezar!
Tabla de contenido
- Método 1: Restablecer Microsoft Store utilizando la configuración
- Método 2: ejecute el código en PowerShell
- Método 3: Cambie la configuración de DNS
- Método 4: Actualizar Windows
- Método 5: borrar el caché de la tienda de Windows
- Método 6: Verifique la configuración de la fecha y la hora
- Método 7: Elimine la carpeta Roblox en AppData
- Método 8: Desactive el defensor antivirus y de Windows
- Método 9: Ejecute el RobLoxPlayerLauncher como administrador
- Método 10: Permitir Roblox en Windows Defender Firewall
Método 1: Restablecer Microsoft Store utilizando la configuración
Paso 1: abra la configuración de Windows usando Windows + I llaves juntas.
Paso 2: haga clic en Aplicaciones
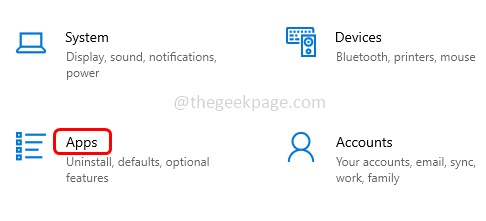
Paso 3: en el lado derecho, encuentre Microsoft Store en aplicaciones y características y seleccionarlo
Paso 4: haga clic en opciones avanzadas
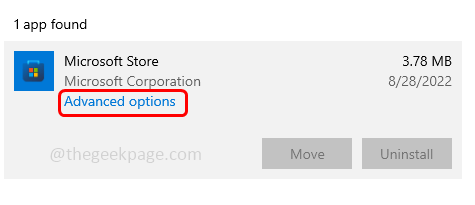
Paso 5: Desplácese hacia abajo y haga clic en el reiniciar botón. Aparecerá una ventana emergente solicitando confirmación, nuevamente haga clic en reiniciar. Una vez hecho el resto, verifique si el problema está resuelto.
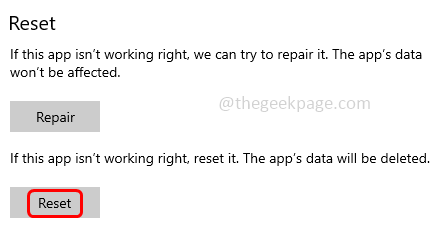
Método 2: ejecute el código en PowerShell
Paso 1: Abra el Potencia Shell como un administrador. Para hacer ese tipo PowerShell en la barra de búsqueda de Windows
Paso 2: luego sostenga Ctrl + Shift llaves juntas y golpes ingresar
Paso 3: aparecerá una ventana emergente de control de cuenta de usuario, haga clic en Sí
Etapa 4: Copiar el siguiente código y pegar en el PowerShell luego golpeó ingresar. Luego verifique si el problema está resuelto.
# Obtenga todos los paquetes aprovisionados $ paquetes = (Get-Item 'HKLM: \ Software \ Microsoft \ Windows \ CurrentVersion \ AppX \ AppXallusStore \ Aplicaciones') | Get-childItem # filtre la lista si se proporciona un filtro $ paqueteFilter = $ args [0] if ([string] :: isNullorEmpty ($ paqueteFilter)) echo "sin filtro especificado, intentando volver a registrar todas las aplicaciones aprovisionadas." else $ paquetes = $ paquetes | donde $ _.Nombre -Lence $ PackageFilter if ($ paquetes -eq $ null) echo "sin aplicaciones provisidas coinciden con el filtro especificado."Salir else echo" registrando las aplicaciones provisionales que coinciden con $ paquete " foreach ($ paquete en $ paquetes) # obtenga el nombre de paquete y ruta $ paquete = $ paquete | get-itemproperty | select-object -expandproperty pschildName $ $ Paquetepath = [sistema.Entorno] :: expandenvironmentvariables (($ paquete | get -itemproperty | select -object -expandproperty ruta)) # Registre el paquete echo "intentando registrar el paquete: $ packageName" add -appAckage -register $ paquete -disableDeRelovelEmentMode
Método 3: Cambie la configuración de DNS
Paso 1: abra el indicador de ejecución usando Windows + R llaves juntas
Paso 2: Tipo NCPA.CPL En el mensaje de ejecución y presione ingresar. Esto abre la ventana de conexiones de red en el panel de control
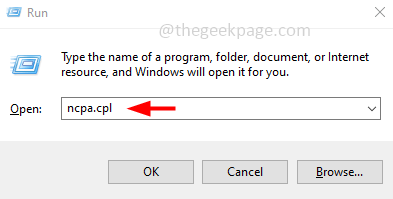
Paso 3: Botón derecho del ratón en tu Wifi conexión o ethernet, luego haga clic en Propiedades
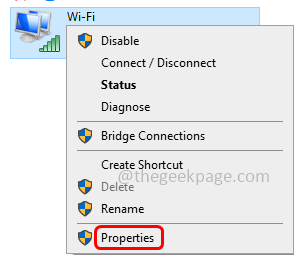
Paso 4: elija el Protocolo de Internet versión 4 (TCP/IPv4) y luego haga clic en Propiedades
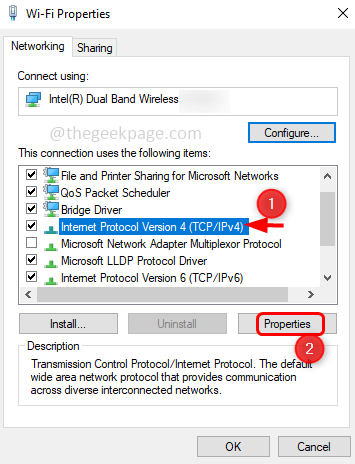
Paso 5: Habilitar use las siguientes direcciones del servidor DNS Al hacer clic en el botón de radio al lado
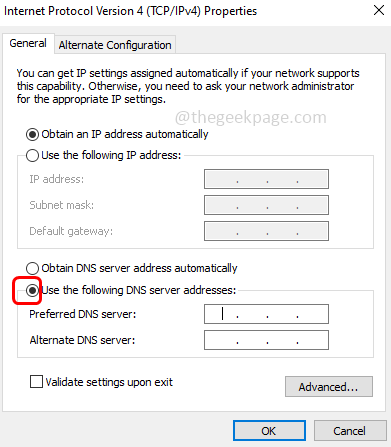
Paso 6: Tipo 1111 en el Servidor DNS preferido sección
Paso 7: Tipo 1001 en el Servidor DNS alternativo sección y luego haga clic en DE ACUERDO. Ahora verifique si el problema está resuelto.
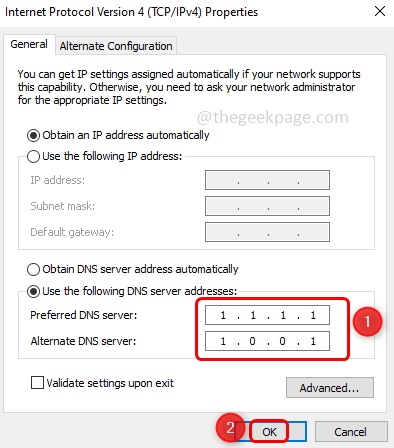
Método 4: Actualizar Windows
Paso 1: Abra la configuración de Windows usando Windows +I llaves juntas
Paso 2: haga clic en Actualización y seguridad
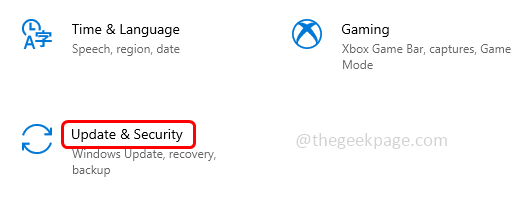
Paso 3: Aparecerá la página de actualización de Windows por defecto, haga clic en el Verifique las actualizaciones botón en el lado derecho
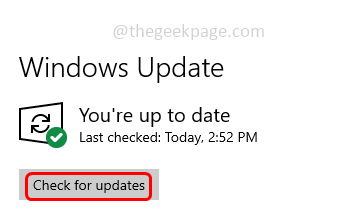
Paso 4: si hay actualizaciones, las instalará. Una vez hecho, Reanudar el sistema y verificar si el problema está resuelto.
Método 5: borrar el caché de la tienda de Windows
Paso 1: abra el indicador de ejecución usando Windows + R llaves juntas
Paso 2: Tipo Wsreset.exe En el mensaje de ejecución y presione ingresar. Una vez que se realice el reinicio, la tienda de Microsoft se abrirá como normal sin errores.
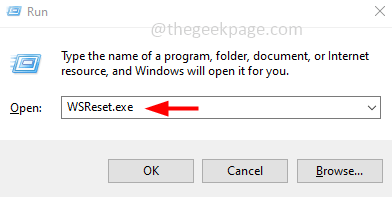
Paso 3: Reanudar la computadora y verificar si el problema está resuelto.
Método 6: Verifique la configuración de la fecha y la hora
Paso 1: Botón derecho del ratón sobre el fecha y hora en la esquina inferior derecha en la pantalla
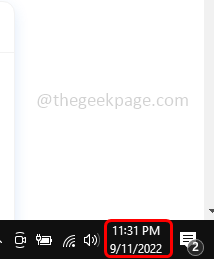
Paso 2: desde la lista aparecida, haga clic en el Ajustar la fecha/hora opción
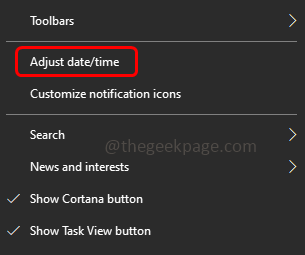
Paso 3: Habilitar el tiempo establecido automáticamente opción haciendo clic en la barra de alternativa debajo de ella
Etapa 4: Habilite la zona horaria establecida automáticamente opción haciendo clic en la barra de alternativa debajo de ella
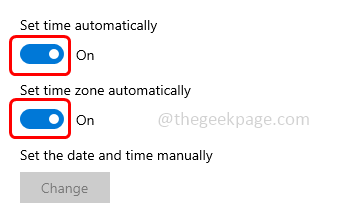
Paso 5: haga clic en Sincronizar ahora botón. Cierre la ventana y ahora verifique si el problema está resuelto.
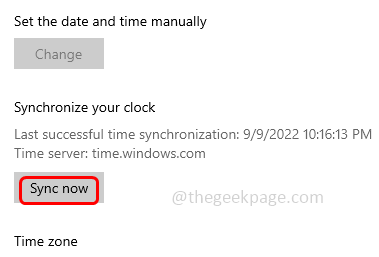
Método 7: Elimine la carpeta Roblox en AppData
Paso 1: abra el indicador de ejecución usando Windows + R llaves juntas
Paso 2: Copiar el siguiente comando, péguelo en el indicador de ejecución y luego presione ingresar. Esto abrirá el explorador de archivos
C: \ Users \%UserName%\ AppData \ Local
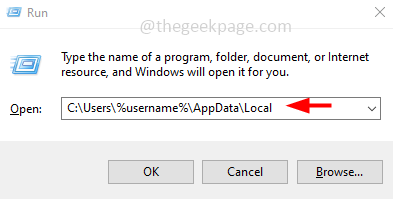
Paso 3: encontrar RaBlox carpetas y eliminarlas. Borrar, botón derecho del ratón en el archivo o carpeta de Roblox y luego seleccione borrar
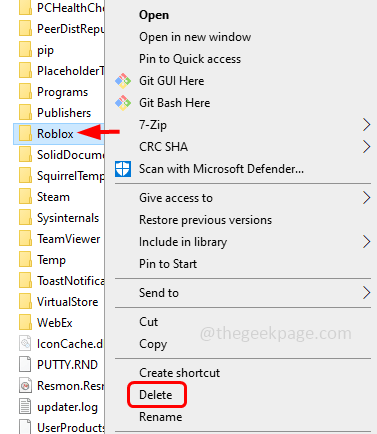
Ahora verifique si el roBlox se puede instalar correctamente.
Método 8: Desactive el defensor antivirus y de Windows
Paso 1: haga clic en el mostrar iconos ocultos flecha en la esquina inferior derecha de la pantalla
Paso 2: Botón derecho del ratón En el icono antivirus instalado y haga clic en desactivar
Deshabilite el defensor de Windows
Paso 3: Abra el indicador de ejecución usando Windows + R llaves juntas
Paso 4: Tipo WindowsDefender: En el mensaje de ejecución y presione ingresar
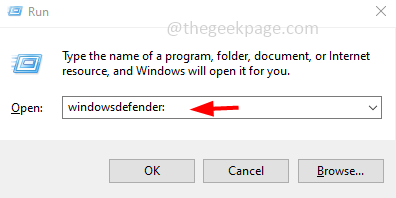
Paso 5: en la página de seguridad de Windows, haga clic en Protección contra el virus y la amenaza que está en el lado izquierdo
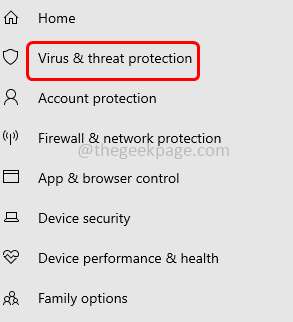
Paso 6: en el lado derecho bajo configuración de protección contra virus y amenazas, haga clic en Administrar Configuración
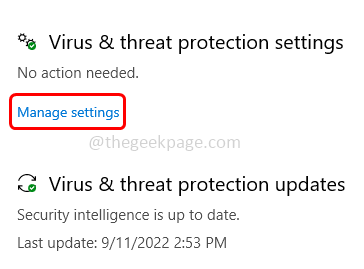
Paso 7: Apagar el protección en tiempo real y Protección entregada en la nube Opciones haciendo clic en la barra de alternativa debajo de ellos Se producirá una ventana emergente cuando haga clic en la barra de alternar, elija Sí
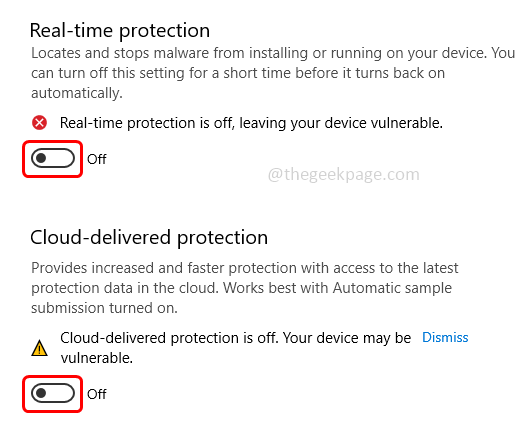
Paso 8: ahora seleccione Control de la aplicación y el navegador Opción desde el lado izquierdo
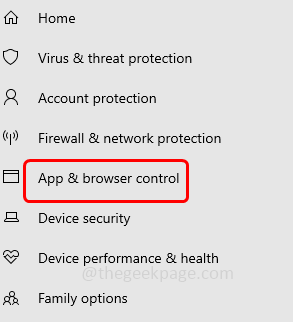
Paso 9: haga clic en Configuración de protección basada en la reputación en el lado derecho
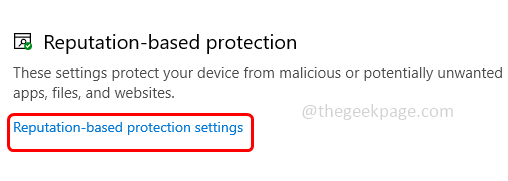
Paso 10: Deshabilitar verificar aplicaciones y archivos Al hacer clic en la barra de alternar debajo. Aparece una ventana emergente, haga clic en Sí. Ahora el defensor está deshabilitado. Intente verificar si el problema está resuelto
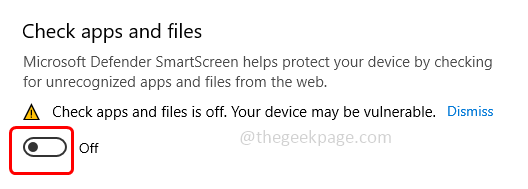
Nota: Revertir los cambios que realizó una vez que se realiza el trabajo.
Método 9: ejecute el RoBloxPlayerlauncher Como administrador
Paso 1: navegue a la ubicación donde tiene el RoBloxPlayerlauncher
Paso 2: Encuentra su .archivo exe y botón derecho del ratón en eso. De la lista aparecida, haga clic en Propiedades
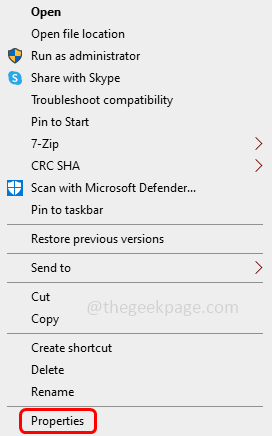
Paso 3: ir al compatibilidad pestaña en la ventana abierta. Permitir Ejecutar este programa como administrador haciendo clic en la casilla de verificación a su lado
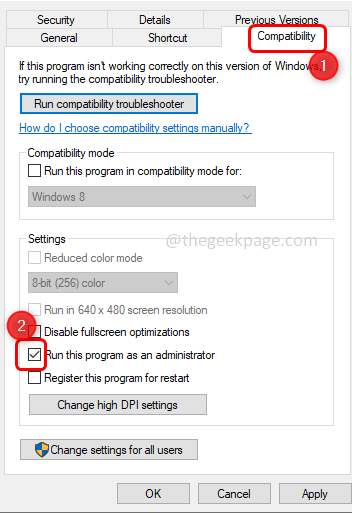
Etapa 4: Desactivar Ejecute este programa en modo de compatibilidad haciendo clic en la casilla de verificación a su lado. Haga clic en Aplicar y DE ACUERDO.
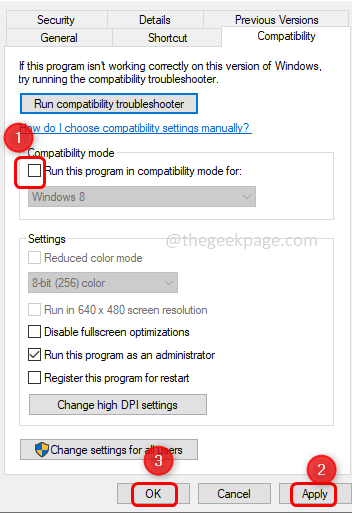
Paso 5: Ahora haga doble clic en el de Roblox .archivo exe y verifique si se instala correctamente.
Método 10: Permitir Roblox en Windows Defender Firewall
Paso 1: abra el indicador de ejecución usando Windows + R llaves juntas
Paso 2: Tipo controlar el firewall.CPL En el mensaje de ejecución y presione ingresar. Esto abrirá el firewall de defensor de Windows en el panel de control
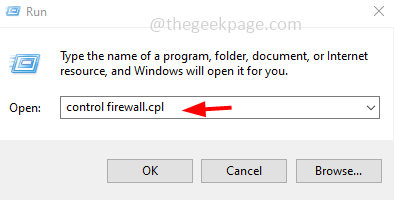
Paso 3: en el lado izquierdo haga clic en Permitir una aplicación o característica a través del firewall de defensor de Windows
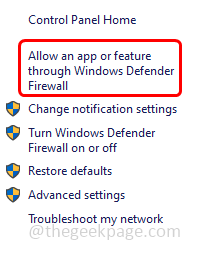
Paso 4: haga clic en el Cambiar ajustes botón a la derecha.
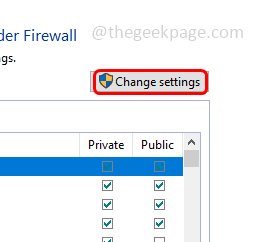
Paso 5: Elegir el Archivo roBlox haciendo clic en la casilla de verificación a su lado
Paso 6: haga clic en el Permitir otra aplicación botón para permitir el firewall de defensor de Windows en el firewall de Windows.
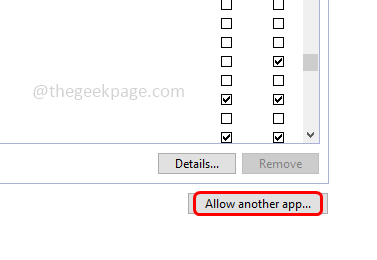
Paso 7: luego haga clic en DE ACUERDO. Compruebe si el problema está resuelto.
Eso es todo! Espero que este artículo sea útil y háganos saber cuál del método anterior funcionó para usted. Gracias!!
- « No se puede cambiar el idioma de visualización en Windows 11 [Fix]
- Microsoft Net Framework Instalación Problema de error Código de error 0x800c0006 corrección »

