DirectX no pudo inicializarse en Windows 10 Fix
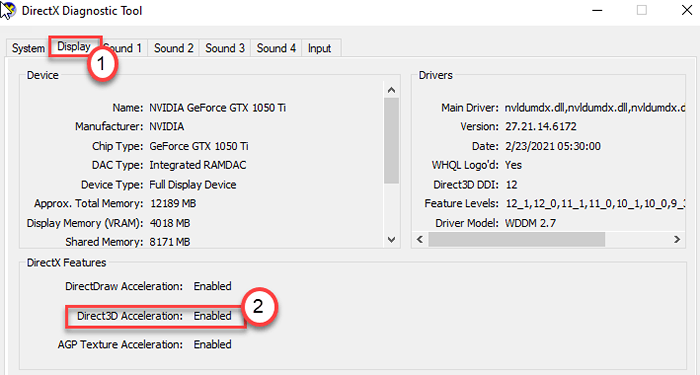
- 1429
- 312
- Mario Gollum
DirectX es la compilación de los diferentes tipos de API que maneja los procesos de juego en Windows. Direct3D es la parte esencial del paquete DirectX que es ampliamente utilizado por la industria de los videojuegos. Entonces, si está viendo 'DirectX no se inicializó, instale el mensaje de error de los controladores correctos en su sistema, hay algo mal con DirectX. Simplemente, promulgue estas correcciones en su dispositivo para resolver el problema.
Tabla de contenido
- SEX 1 - Actualice el controlador de la tarjeta gráfica
- FIJAR 2 - Instale Visual C ++ Redistributable
- Arreglar 3 - Desactivar la aceleración de hardware
- FIJO 4 - Actualice el DirectX
SEX 1 - Actualice el controlador de la tarjeta gráfica
Actualizar el controlador de la tarjeta gráfica debe solucionar el problema con DirectX.
1. En primer lugar, presione el Clave de Windows+x llaves juntas.
2. Después de eso, haga clic en el "Administrador de dispositivos".
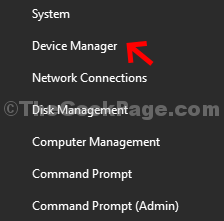
3. Ahora, una vez que se abra el administrador de dispositivos, expanda el "Adaptador de monitor".
4. Simplemente haga clic derecho en el adaptador de su tarjeta gráfica y haga clic en "Actualizar controlador".
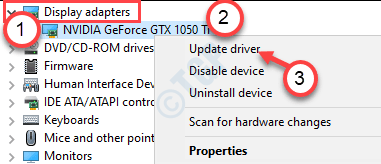
5. Para buscar la última compilación de su controlador de gráficos, haga clic en el "Busque los controladores actualizados".
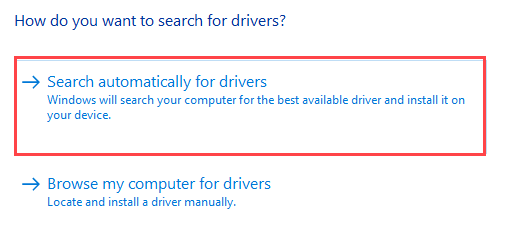
Esto permitirá que su dispositivo descargue e instale el último controlador de tarjeta gráfica para su sistema.
FIJAR 2 - Instale Visual C ++ Redistributable
Este problema puede estar ocurriendo debido a la ausencia de algunos archivos redistribuibles de C ++ visuales en su computadora.
1. Haga clic en este enlace para visitar la página de descarga del Visual C ++ redistribuible para Visual Studio 2012.
2. Luego, haga clic en "Descargar"Para descargarlo.
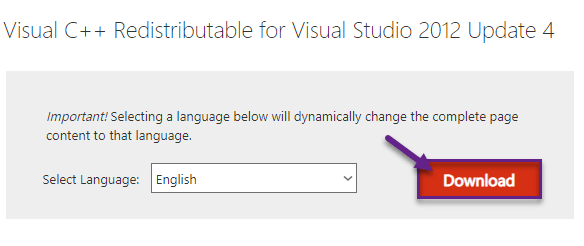
3. Entonces, marca de verificación la versión de la aplicación según las especificaciones de su sistema. (Si su sistema es una computadora de 64 bits o de 32 bits).
4. Luego, haga clic en "Próximo"Para comenzar la descarga.
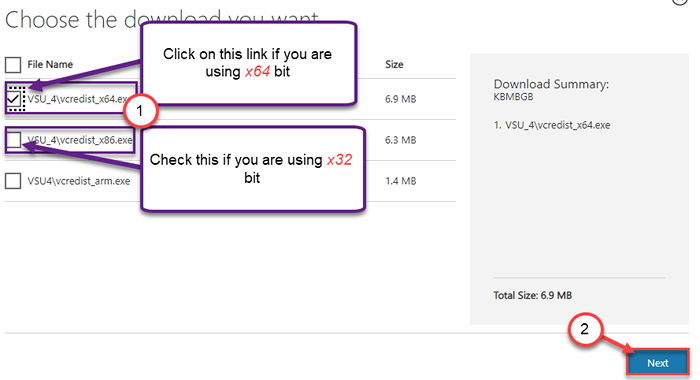
En unos pocos segundos, el proceso de descarga estará completo.
Cierre la ventana del navegador.
5.Entonces, haga doble clic sobre el "vCredista.exe".
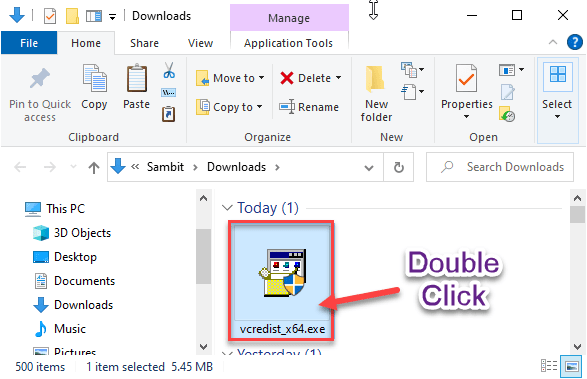
6. Haga clic en "Correr" cuando el 'Quieres ejecutar este archivo?'Aparece.
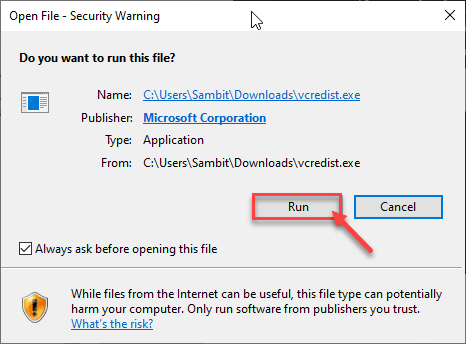
7. Aceptar los términos y condiciones. Haga clic en "Instalar"Para iniciar el proceso de instalación.
8. El proceso de instalación se completará en medio minuto.
9. Cuando veas 'Instalación exitosa'El mensaje ha aparecido en su pantalla, haga clic en "Cerca".
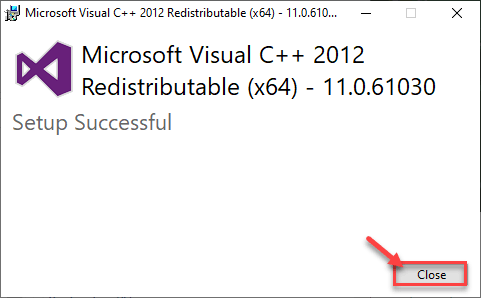
Después de cerrar la configuración, Reanudar tu computadora. Después de reiniciar su computadora, verifique si esto funciona.
NOTA-
Aquí hemos dado una lista de archivos redistribuibles esenciales. Descargue e instálelos en su computadora (siguiendo los pasos anteriores) ~
Paquete Redistributable C ++ 2008 C ++
Paquete Redistributable C ++ 2010 C ++
Paquete Redistributable C ++ 2012 C ++
Paquete redistribuible de C ++ 2015
Visual Studio 2015, 2017 y 2019 paquetes redistribuibles
Una vez que haya instalado todos estos Visual C ++ redistribuible archivos, intente acceder a la aplicación nuevamente.
Arreglar 3 - Desactivar la aceleración de hardware
La aceleración de hardware cambia algunos procesos intensos gráficos a la tarjeta gráfica en lugar de ejecutarla en una CPU. Pero, esto puede arrojar el error DirectX.
1. Abra la configuración de Windows.
2. Luego, haga clic en el "SistemaConfiguración para acceder a él.
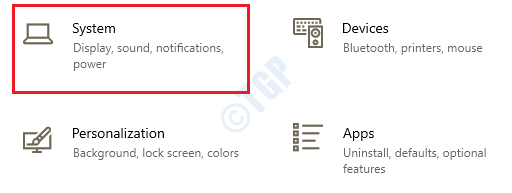
3. En la configuración del sistema, haga clic en el "Mostrar"En el panel lateral izquierdo.
4. Después de eso, desplácese hacia abajo y haga clic en "Configuración de visualización avanzada".
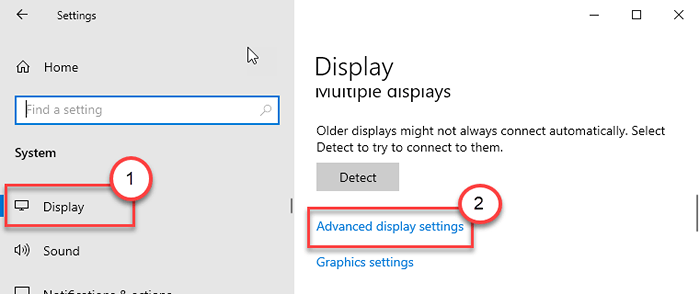
5. Tienes que hacer clic en el "Propiedades del adaptador de visualización para la pantalla 1".
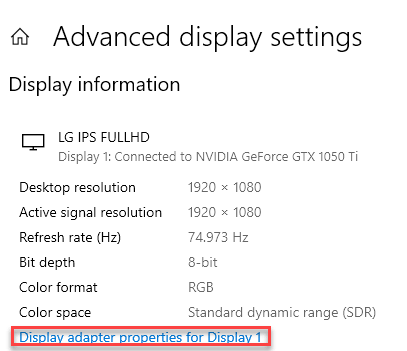
6. Ahora, ve al "Resolución de problemas" pestaña.
7. Haga clic en "Cambiar ajustes".
8. Luego, deslice la 'Aceleración del hardware:' a "Ninguno".
9. Haga clic en "DE ACUERDO"Para guardar la configuración.
Una vez que haya deshabilitado la función de hardware-aceleración, intente iniciar la aplicación nuevamente. Esto debería solucionar el problema en su dispositivo.
FIJO 4 - Actualice el DirectX
1. presione el Clave de Windows+R llaves juntas.
2. A continuación, escribir "dxdiag"Y golpear Ingresar.
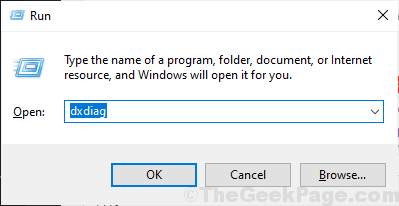
Esto abrirá el Herramienta de diagnóstico de DirectXdia en tu ordenador.
3. Entonces, ve al "Sistema" pestaña.
4. A continuación, verifique la versión de la 'versión de DirectX:'. Si la versión está debajo de '9', debe actualizar la versión DirectX.
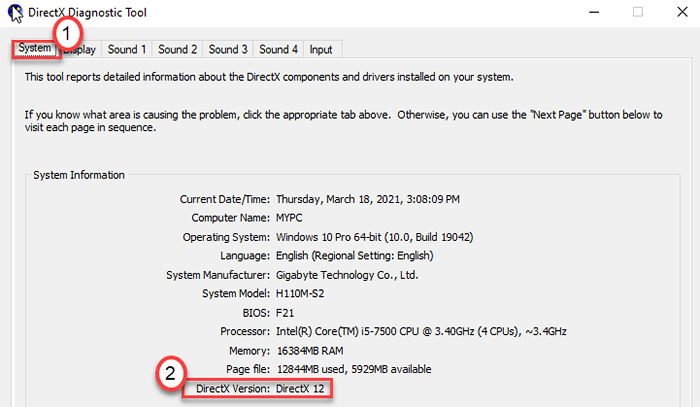
5. Del mismo modo, ve al "Mostrar" sección.
6. Verifique que la aceleración 'direct3D:' esté configurada en el "Activado".
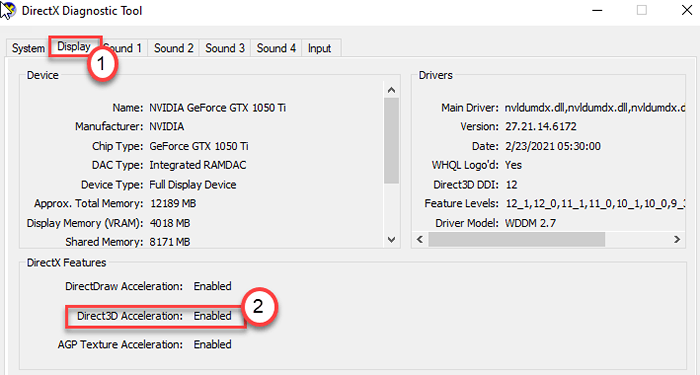
7. Vaya a este instalador web de tiempo de ejecución de usuario final de DirectX.
8. Luego, haga clic en "Descargar"Para descargar el instalador.
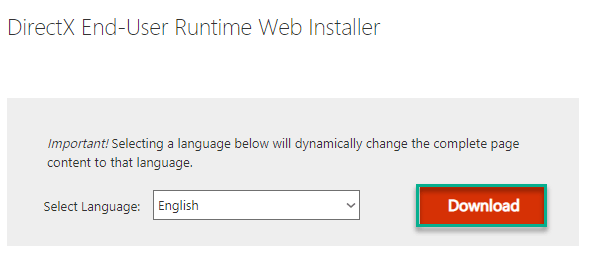
9. Entonces, haga doble clic sobre el "dxwebsetup"Para instalarlo.
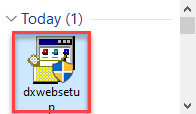
10. Haga clic en "Próximo"Y siga las instrucciones en pantalla para instalar la última versión de DirectX en su computadora.
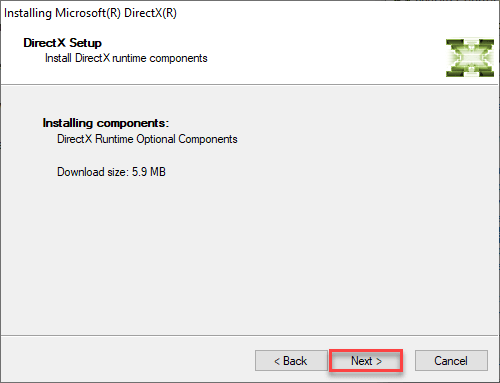
Reanudar el sistema una vez. Esto solucionará el problema con su computadora.
- « Windows 10 entra en hibernación cuando se apaga la solución
- Convertir archivos de video / audio a otro formato utilizando el símbolo del sistema en Windows PC »

