Windows 10 entra en hibernación cuando se apaga la solución
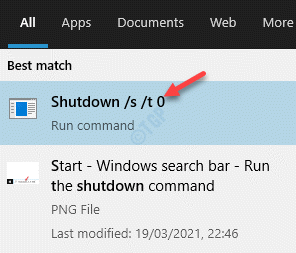
- 1956
- 520
- Sra. María Teresa Rentería
Una vez que haya terminado con su trabajo, todo lo que desea es cerrar su computadora y continuar con sus otras tareas diarias. Pero, cuando presiona el botón de apagado, su computadora, más bien entra en hibernación. Esto puede ser sorprendente y frustrante, porque su intención era cerrar todos sus documentos abiertos y cerrar la PC por completo.
Podría ser posible que haya activado la función de inicio rápida en su PC con Windows 10, ya sea accidentalmente o a propósito. Cuando se enciende, la función de inicio rápida apaga todos sus programas abiertos y obliga a su computadora a entrar en un modo de hibernación de ahorro de energía que ayuda a su computadora a arrancar mucho más rápido en el inicio, la próxima vez. Por lo tanto, esta podría ser la razón principal detrás de su PC con Windows 10 que se está hibernando cuando se apaga.
Si bien, este es un comportamiento extraño de su PC con Windows 10, tenemos algunas soluciones que pueden ayudarlo a solucionar el problema. Veamos como.
Tabla de contenido
- Método 1: elija lo que hace el botón de encendido
- Método 2: ejecute el comando de cierre
- Método 3: Use el símbolo del sistema
- Método 4: Ejecute el solucionador de problemas de energía
- Método 5: a través del editor de registro
- Método 6: ejecute una actualización de reparación
Método 1: elija lo que hace el botón de encendido
A veces, es la configuración del botón de alimentación y sueño lo que puede causar el problema. Es probable que los haya establecido en la hibernación en lugar de cerrar. Veamos cómo cambiar la configuración del botón de alimentación y sueño:
Paso 1: presione el Win + R llaves juntas para abrir el Ejecutar comando ventana.
Paso 2: Ahora, escriba control.exe En el campo de búsqueda y presione Ingresar Para lanzar el Panel de control ventana.
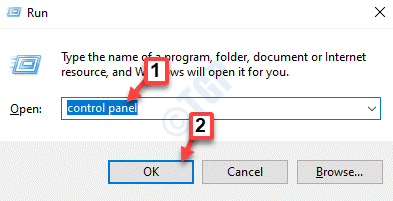
Paso 3: En el Todos los items del panel de control ventana, ir a Vista por Sección en la parte superior derecha y seleccionar Iconos grandes desde el menú desplegable al lado.
Ahora, seleccione Opciones de poder de la lista.
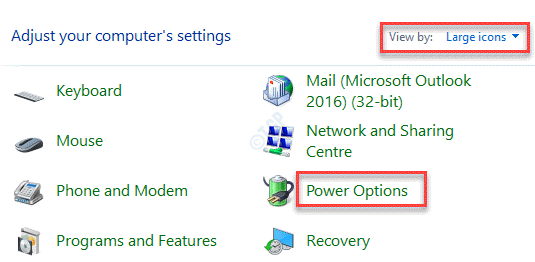
Etapa 4: A continuación, vaya al lado izquierdo de la ventana y seleccione Elija lo que hacen los botones de encendido.
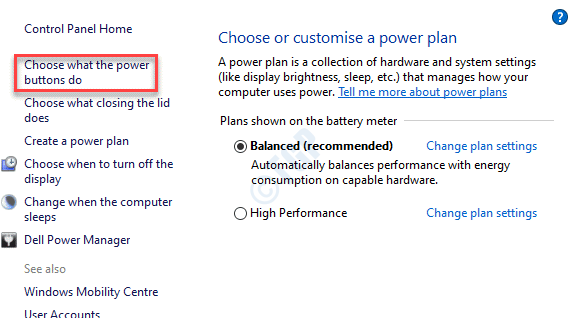
Paso 5: En el Ajustes del sistema ventana, ve al Botones de alimentación y sueño y configuración de tapa sección.
Ir a Cuando presiono el botón de encendido campo y cambiar tanto el En la batería y Conectado campos para Cerrar de Hibernar.
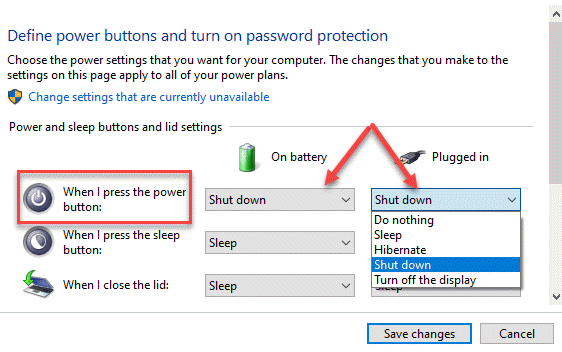
Paso 6: A continuación, para deshabilitar el Inicio rápido característica, haga clic en el Cambiar la configuración que actualmente no está disponible Enlace en la parte superior de la página.
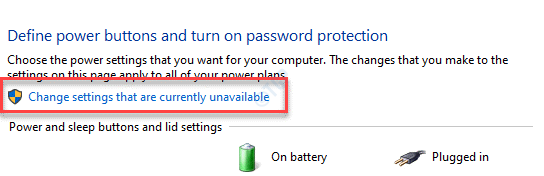
Paso 7: Ahora, desplácese hacia abajo hasta el Configuración de apagado sección y desmarque la caja al lado de Encienda la puesta en marcha rápida.
Haga clic en Guardar cambios Para guardar los cambios que realizó y sale.
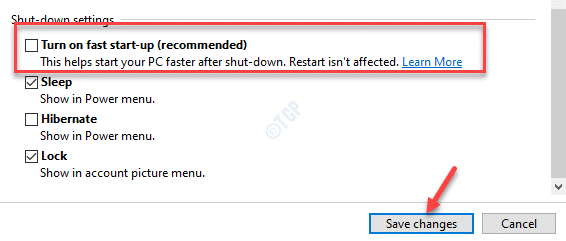
Ahora puede intentar presionar el botón de apagado en su PC y debe apagarse por completo sin ir a la hibernación.
Método 2: ejecute el comando de cierre
Como opción, también puede ejecutar un comando que apaga su computadora, completamente sin pasar por el procedimiento de apagado híbrido. Veamos cómo:
Paso 1: Ir a Comenzar y escriba el siguiente comando en la barra de búsqueda de Windows:
Apagado /s /t 0
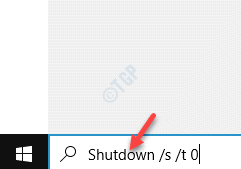
Paso 2: Ahora, haga clic en el resultado y su computadora se cerrará con efecto inmediato.
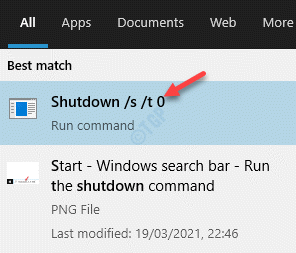
Método 3: Use el símbolo del sistema
Otra forma de apagar completamente su PC sin entrar en hibernación es a través del símbolo del sistema. Veamos cómo:
Paso 1: Haga clic derecho en el Comenzar Menú en la parte inferior izquierda de la pantalla y seleccione Correr Desde el menú.
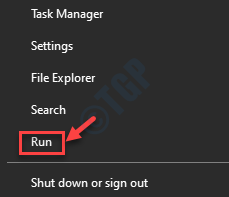
Paso 2: Esto abrirá el Ejecutar comando.
En el cuadro de búsqueda, escriba CMD y presione el Ctrl + Shift + Enter teclas juntas en tu teclado para abrir Solicitante del sistema en modo elevado.
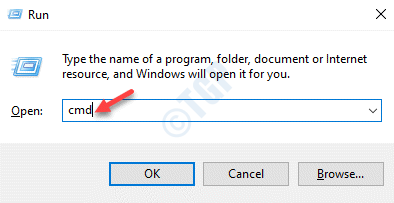
Paso 3: En el Solicitante del sistema (administración) Ventana, ejecute el siguiente comando uno por uno y presione Ingresar Después de cada comando:
PowerCFG -H apagado /s /t 0
Una vez hecho, salga del Solicitante del sistema Ventana y reinicie su PC.
Método 4: Ejecute el solucionador de problemas de energía
A veces, Windows 10 puede permanecer en el modo de hibernación encendido, incluso cuando ha apagado la función de inicio rápido. Esta situación puede ocurrir debido a los archivos del sistema corruptos en su sistema. En tales casos, puede ejecutar el solucionador de problemas de energía en la configuración y verificar si esto resuelve el problema.
Paso 1: Hacer clic derecho en Comenzar y seleccionar Ajustes Desde el menú.
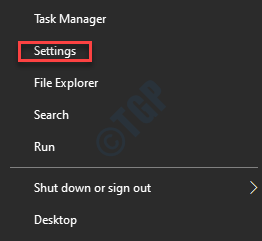
Paso 2: En el Ajustes Ventana, haga clic en Actualización y seguridad.
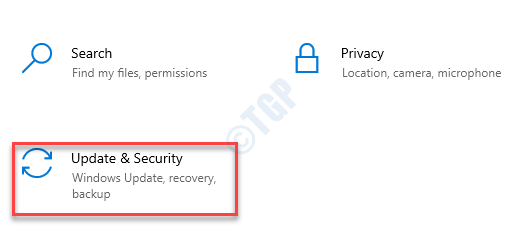
Paso 3: A continuación, vaya al lado izquierdo del panel y seleccione Resolución de problemas.
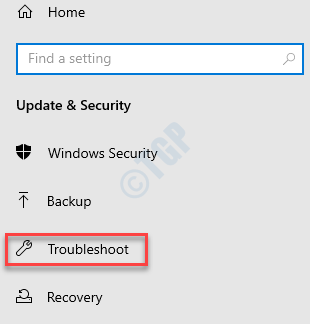
Etapa 4: Ahora, vaya al lado derecho de la ventana, desplácese hacia abajo y seleccione Solucionadores adicionales.
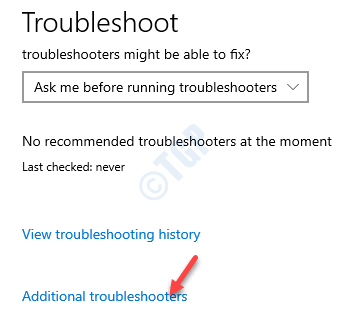
Paso 5: En el Solucionadores adicionales ventana, ve al Encontrar y solucionar otros problemas Sección y haga clic en Fuerza.
Clickea en el Ejecute el solucionador de problemas botón.
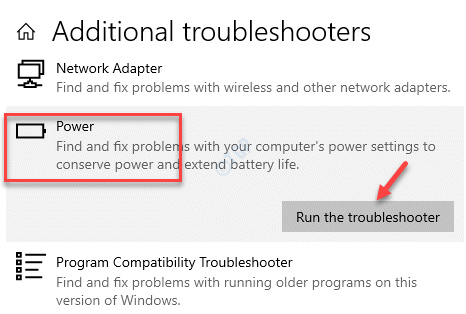
Paso 6: El solucionador de problemas ahora comenzará a buscar cualquier problema y mostrará un conjunto de recomendaciones.
Siga las instrucciones en pantalla para terminar de solucionar el problema.
Reinicie su PC y su PC deberían volver a la normalidad ahora.
Método 5: a través del editor de registro
Si los métodos anteriores no funcionan, intente hacer cambios en el editor de registro y ver esto funciona.
Paso 1: presione el Ganar + x teclas de acceso directo en su teclado y haga clic en Correr Para lanzar el Ejecutar comando.
Paso 2: En el campo de búsqueda de comando Ejecutar, escriba regedit y presionar DE ACUERDO Para abrir el Editor de registro ventana.
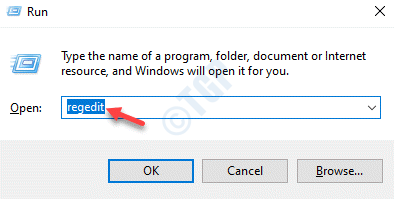
Paso 3: Copie y pegue la siguiente ruta en el Editor de registro barra de dirección y caliente Ingresar:
HKEY_LOCAL_MACHINE \ SYSTEM \ CurrentControlset \ Control \ Power
Ahora, ve al lado derecho de la ventana y busca HibernateEnabledDefault.
Haga doble clic en él.
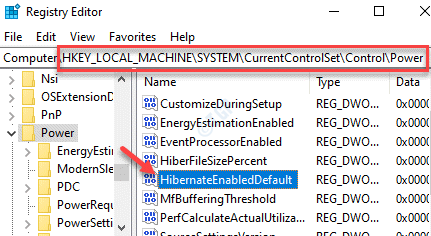
Etapa 4: En el Editar valor DWORD (32 bits) cuadro de diálogo, ir al Datos de valor campo y cambiarlo desde 1 a 0.
Prensa DE ACUERDO Para guardar los cambios y salir.
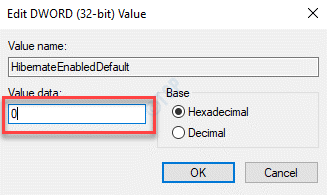
Cierre el editor de registro y reinicie su PC. El problema debería haberse ido ahora.
*Nota - Antes de realizar cualquier cambio en la configuración del registro, asegúrese de crear una copia de seguridad de los datos del registro. Esto lo ayudará a recuperar los datos que pueda perder durante el proceso de edición.
Método 6: ejecute una actualización de reparación
Cuando nada funciona, la única opción que queda es ejecutar una actualización de reparación para su dispositivo Windows 10. Puedes descargar lo último .Archivo ISO o use un medio de instalación de Windows de Windows 10 (USB, unidad de lápiz o DVD) para ejecutar la actualización de reparación con la opción de mantener la configuración de Windows, los archivos personales y las aplicaciones. Una vez hecho esto, tendrá un sistema operativo Windows 10 fresco con su archivo, aplicaciones y configuraciones del sistema operativo anterior.
- « Vendedor de cargas.Error de falla de DLL Por favor instale la corrección del error del controlador VGA
- DirectX no pudo inicializarse en Windows 10 Fix »

