Desactivar Onedrive se abrirá en el inicio en Windows 11 y 10
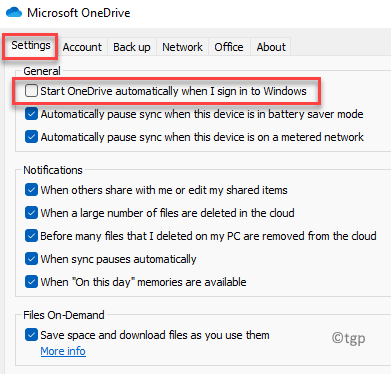
- 2987
- 217
- Mario Gollum
Hay muchas aplicaciones que se inician automáticamente con el inicio y demasiadas aplicaciones que se cargan con el inicio pueden causar problemas. Una de ellas es la aplicación OneDrive y deshabilitar la aplicación OneDrive para abrir en el inicio parece ser la mejor solución.
Las aplicaciones que se inician automáticamente con el inicio, siguen funcionando en segundo plano, desacelerando aún más el sistema. Si bien es posible que necesitemos algunas aplicaciones para iniciarse automáticamente con el inicio, no se requieren todas. Onedrive es relativamente mayor en tamaño y puede conducir a un rendimiento lento a veces cuando se deja funcionar en el fondo, sin usar, sin usar. Por lo tanto, será más inteligente deshabilitar la aplicación para que se abra en el inicio y la inicie manualmente cuando sea necesario. Heere son algunas soluciones que pueden ayudarlo con el problema.
Tabla de contenido
- Método 1: Desactivar Microsoft OneDrive al inicio a través de la configuración de OneDrive
- Método 2: Desactivar Microsoft OneDrive al inicio desde la aplicación Configuración
- Método 3: Deshabilitar Microsoft OneDrive al inicio a través del Administrador de tareas
- Método 4: Deshabilitar Microsoft OneDrive al inicio con el símbolo del sistema
Método 1: Desactivar Microsoft OneDrive al inicio a través de la configuración de OneDrive
Este es el método básico que todos deberían intentar una vez antes de probar cualquier otra solución para que posiblemente desactive la Onedrive se abra al inicio a través de su configuración. Siga las instrucciones a continuación para realizar los cambios:
Paso 1: Vaya a Windows Búsqueda y escriba Onedrive en la barra de búsqueda.
Levanta el resultado bajo el Mejor partido Sección, haga clic en ella para abrir el Onedrive aplicación.
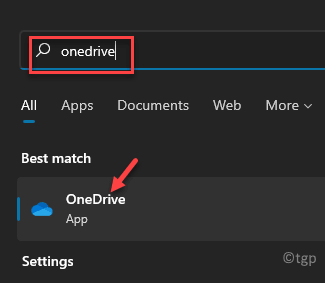
Paso 2: Ahora, ve al lado derecho extremo derecho del Barra de tareas y haga clic en la flecha para expandirla y abrir el Bandeja del sistema.
Deberías ver el Onedrive icono de la aplicación aquí. Haz click en eso.
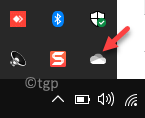
Paso 3: Esto abrirá el Onedrive panel y hacer clic en Ayuda y configuración Ubicado en la parte inferior derecha.
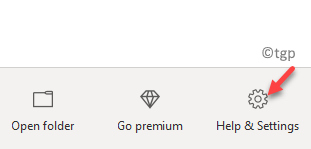
Etapa 4: A continuación, haga clic en Ajustes en la lista.
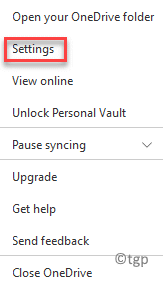
Paso 5: Abrirá el Microsoft OneDrive cuadro de diálogo.
Aquí, haga clic en el Ajustes pestaña y desmarque la opción - Inicie OneDrive automáticamente cuando inicie sesión en Windows.
Prensa DE ACUERDO Para guardar los cambios y salir.
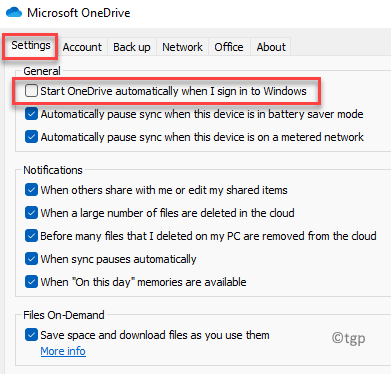
Ahora, reinicie su PC y ahora, Onedrive no debe abrir con el
Método 2: Desactivar Microsoft OneDrive al inicio desde la aplicación Configuración
Si el método anterior no funciona, puede intentar deshabilitar la aplicación desde la configuración de Windows. Veamos cómo deshabilitar Microsoft OneDrive para abrir en el inicio en su PC con Windows 11:
Paso 1: presione el Ganar + yo teclas juntas en su teclado para abrir el Ajustes aplicación.
Paso 2: En el Ajustes Ventana, haga clic en Aplicación En el lado izquierdo del panel.
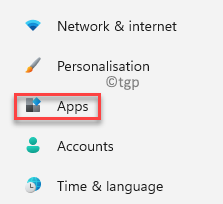
Paso 3: Ahora, vaya al lado derecho del panel, desplácese hacia abajo y hacia la parte inferior, haga clic en Puesta en marcha.
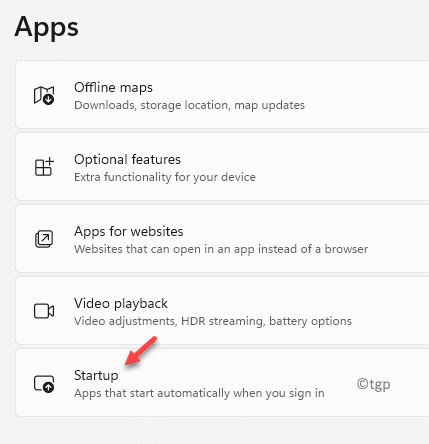
Paso 3: Luego, en el Puesta en marcha Ventana, en el lado derecho, vaya al Aplicaciones de inicio sección.
Ahora, localice Microsoft OneDrive y apagarlo.
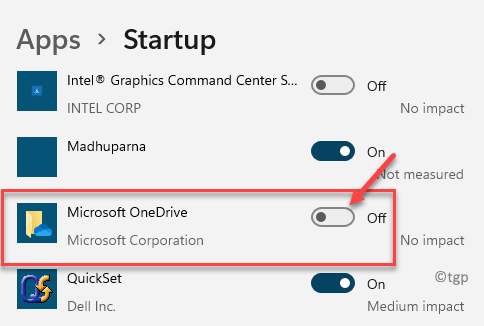
Una vez que haya terminado de hacer los cambios, salga de la aplicación Configuración y reinicie su PC. Su aplicación OneDrive ya no debe abrirse al inicio automáticamente.
Método 3: Deshabilitar Microsoft OneDrive al inicio a través del Administrador de tareas
Además, también debe asegurarse de que la aplicación OneDrive esté deshabilitada de la sección de inicio del administrador de tareas. Esto se asegurará de que la aplicación no se abra automáticamente en el inicio del sistema. Siga los pasos a continuación para deshabilitar Microsoft OneDrive para abrir al inicio en su PC Windows 10/11:
Paso 1: presione el Win + R teclas de acceso directo en tu teclado para abrir el Ejecutar comando ventana.
Paso 2: En el Ejecutar comando Ventana, escriba Taskmgr y golpear Ingresar Para abrir el Administrador de tareas.
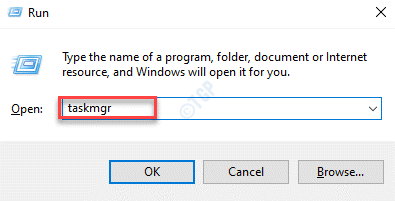
Paso 3: En el Administrador de tareas ventana, ve al Puesta en marcha pestaña.
Aquí, busca Microsoft Onedrive, Haga clic derecho en él y seleccione Desactivar.
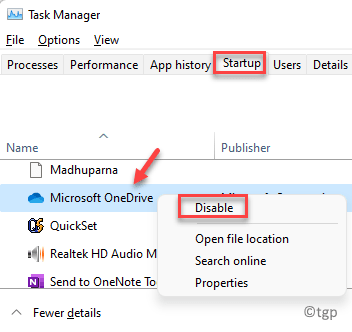
Esto deshabilitará que la aplicación OneDrive se abra automáticamente en el inicio.
Método 4: Deshabilitar Microsoft OneDrive al inicio con el símbolo del sistema
Este método le ayuda a realizar cambios en las claves de registro utilizando el símbolo del sistema y es una excelente forma manual de deshabilitar el OneDrive para abrir en el inicio en Windows 10 o Windows 11. Veamos cómo ejecutar el comando:
Paso 1: presione el Win + R teclas de acceso rápido simultáneamente para abrir Ejecutar comando.
Paso 2: En el Ejecutar comando cuadro de búsqueda, escriba CMD y presionar Ctrl + Shift + Enter teclas juntas en su teclado para abrir el Solicitante del sistema Ventana en modo administrador.
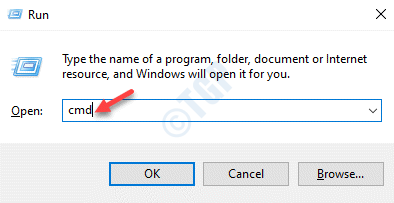
Paso 3: En el elevado Solicitante del sistema Ventana, ejecute el siguiente comando y presione Ingresar:
Reg delete "HKCU \ Software \ Microsoft \ Windows \ CurrentVersion \ Run" /F /V "OneDrive"
Esto eliminará la clave OneDrive del editor de registro.
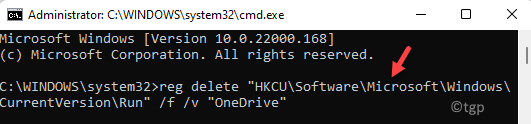
Ahora, la aplicación OneDrive debe desactivarse y no debe abrirse al inicio cada vez que inicia su PC Windows 10/11>
*Nota - Asegúrese de crear una copia de seguridad de la configuración del editor de registro, ya que hay posibilidades de que pueda perder datos durante el proceso. La copia de seguridad de los datos del registro lo ayudará a recuperar los datos perdidos fácilmente.
- « Cómo eliminar el efecto de sombra de caída en Windows 11 y 10
- Cree un acceso directo para abrir directamente la página de aplicaciones en Microsoft Store en Windows 11 y 10 »

