Cree un acceso directo para abrir directamente la página de aplicaciones en Microsoft Store en Windows 11 y 10
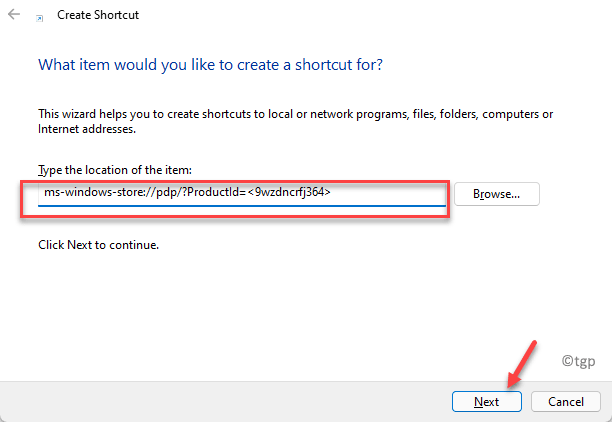
- 4873
- 874
- Mateo Pantoja
Abrir la aplicación en Microsoft Store es bastante fácil, sin embargo, durante los días de trabajo ocupados, desearía que haya un acceso directo a la aplicación para abrir en Microsoft Store. Esta publicación explicará cómo crear un atajo para abrir directamente la aplicación en Microsoft Store en Windows 11.
Su sistema operativo Windows viene con muchas aplicaciones incorporadas como fotos, películas y televisión, correo y calendario, mapas, etc. Sin embargo, es posible que desee agregar aplicaciones más útiles a su sistema de Windows que pueda ser útil para su trabajo, juegos o simplemente para mejorar las características. Puede hacerlo descargando APS de Microsoft Store. Algunas de las aplicaciones de las tiendas populares son VLC Media Player, Netflix, Kindle, Evernote, Dropbox, Microsoft Office Suite como Word, Excel, etc. También es posible que desee instalar juegos y mucho más.
Lo bueno es que la tienda de Microsoft también le permite copiar el enlace de la aplicación específica que desea instalar y abrirlo en su navegador por conveniencia. Sin embargo, si desea una forma más directa de acceder a la aplicación de la tienda, es decir, a medida que hace clic en ella, se abre en la aplicación Microsoft Store, necesitaría crear un atajo. Este tutorial guiará sobre cómo crear un acceso directo para abrir directamente la aplicación en Microsoft Store en su PC Windows 10 o Windows 11. Veamos cómo:
Solución: Uso de la identificación del producto
Paso 1: Abra su navegador y visite el Microsoft Store en línea Enlace como se muestra a continuación:
https: // www.Microsoft.com/en-in/store/apps/windows
Paso 2: En la página web, vaya al campo de búsqueda y escriba el nombre de la aplicación.
A continuación, seleccione la aplicación de la lista de resultados.
Por ejemplo, quería crear un atajo para el Skype Aplicación, por lo tanto, Skype escrita en el campo de búsqueda y seleccione la aplicación Skype de la lista de resultados.
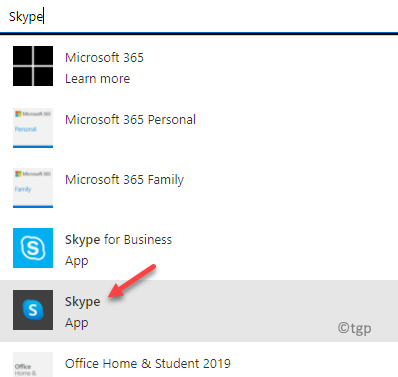
Paso 3: Ahora, ve al Url y anote el ID del Producto de la aplicación.
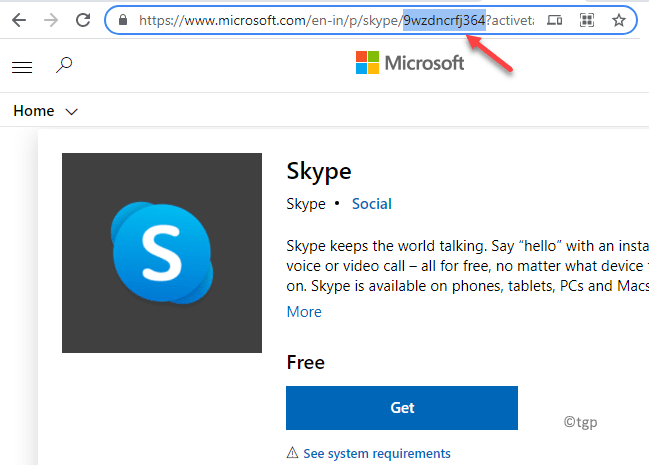
Etapa 4: Ahora, vaya a su escritorio, haga clic con el botón derecho en un área vacía, seleccione Nuevo y luego seleccione Atajo.
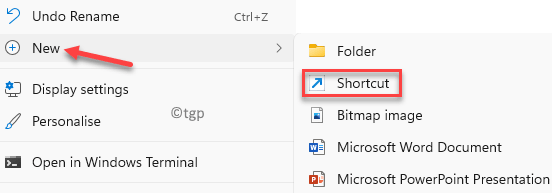
Paso 5: En el Crear atajo ventana, ve al Escriba la ubicación del artículo y escriba la ruta de acceso directo a continuación en el campo:
MS-Windows-store: // pdp/?ProductID =<9wzdncrfj364>
Asegúrese de reemplazar la sintaxis de ProductID (parte resaltada) con la ID de producto real de la aplicación en la que copió Paso 3.
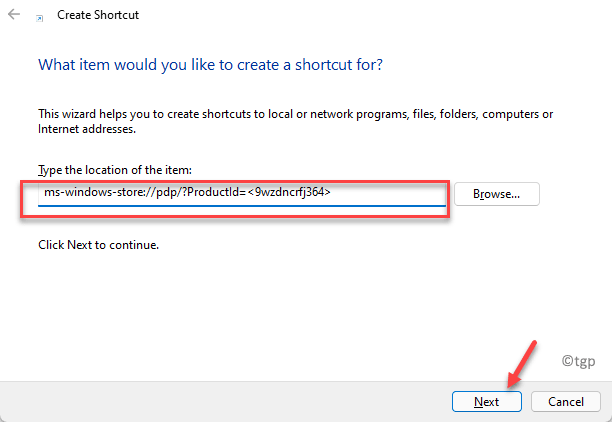
Paso 6: En la siguiente ventana, en el Escriba un nombre para este atajo campo, ingrese un nombre deseado de su elección, por ejemplo, lo llamé, Aplicación de Skype para la tienda.
Hacer clic Finalizar completar.
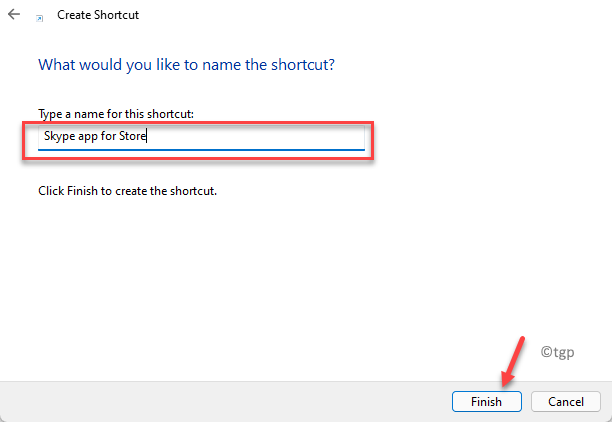
Paso 7: Ahora, ve al escritorio, tu atajo para el Microsoft Se crea la aplicación.
Cuando haga doble clic en el atajo, abre la aplicación directamente en el Microsoft Store En su PC de Windows 11.
También puede compartir este atajo con otros para abrir la aplicación directamente en el Microsoft Store página de listado para la aplicación específica.
- « Desactivar Onedrive se abrirá en el inicio en Windows 11 y 10
- Cómo crear un punto de acceso Wi-Fi en Windows 11 »

