Cómo crear un punto de acceso Wi-Fi en Windows 11
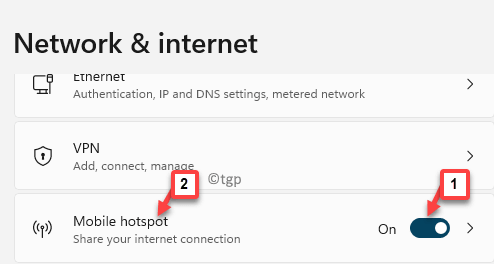
- 3185
- 973
- Mario Gollum
Hay momentos en los que desee convertir su PC con Windows 11 a un punto de acceso Wi-Fi. Mientras que conectar todos sus dispositivos a un solo Wi-Fi es lo que se desea, pero hay situaciones en las que eso puede no ser posible. Por ejemplo, si lo colocan en un hotel y su conexión Wi-Fi es solo para un solo dispositivo, es cuando desea convertir su PC en un punto de acceso wifi y compartir la conexión con su teléfono o tableta.
Además, el punto de acceso para PC puede ser útil en situaciones cuando está en un vuelo y las aerolíneas lo cobran por dispositivo por el Wi-Fi y prefiere elegir pagar su computadora portátil. Además, es posible que no tenga la opción de encender el punto de acceso móvil debido a las restricciones en los vuelos. Estas son una situación en la que desea compartir el Wi-Fi de su computadora portátil con otros dispositivos.
Y, si su computadora portátil presenta el adaptador de red móvil incorporada que funciona como un Wi-Fi. Estas computadoras portátiles también pueden ser útiles en las situaciones anteriores, así como en ubicaciones remotas, donde puede convertir el adaptador Wi-Fi incorporado de su computadora portátil en puntos de acceso y conectarse con otros dispositivos utilizando la conexión a Internet. Sin embargo, con el lanzamiento de Windows 11, muchos usuarios han estado luchando con las nuevas características y los cambios en la configuración.
La buena noticia es que le mostraremos cómo convertir su PC Windows 11 en un punto de acceso Wi-Fi. Veamos cómo:
Método 1: a través de la aplicación Configuración
Este es el método básico para convertir su PC con Windows 11 en un punto de acceso wifi en menos de un minuto. Veamos cómo hacer cambios en el Ajustes Para habilitar el punto de acceso móvil para compartir fácilmente la conexión a Internet de su PC con otros dispositivos:
Paso 1: presione el Ganar + yo teclas juntas en su teclado para abrir el Ajustes aplicación.
Paso 2: En el Ajustes Ventana, haga clic en Red e Internet En el lado izquierdo del panel.
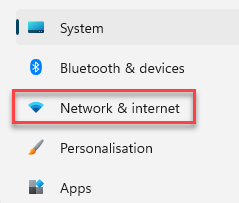
Paso 3: Ahora, ve al lado derecho de la ventana, desplázate hacia abajo y enciende Punto de acceso móvil.
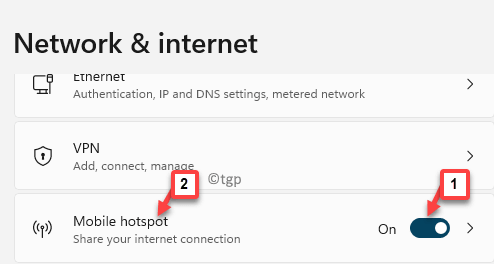
*Nota - Puedes hacer clic en Punto de acceso móvil opción y encender el Ahorro de energía opción. a tu PC.
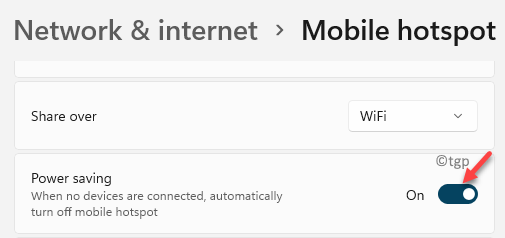
Esto asegurará que cuando no hay dispositivos conectados a su PC, el punto de acceso móvil se deshabilita por default.
Etapa 4: Si esta utilizando el Punto de acceso móvil Por primera vez, asegúrese de nombrar su Punto de acceso y agregar una contraseña.
Esto hará que su conexión sea segura del acceso no autorizado.
Para esto, desplácese hacia abajo hasta el fondo y debajo del Propiedades Sección, haga clic en Editar.
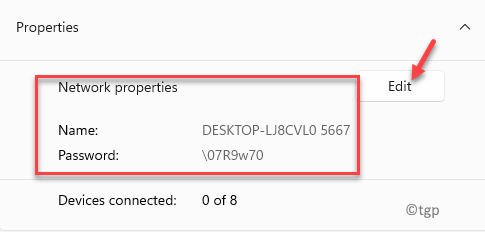
Paso 5: En el Editar información de red, Ve a la Nombre de red campo y agregue el nombre deseado, es fácil de recordar.
Entonces, en el Contraseña de red campo, agregue una contraseña de mínimo de 8 caracteres.
Prensa Ahorrar Para guardar los cambios.
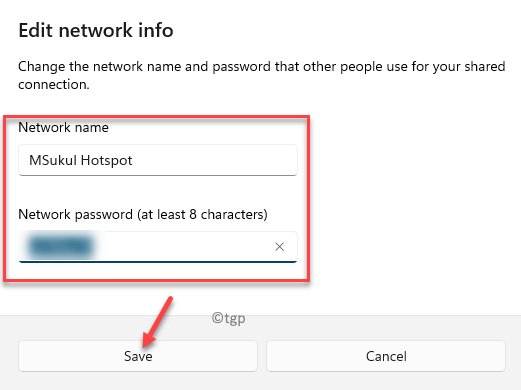
Salga de la aplicación Configuración y ahora ha habilitado con éxito el punto de acceso móvil en su PC con Windows 11.
Método 2: a través del símbolo del sistema
Si bien puede convertir su PC con Windows 11 en un punto de acceso wifi utilizando la aplicación Configuración (Método 2), a veces puede no funcionar y es cuando puede habilitar el punto de acceso móvil en su PC manualmente, utilizando el símbolo del sistema. Veamos cómo:
Paso 1: presione el Win + R teclas simultáneamente en su teclado para abrir el Ejecutar comando caja.
Paso 2: En el Ejecutar comando Barra de búsqueda, escriba CMD y presione el Ctrl + Shift + Enter teclas juntas en su teclado para lanzar el elevado Solicitante del sistema ventana.
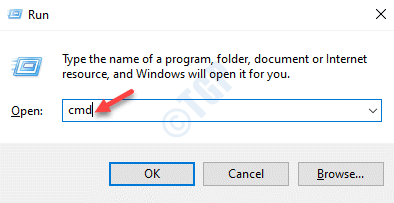
Paso 3: En el Solicitante del sistema (administración) Ventana, ejecute el siguiente comando y Ingresar:
conductores de show de Netsh WLAN
Esto lo ayudará a descubrir si su computadora portátil admite el punto de acceso virtual o no.
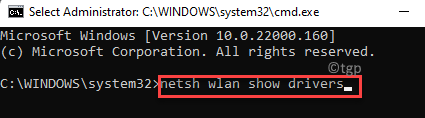
Etapa 4: Cierra el Solicitante del sistema y vuelva a abrirlo después del Paso 1 y Paso 2 con derechos administrativos.
Ahora, ejecute el siguiente comando en el elevado Solicitante del sistema:
netsh wlan set hostednetwork mode = permitirse ssid = key =
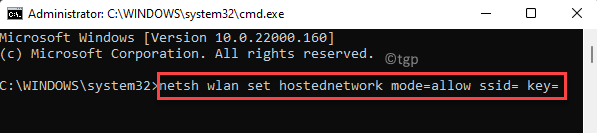
El Ssid Sintaxis aquí, significa: el nombre que desea transmitir. Podría ser cualquier cosa según su deseo.
El Llave Sintaxis aquí, es la contraseña. Puede ingresar su contraseña elegida.
Etapa 4: Ahora, copie y pegue el siguiente comando y presione Ingresar Para comenzar la red alojada que creó anteriormente, con Ssid como Tecnológico:
Netsh WLAN Start Hostednetwork
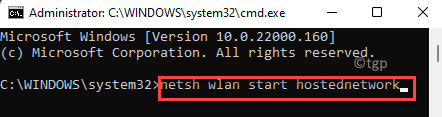
Devolverá un mensaje que dice "El modo de red alojado se ha establecido para permitir ". Esto significa que el comando ejecutado con éxito.
Paso 5: Ahora, antes de proceder a compartir su PC Internet con otros dispositivos, aquí puede ver las propiedades de Hotspot virtual ejecutando el tercer comando como a continuación y presione Ingresar:
netsh wlan show hostednetwork
Este comando extraerá toda la información con la red alojada creada.
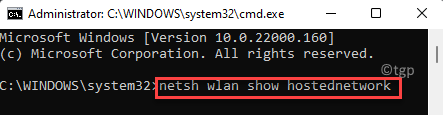
Paso 6: Ahora, para compartir la PC Wi-Fi con otros dispositivos, continúe con los pasos a continuación:
presione el Win + R claves de atajo para abrir Ejecutar comando.
Paso 7: En el campo de búsqueda, escriba NCPA.CPL y presionar DE ACUERDO Para abrir el Conexión de red ventana.
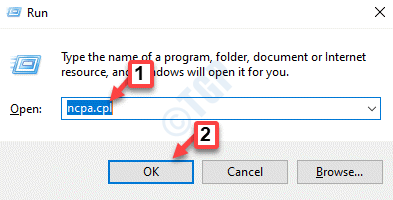
Paso 8: En el Conexiones de red Ventana, haga clic con el botón derecho en la conexión a Internet activa y seleccione Propiedades.
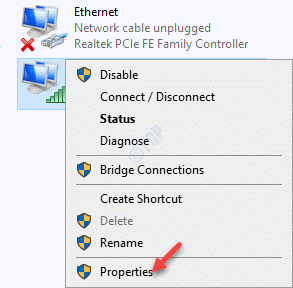
Paso 9: Ahora, en el Propiedades cuadro de diálogo, ir al Intercambio pestaña y marque la casilla junto a Permitir que otros usuarios de la red se conecten a través de la conexión de red de esta computadora.
Selecciona el Conexión de redes domésticas del menú desplegable.
En mi caso, es el Wifi. Puede seleccionar según su red doméstica.
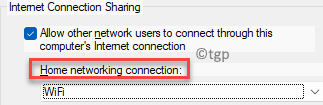
Paso 10: Desmarque la caja al lado de Permitir que otros usuarios de la red controlen o deshabiliten la conexión a Internet compartida.
Prensa DE ACUERDO Para guardar los cambios y salir.
Paso 10: Ahora, ejecute el siguiente comando en el Solicitante del sistema (administración) Ventana para detener la red compartida y presionar Ingresar:
netsh wlan stop hostednetwork
Has convertido con éxito la PC con Windows 11 a Wi-Fi Hotspot.
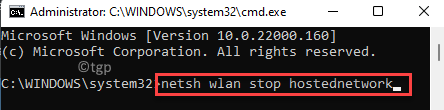
- « Cree un acceso directo para abrir directamente la página de aplicaciones en Microsoft Store en Windows 11 y 10
- Cómo deshabilitar el ícono de chat de los equipos de Micosoft desde la barra de tareas en Windows 11 »

