La discordia sigue desconectando y reconectando? 15 formas de arreglar

- 2987
- 736
- Mario Gollum
¿Discord se desconecta y se vuelve a conectar inesperadamente durante los videojuegos o chats de voz? No se preocupe, explicaremos por qué sucede y qué puede hacer para solucionar el problema en Windows 10 y 11.
La aplicación Discord para Microsoft Windows puede desconectarse y reconectarse por varias razones. Problemas del lado del servidor, permisos insuficientes, configuraciones conflictivas, etc., son todos los factores. Revise las soluciones a continuación para arreglar las desconexiones de discordia y las caídas de llamadas en la PC.
Tabla de contenido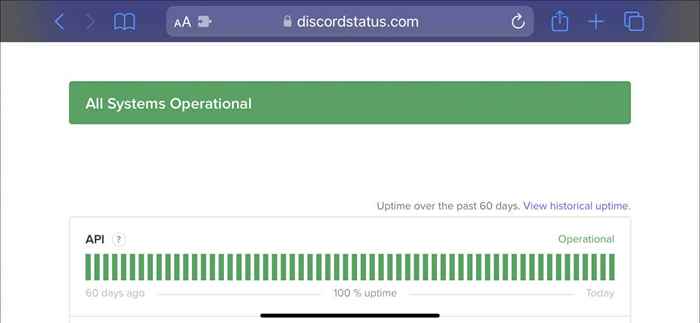
2. Verifique su conexión de red
Si los servidores de Discord no son el problema, podría ser que su conexión de red sea lenta. Realice una prueba de velocidad de Internet con una herramienta en línea como Fast.comunicarse. Si la carga, la descarga y las lecturas de latencia no se ven bien:
- Reinicie su enrutador o módem.
- Desconectar de cualquier red privada virtual (VPN).
- Cambiar de Wi-Fi a Ethernet, si es posible.
- Restablece tu enrutador.
- Actualice sus controladores de red.
Si el problema persiste, continúe solucionando la conexión lenta de Internet o comuníquese con su ISP (proveedor de servicios de Internet).
3. Actualizar Discord a su última versión
Discord publica actualizaciones frecuentes que aborden los problemas de conectividad con el programa. Para instalarlos, haga clic con el botón derecho en el icono de discordia en la bandeja del sistema (abajo a la derecha de la pantalla) y seleccione Verifique las actualizaciones.
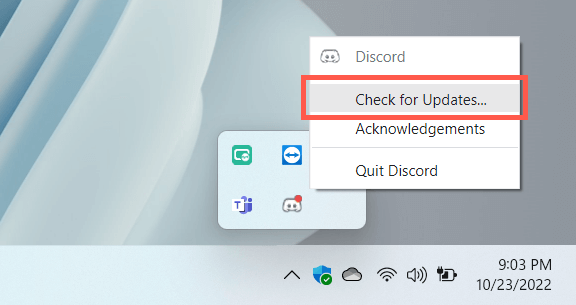
4. Discord de fuerza y relanzamiento
Si no hay nuevas actualizaciones, intente la discordia de búsqueda y relanzamiento de la fuerza. Para hacer eso:
- Presione CTRL + ALT + ESC para abrir el Administrador de tareas.
- En la pestaña Procesos, seleccione Discord> Tarea final.
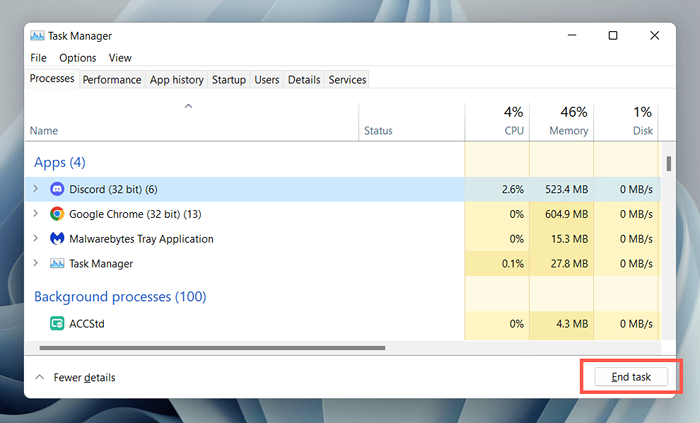
- Discordia de reasunch.
5. Ejecutar Discord como administrador
Ejecutar Discord como administrador minimiza efectivamente las desconexiones aleatorias mientras lo usa junto con varias aplicaciones y videojuegos. Simplemente Force-Quit Discord nuevamente, busque Discord en el menú Inicio y seleccione Ejecutar como administrador.
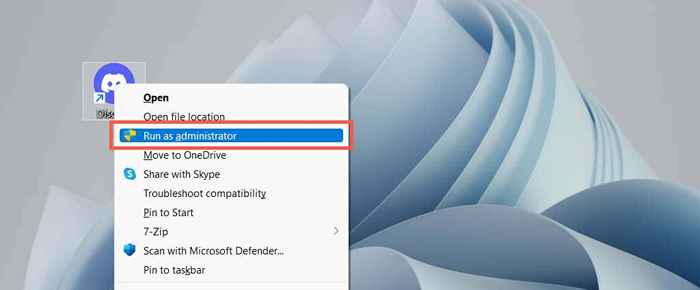
Si eso ayuda, aprenda cómo ejecutar siempre Discord como administrador.
6. Reinicie su computadora
Si rara vez reinicia su computadora, espera que surjan todo tipo de problemas en Windows y las aplicaciones que se ejecutan en ella. Abra el menú Inicio y seleccione Power> Reiniciar si aún no lo ha hecho.
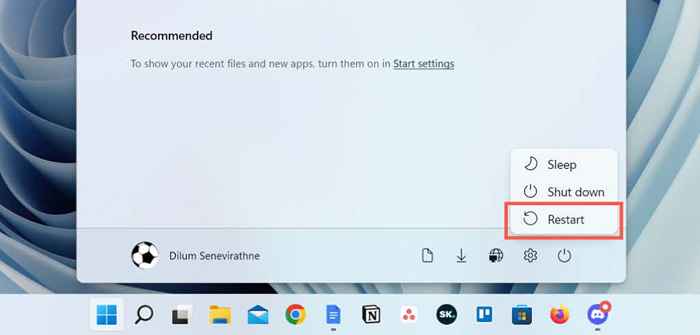
7. Cambiar la región del servidor de llamadas
Si los problemas de conectividad de Discord se limitan a las llamadas en un canal de voz específico, verifique si cambiar las regiones del servidor hace la diferencia. Suponiendo que tenga los permisos administrativos necesarios para hacer eso:
- Case el cursor sobre el canal de voz en la barra lateral de discordia.
- Seleccione el icono de canal Editar en forma de engranaje.
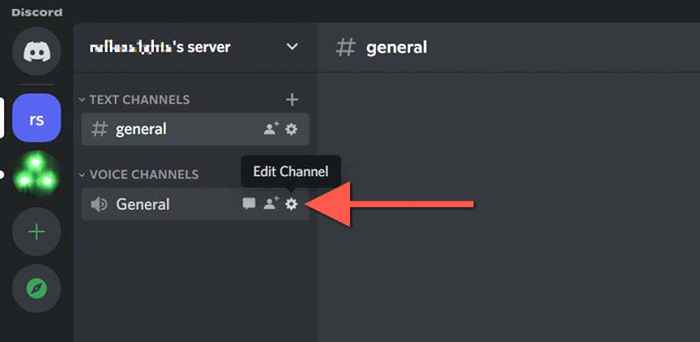
- Desplácese hacia abajo en la pestaña Descripción general y seleccione la anulación de la región.
- Elija una región del servidor en el menú desplegable.
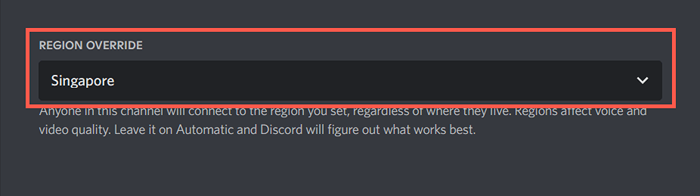
- Seleccione Guardar cambios.
Aprenda qué hacer si las voces suenan robóticas o distorsionadas en discordia.
8. Desactivar QoS High Packet Priority
Discord tiene una característica que marca las llamadas de voz con una alta prioridad, lo que significa que su enrutador le da preferencia sobre otras formas de datos. Sin embargo, no funciona bien en algunas configuraciones de red. Para deshabilitar la función:
- Seleccione el icono de engranaje junto a su nombre de usuario de Discord en la esquina inferior izquierda de la ventana.
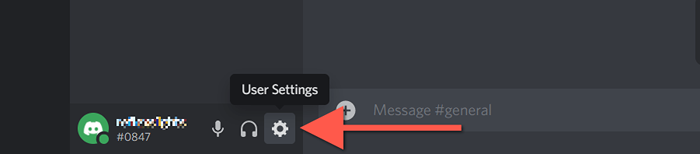
- Seleccione Voice and Video en el panel izquierdo de la pantalla de configuración del usuario.
- Desplácese hacia abajo hasta la sección avanzada y deshabilite el interruptor junto para habilitar la calidad del servicio de alta prioridad de paquetes.

9. Borrar el caché de discordia
Discord guarda varias formas de datos temporales en un caché fuera de línea para acelerar las cosas. Borre la carpeta relevante para descartar problemas de desconexión que provienen de la corrupción de caché.
- Discordia de la fuerza.
- Haga clic con el botón derecho en el botón Inicio y seleccione Ejecutar.
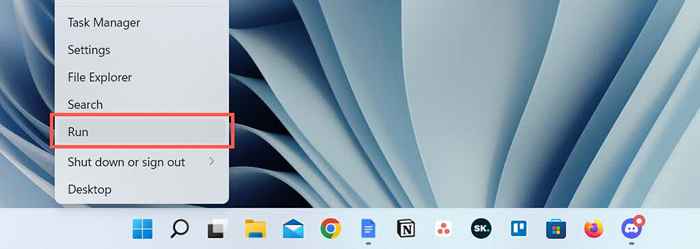
- Escriba % AppData % y seleccione Aceptar.
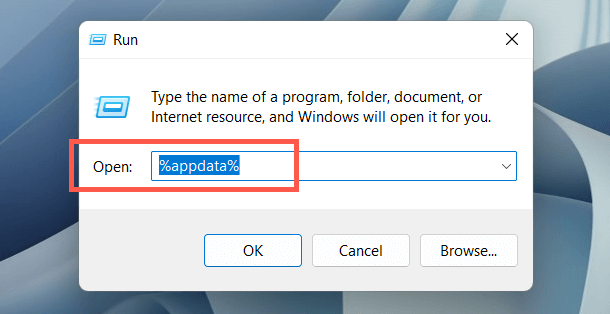
- Haga clic con el botón derecho en la carpeta Discord y seleccione Eliminar.
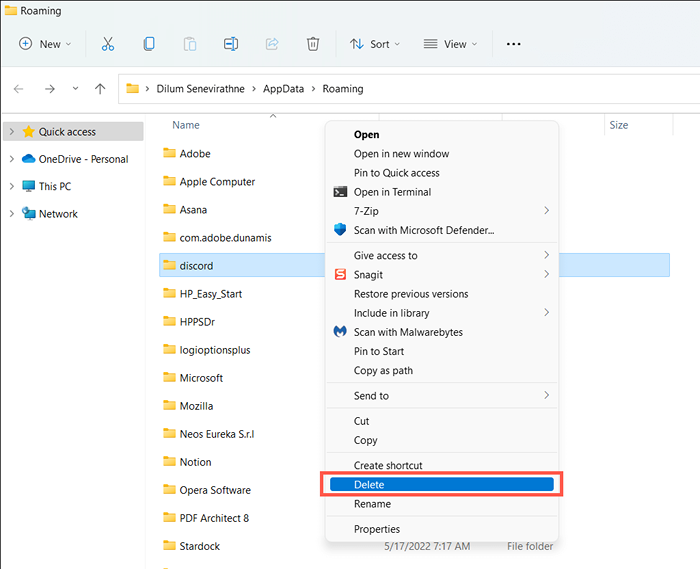
- Discordia de reasunch.
10. Permitir discordia en el firewall de Windows
Si Discord lucha por conectarse a través de una red en particular, visite el firewall de Windows Defender y proporcione la aplicación acceso sin restricciones a Internet. Para hacer eso:
- Abra el menú Inicio, busque el firewall de defensor de Windows y seleccione Abrir.
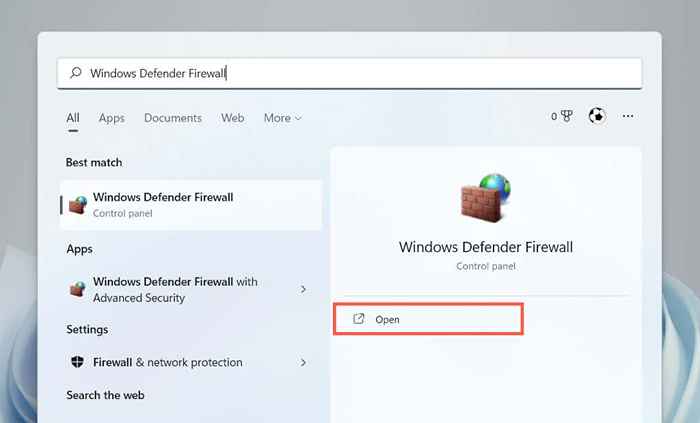
- Seleccione Permitir una aplicación o características a través de Windows Defender Firewall en el panel izquierdo.
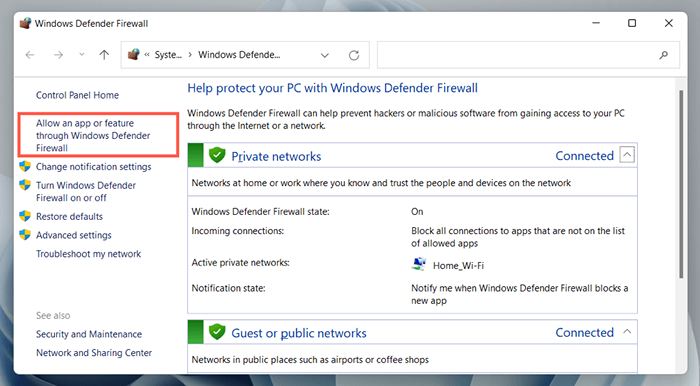
- Seleccione Configuración de cambio.
- Localizar la discordia.exe y marque las casillas debajo de las columnas privadas y públicas.
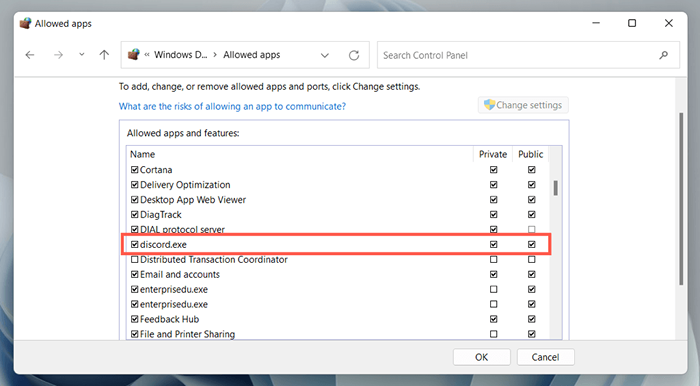
- Seleccionar OK.
11. Pausa de protección contra el virus
Si usa un programa antivirus de terceros en su computadora de Windows, intente hacer una pausa brevemente. Si eso ayuda, agregue la discordia a la lista Permitir de la utilidad de seguridad o el firewall.
12. Borrar el caché DNS
Un caché obsoleto DNS (sistema de nombre de dominio) en Windows podría estar detrás de las desconexiones y reconectas intermitentes de Discord. Borrar el caché DNS a través de la consola del símbolo del sistema para resolver las direcciones web desde cero.
- Abra el menú Inicio, escriba CMD y seleccione Ejecutar como administrador.
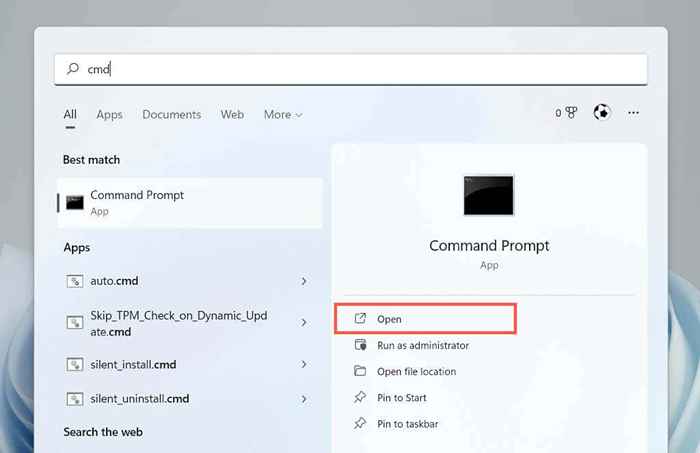
- Escriba el siguiente comando:
iPconfig /FLUSHDNS
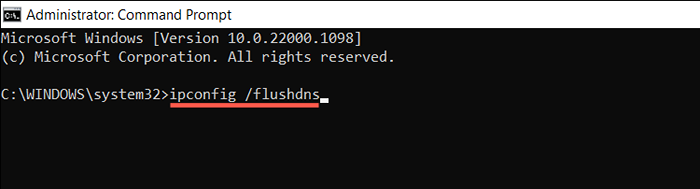
- Presione Entrar.
13. Cambiar a Google Public DNS
A continuación, cambie el sistema de nombre de dominio para su conexión de red a Google DNS para aumentar las posibilidades de Discord de localizar los mejores servidores. Para hacer eso:
- Haga clic con el botón derecho en el botón Inicio y seleccione Configuración.
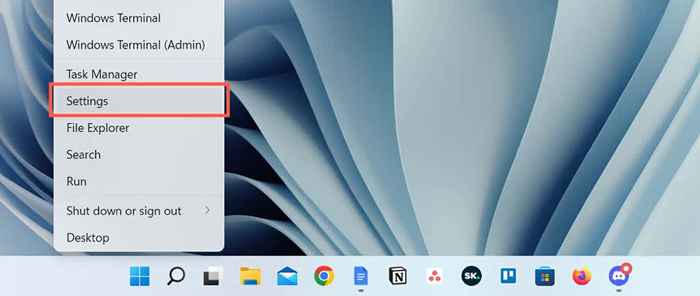
- Seleccione Red e Internet y elija Propiedades junto a Wi-Fi o Ethernet.
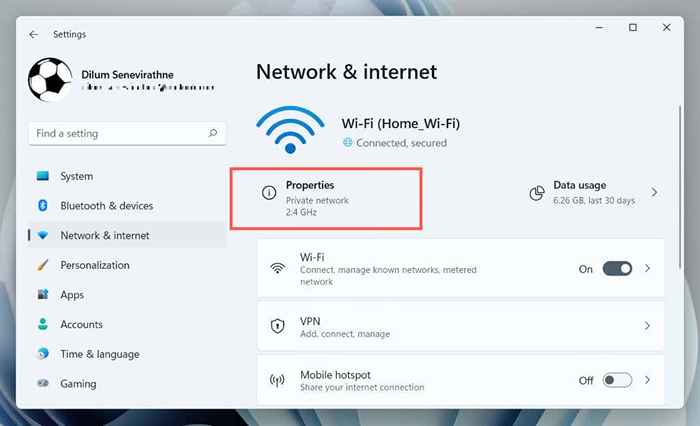
- Seleccione Editar junto a la asignación de IP.
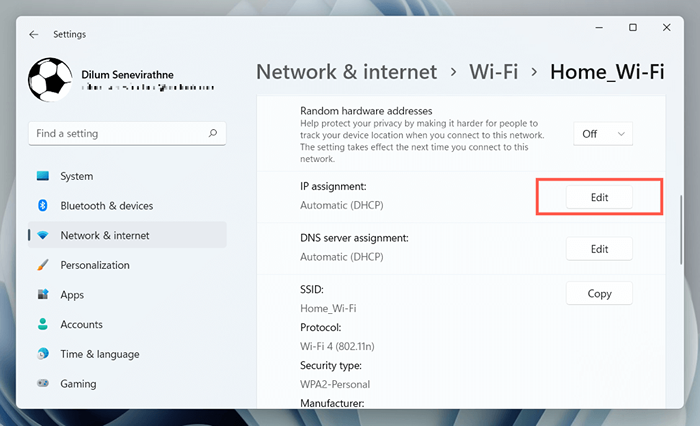
- Configurar la configuración de IP de edición de la red en manual y habilitar IPv4.
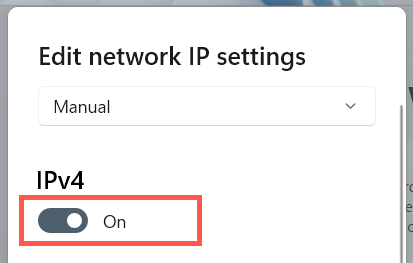
- Ingrese lo siguiente en el DNS primario y los campos DNS alternativos.
8.8.8.8
8.8.4.4
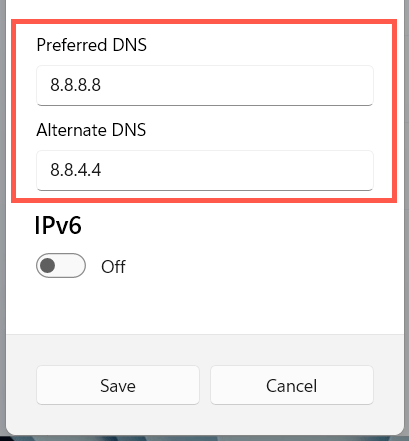
- Seleccione Guardar.
14. Restablecer la configuración de la red en Windows
Las desconexiones de discordia también tienden a originarse en una configuración de red rota en Windows. Para restablecerlo:
- Abra la aplicación Configuración de Windows y seleccione Red e Internet> Configuración de red avanzada.
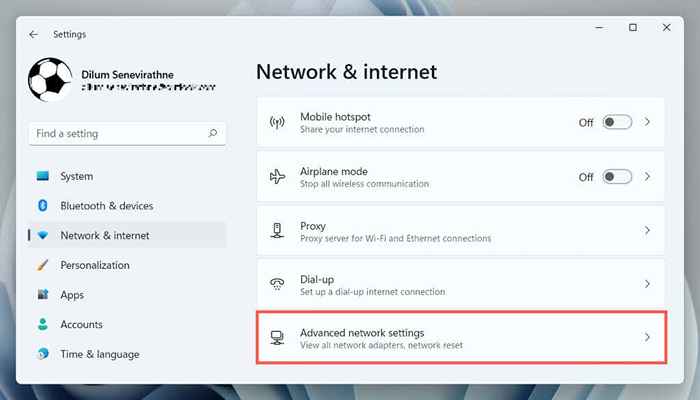
- Seleccionar reinicio de red.
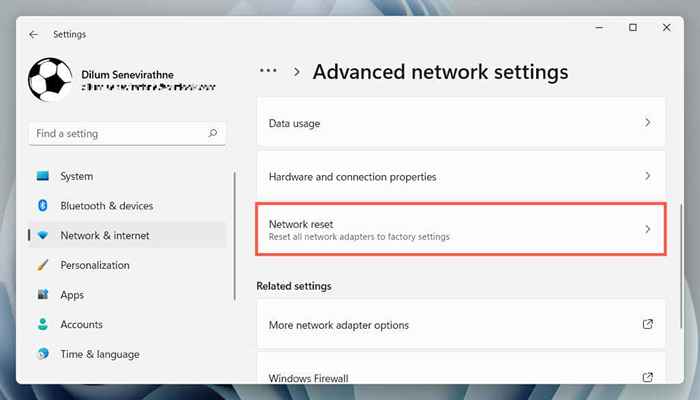
- Seleccione Restablecer ahora.
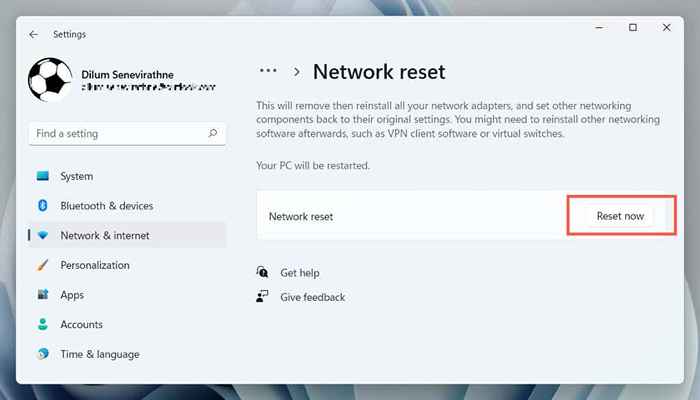
El procedimiento de reinicio reiniciará Windows y reinstalará todos los controladores de red y adaptadores Wi-Fi/Ethernet. Debe unirse a cualquier red Wi-Fi manualmente después del reinicio.
15. Retire y reinstale la discordia
Si Discord sigue desconectando y ninguna de las soluciones anteriores es útil, es hora de eliminar y reinstalar el programa.
- Abra el menú Inicio, busque el panel de control y seleccione Abrir.
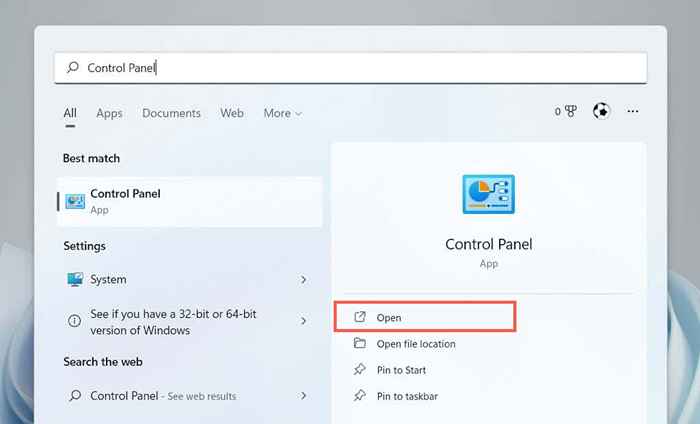
- Seleccione Desinstalar un programa.
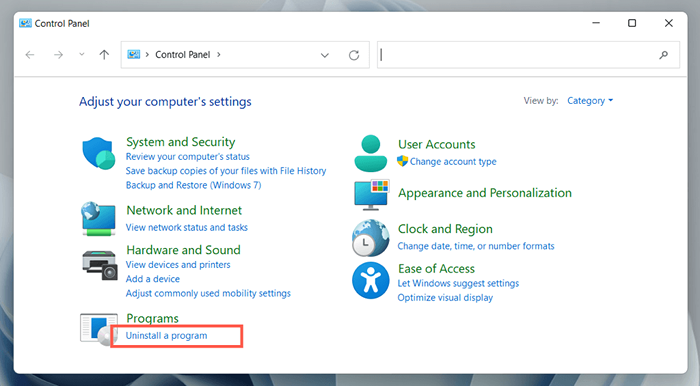
- Haga doble clic en la discordia para desinstalarlo.
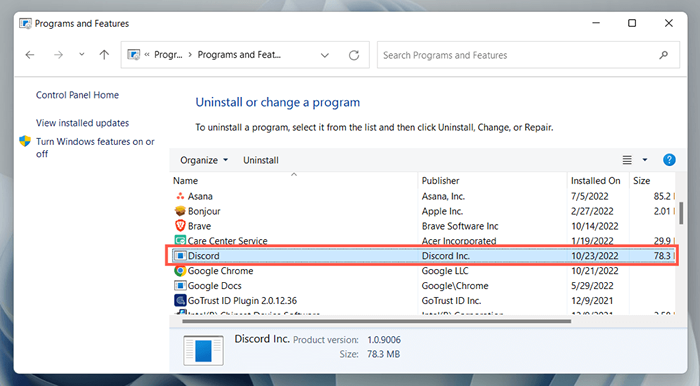
- Descargue el último instalador de Discord.
- Reinstale Discord y vuelva a iniciar sus credenciales de cuenta de Discord.
Restaurar la conectividad de discordia estable nuevamente
Los problemas de conexión de discordia pueden ser molestos para solucionar problemas, ya que a menudo es difícil identificar su causa exacta. Sin embargo, tómese su tiempo para trabajar en las soluciones anteriores, y debe experimentar una conectividad de discordia estable nuevamente. Póngase en contacto con el soporte de Discord si necesita ayuda adicional.
- « La aplicación remota de Amazon Fire TV no funciona? 7 formas de arreglar
- 6 formas de corregir el código de error de zoom 5003 »

