6 formas de corregir el código de error de zoom 5003
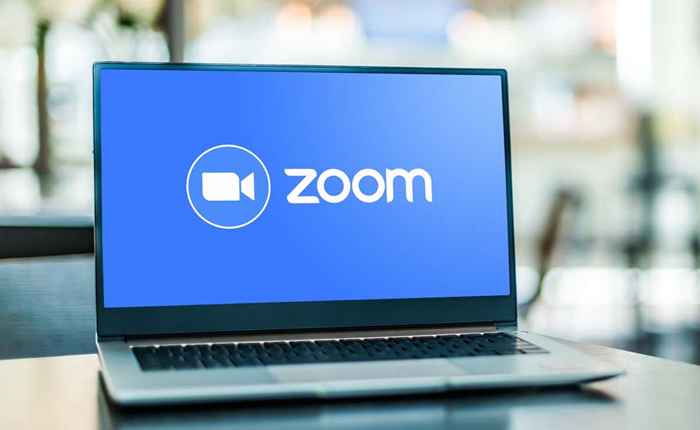
- 2929
- 919
- Sra. María Teresa Rentería
El cliente de escritorio Zoom muestra el "Código de error: 5003" cuando no puede conectarse a los servidores Zoom. Los problemas con la conexión de red o los servidores de Zoom a menudo causan este error. Aquí hay varias formas de solucionar el código de error de Zoom 5003 en las computadoras de Windows y Mac.
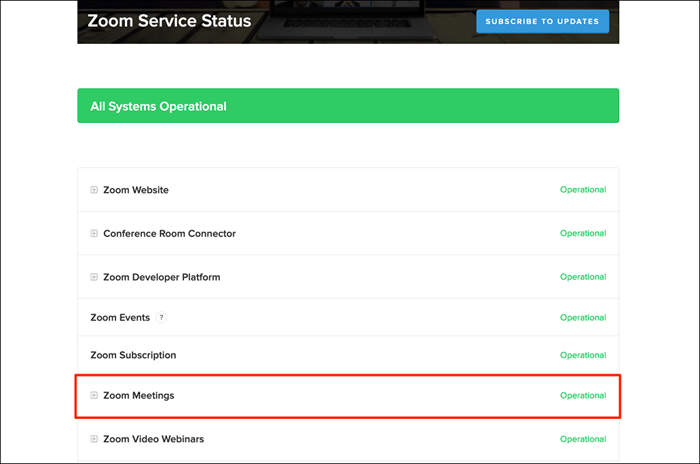
Esté atento a la página de estado del servidor e intente usar la aplicación Zoom cuando el servidor vuelva a operar nuevamente. Póngase en contacto con el soporte de Zoom si la interrupción del servidor persiste durante demasiado tiempo.
2. Solucionar problemas de su conexión a Internet

Si sus navegadores no cargan el sitio web de Zoom y la aplicación de escritorio no funciona, eso podría deberse a que el servicio de videoconferencia está bloqueado en su enrutador o configuración de firewall. Póngase en contacto con su administrador de red para verificar que puede usar Zoom en la red.
Deshabilite su firewall, antivirus, VPN o cualquier software de control para padres que pueda bloquear el acceso a Zoom. Si usa Windows, la herramienta de diagnóstico de red podría solucionar problemas con su conexión y velocidad de Internet.
El uso de un servidor proxy manual también puede causar errores relacionados con la red en zoom. Deshabilite la configuración de proxy manual de su computadora e intente usar zoom nuevamente.
En Windows, vaya a Configuración> Red e Internet> Proxy> Configuración manual de proxy, alternar, usar un servidor proxy y seleccione Guardar.
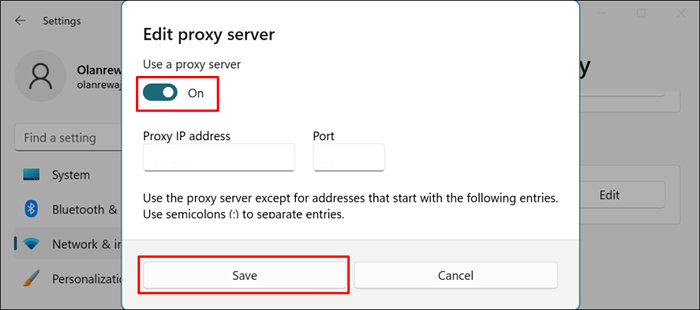
Para deshabilitar los proxies en MacOS, diríjase a las preferencias del sistema> Red> Wi-Fi> Avanzado> proxies, desmarque todos los protocolos y seleccione OK.
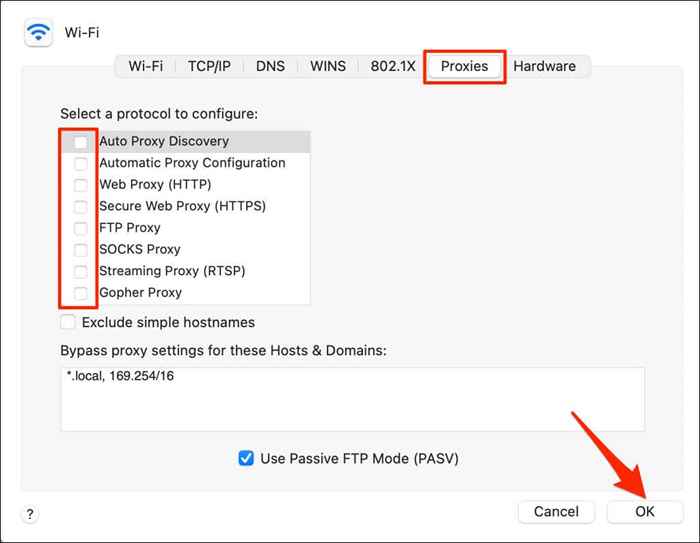
3. Force deja de zoom
Cerrar y reabrir zoom si la aplicación sigue lanzando el código de error 5003.
Force dejar de zoom en Windows
- Presione CTRL + Shift + ESC para abrir el Administrador de tareas de Windows.
- Seleccione las reuniones de zoom o zoom y seleccione la tarea final en el menú superior.
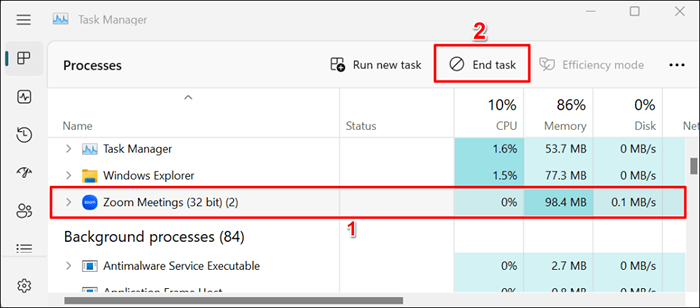
Force dejar de zoom en macOS
- Presione el comando + opción + escape para abrir la ventana "Force Quit Aplications".
- Seleccionar zoom.EE. UU. Y seleccione el botón Force Quit.
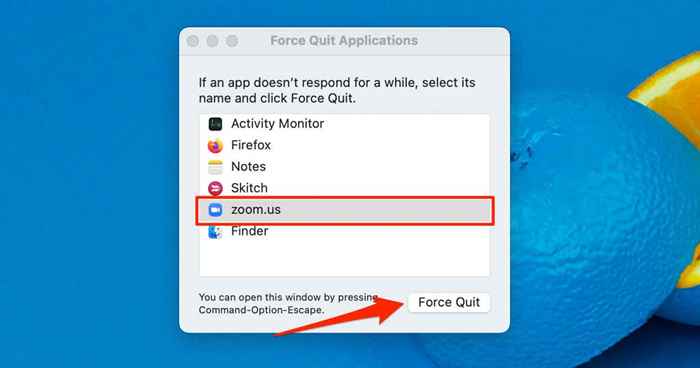
- Seleccione Force Quit en el mensaje de confirmación.
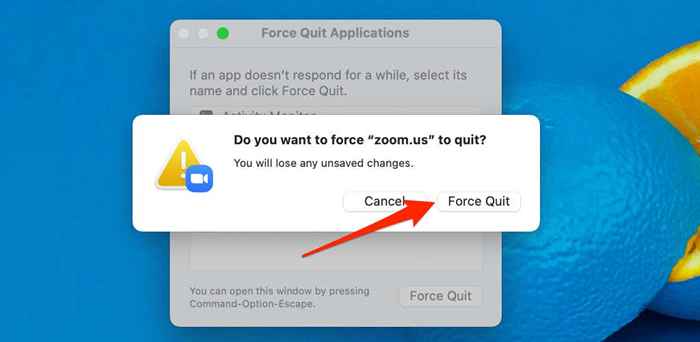
4. Actualizar zoom
Actualizar el zoom a la última versión puede solucionar problemas de conectividad de zoom y mejorar el rendimiento de la aplicación en su computadora.
Abra la aplicación Zoom, seleccione su imagen de perfil en la esquina superior derecha y seleccione Verificar las actualizaciones.
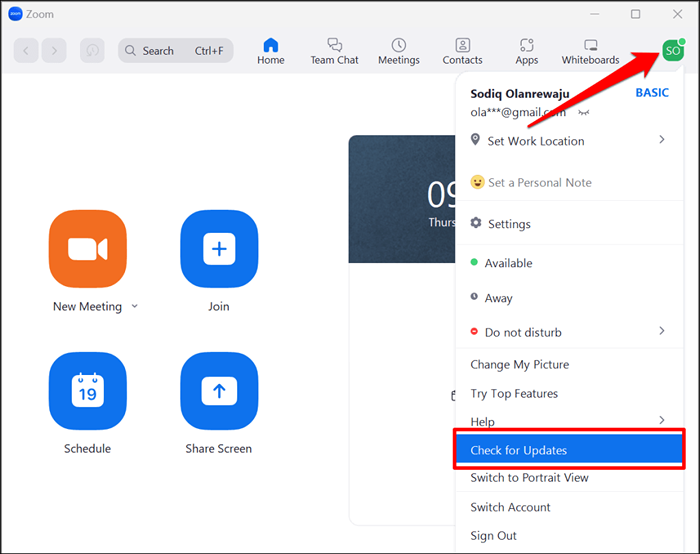
Zoom actualizará la aplicación si hay una nueva versión disponible para su computadora.
5. Restablecer la configuración de red de su computadora
Realizar un reinicio de red puede eliminar problemas para evitar una conexión entre su computadora y los servidores de Zoom.
Restablecer la configuración de la red MACOS
- Vaya a las preferencias del sistema> Red y seleccione Wi-Fi en la barra lateral.
- A continuación, seleccione el icono menos debajo de la lista de conexiones.
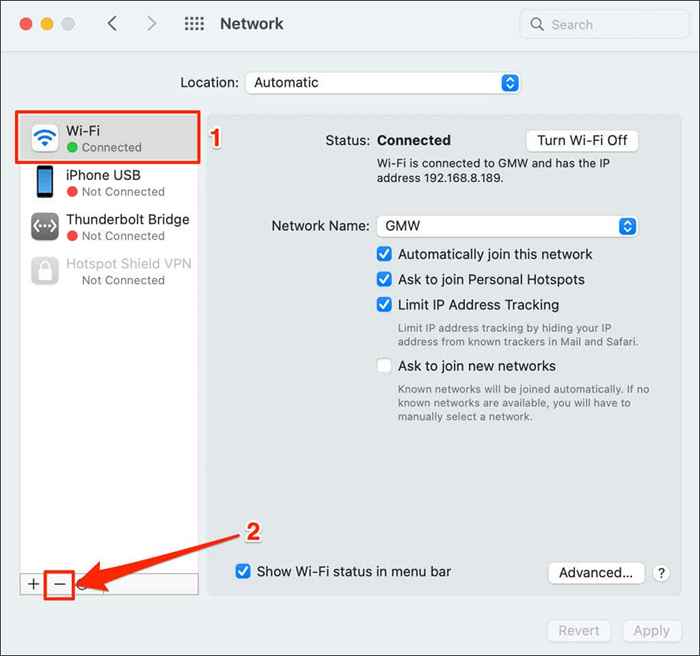
- Seleccione Solicitar para proceder.
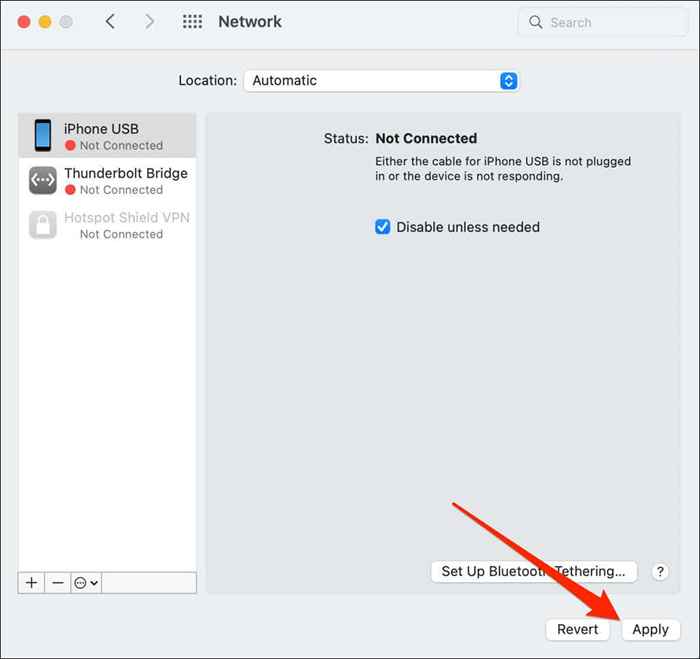
- Seleccione el icono más en la esquina inferior izquierda.
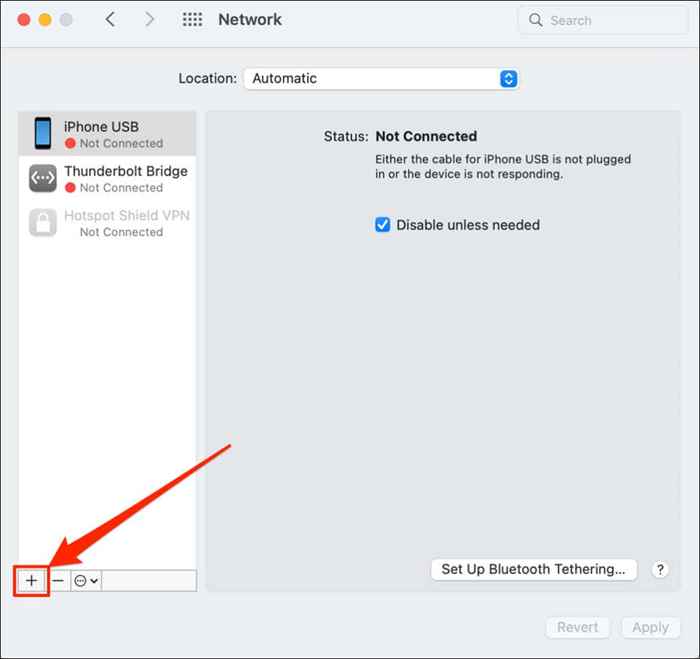
- Elija Wi-Fi en la opción desplegable "Interfaz" y seleccione Crear.
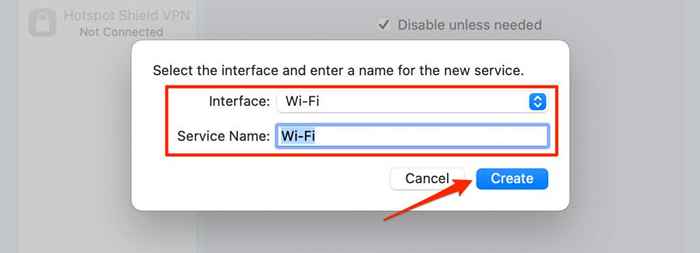
- Seleccione Aplicar para guardar los cambios.
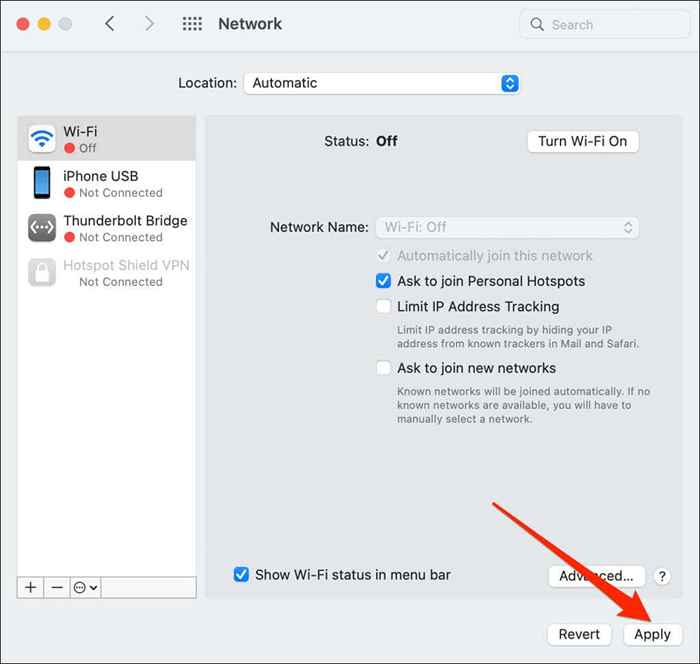
Conecte su Mac a una red Wi-Fi, vuelva a abrir el zoom y verifique si puede programar o unir reuniones, seminarios web, etc.
Restablecer Windows Network a través del menú Configuración
- Abra el menú Configuración de Windows 11, seleccione Red e Internet en la barra lateral y seleccione Configuración de red avanzada.
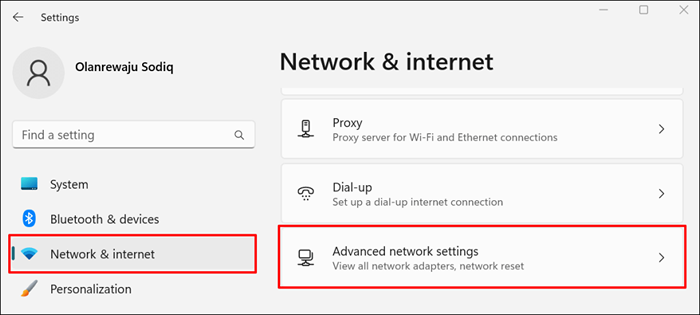
- Seleccione el reinicio de la red en la sección "más configuración".
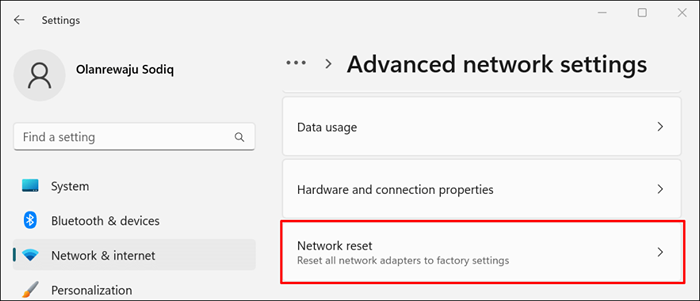
En Windows 10, vaya a Configuración> Red e Internet> Estado y seleccione Restablecer ahora.
- Seleccione el botón Restablecer ahora.
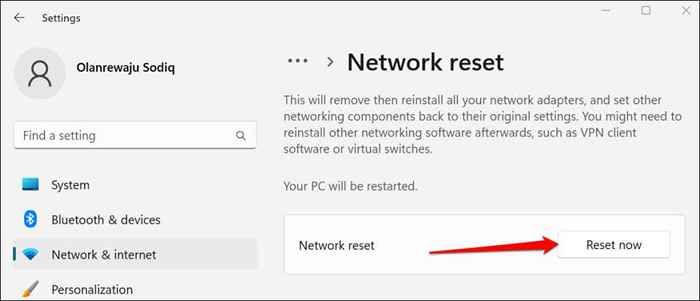
- Seleccione Sí en la ventana emergente para continuar.
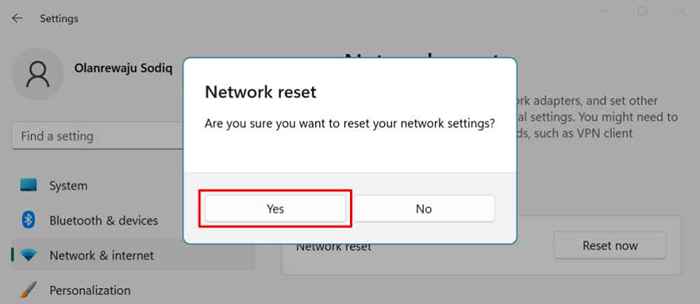
Windows reinstalará los adaptadores de su red, restaurará todos los componentes de la red a la fábrica predeterminada y reiniciará su computadora. Conecte su PC a Internet y verifique si Zoom ahora funciona.
Restablecer la configuración de la red de Windows a través del símbolo del sistema
- Abra el menú de inicio de Windows y escriba CMD en la barra de búsqueda. Seleccione Ejecutar como administrador debajo de la aplicación del símbolo del sistema.
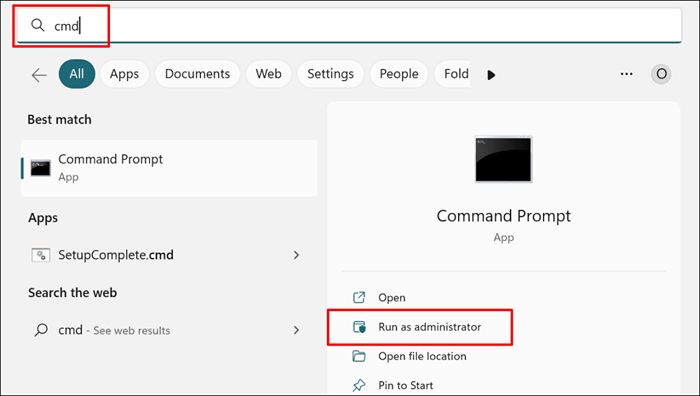
- Escriba o pegue ipconfig /libere en la consola y presione Entrar.
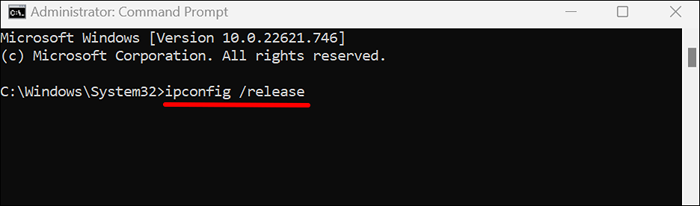
- A continuación, escriba o pegue ipconfig /Flushdns y presione Entrar.
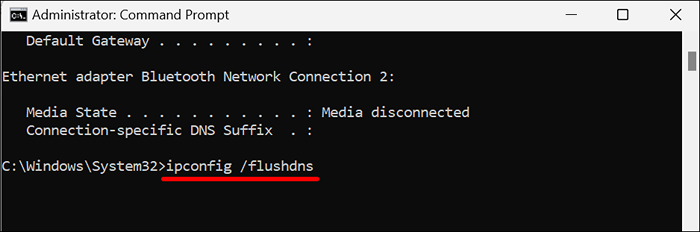
Cuando reciba un mensaje de "enjuague con éxito el mensaje DNS Resolver Cache", continúe con el siguiente paso.
- Escriba o pegue ipconfig /renovar en la siguiente línea y presione Entrar.
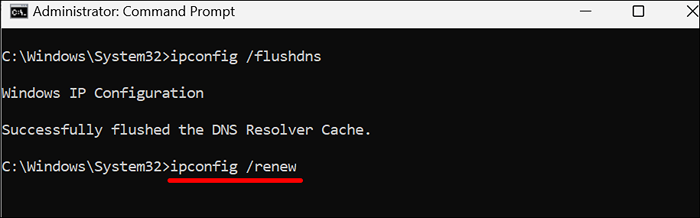
- Finalmente, ejecute el comando NetSh Winsock RESET y reinicie su computadora para completar el reinicio de la red.
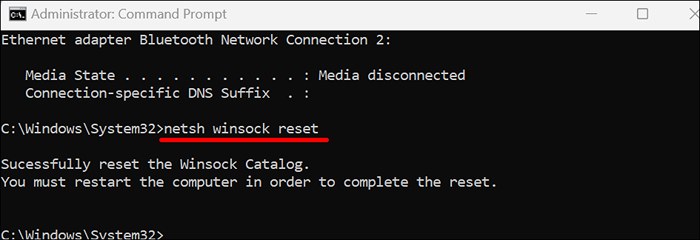
Conecte su PC a Internet y verifique si el reinicio de la red corrigió el código de error de zoom 5003.
6. Eliminar y reinstalar Zoom
Desinstale la aplicación Zoom si el código de error 5003 persiste. Después, reinicie su computadora e instale la última versión de Zoom.
Desinstalar Zoom en Windows
- Abra la configuración de Windows, seleccione aplicaciones en la barra lateral y seleccione aplicaciones instaladas.
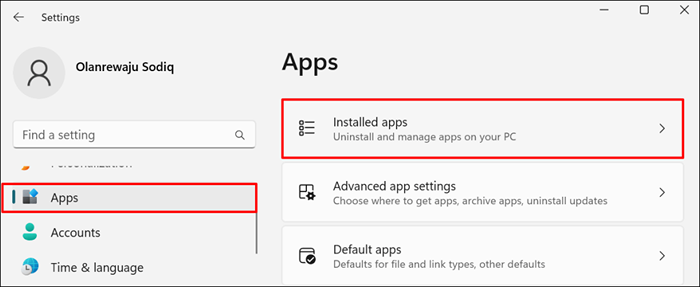
- Seleccione el icono del menú junto a Zoom y elija Desinstalar.
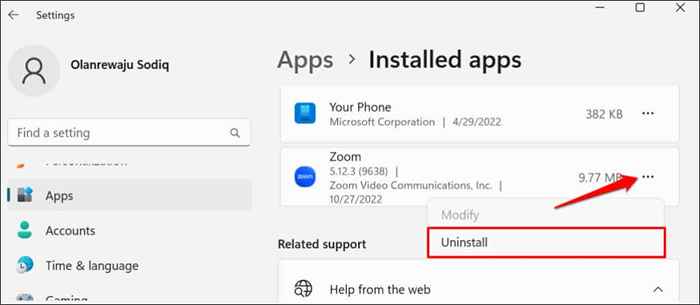
- Seleccione Desinstalar nuevamente para eliminar la aplicación de su computadora.
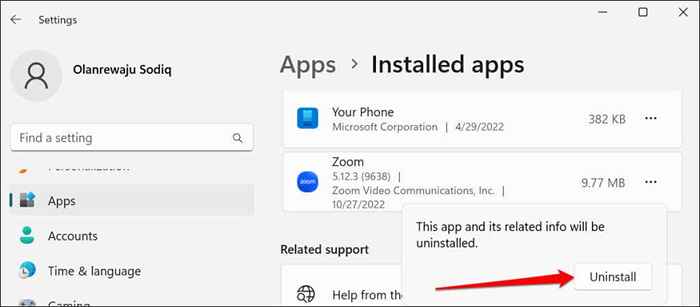
Desinstalar Zoom en computadoras Mac
Abra el buscador, haga clic con el botón derecho en el icono de la aplicación Zoom y seleccione Mover a Bin.
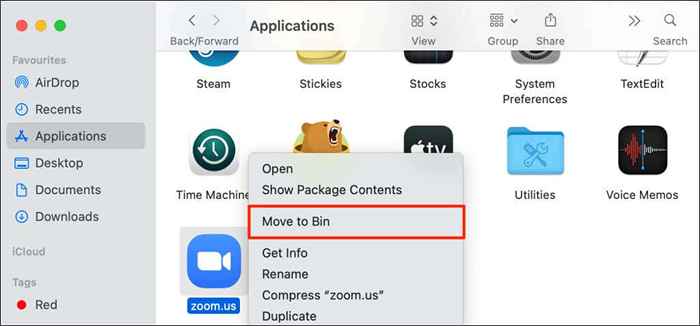
Use el cliente web Zoom
Contacte al soporte de Zoom para obtener más ayuda si la aplicación Zoom Desktop sigue lanzando el código de error 5003. Mientras tanto, use el cliente web de Zoom para unirse a las reuniones a través de su navegador web.
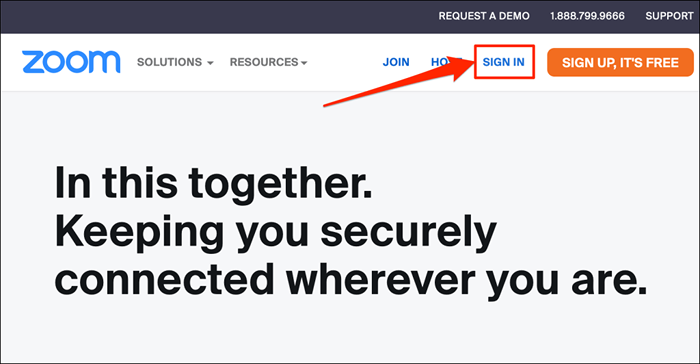
Visite www.zoom.EE. UU., Seleccione Iniciar sesión en la página web e iniciar sesión en su cuenta de Zoom.
- « La discordia sigue desconectando y reconectando? 15 formas de arreglar
- 6 formas de arreglar Minecraft Código de salida 0 »

