Controlador de pantalla dejó de responder y se ha recuperado
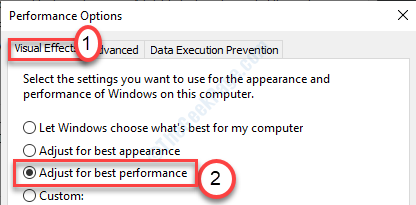
- 3840
- 102
- Claudia Baca
Mientras reproduce un video en su computadora, puede tropezar con un mensaje de error de la nada, diciendo "Controlador de pantalla dejó de responder y se ha recuperado". Este problema viene con problemas adicionales como parpadeadores de color, pantallas negras en varios sitios web de transmisión de video. Si se enfrenta a este problema, no se preocupe. Este problema generalmente ocurre debido a un controlador de gráficos dañados en su computadora.
Tabla de contenido
- SEX 1 - Actualizar el controlador de gráficos
- FIJAR 2 - Ajuste la configuración visual
- FIJAR 3 - Modificar el registro-
- Arregle 3- desinstale y reinstale la tarjeta gráfica
SEX 1 - Actualizar el controlador de gráficos
El controlador gráfico antiguo a veces puede causar este problema en su computadora.
1. Al principio, haga clic con el botón derecho en el icono de Windows. Luego haga clic en "Correr".
2. Escribir "devmgmt.MSC"Y luego haga clic en"DE ACUERDO".
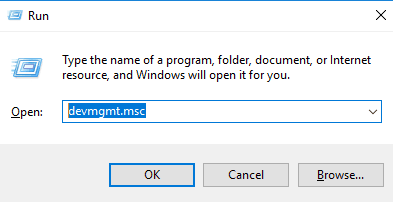
3. Una vez que el administrador de dispositivos aparece en su pantalla, debe expandir el "Adaptadores de pantalla".
4. Después de eso, haga clic con el botón derecho en su controlador de gráficos y luego haga clic en "Actualizar controlador".
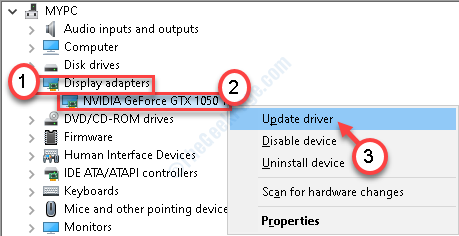
5. Para dejar que Windows busque el controlador, haga clic en "Buscar automáticamente los controladores".
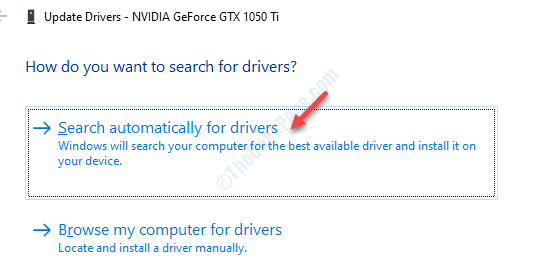
Windows ahora buscará el último controlador e instalará en su computadora.
FIJAR 2 - Ajuste la configuración visual
Ajustar la configuración visual en su computadora debe resolver su problema de visualización.
1. Prensa Clave de Windows+R.
2. Entonces necesitas escribir "sysdm.CPL". Haga clic en "DE ACUERDO".
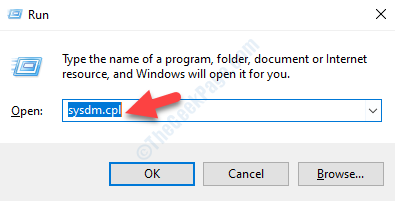
3. En la ventana Propiedades del sistema, vaya al "Avanzado".
4. Debe hacer clic en "Ajustes… "En 'rendimiento'.
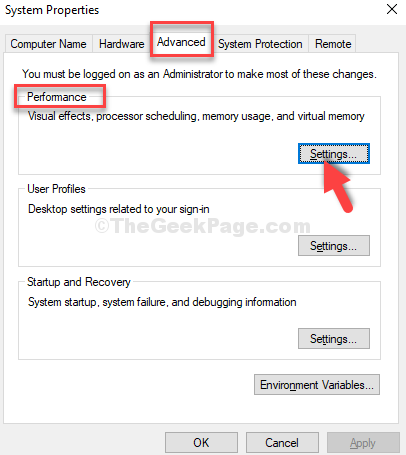
5. En la pestaña 'Visual Effects', haga clic en el botón de radio junto a la opción "Ajustarse para un mejor desempeño".
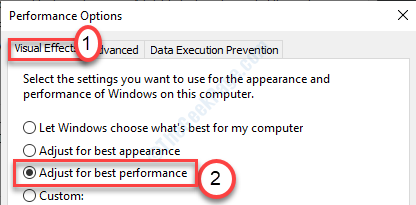
6. A continuación, haga clic en "Aplicar" y "DE ACUERDO"Para guardar el cambio en su computadora.
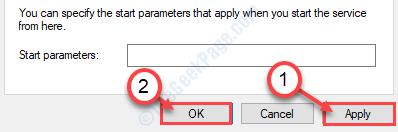
Después de eso, debes reiniciar tu computadora.
Después de reiniciar, ya no enfrentarás el problema.
FIJAR 3 - Modificar el registro-
Existe la posibilidad de que el controlador de gráficos no responda a la solicitud de Window en el tiempo estipulado. Aumentar el límite de tiempo debe solucionar el problema.
1. Tipo "regedit"En el cuadro de búsqueda.
2. Luego golpear Ingresar Para acceder al editor de registro en su computadora.
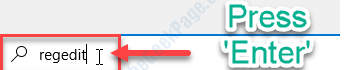
3. Cuando haya abierto el editor de registro en su computadora, expanda el lado izquierdo para ir a este lugar ~
Computer \ Hkey_local_machine \ System \ CurrentControlset \ Control \ GraphicsDrivers
Siga estos pasos de acuerdo con la versión de Windows (32 bits o 64 bits) que está utilizando.
Pasos para usuarios de Windows de 32 bits-
a. Después de eso, debe hacer clic derecho en el lado derecho y luego hacer clic en "Nuevo>". A continuación, haga clic en el "Valor dWord (32 bits)".
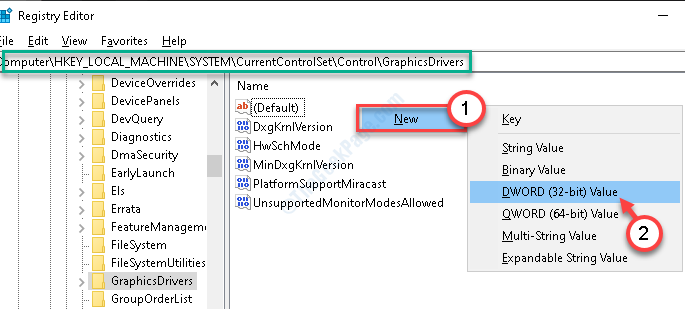
b.Necesitas nombrar esta nueva clave como "Tdrdelay".
C. Entonces, haga doble clic sobre el "Tdrdelay"Clave para cambiar el valor.
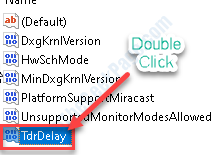
7. Después de eso, establece el 'Datos de valor:' Sección a "8".
8. Finalmente, haga clic en "DE ACUERDO".
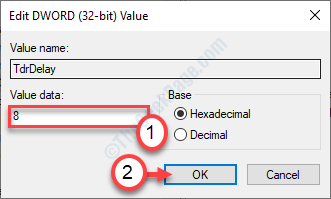
Pasos para usuarios de Windows de 64 bits
a. Haga clic derecho en el espacio y luego haga clic en "Nuevo>"Y luego haga clic en"Valor Q-Word (64 bits)".
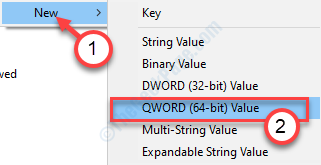
b. Dé el nombre a esta clave como "Tdrdelay".
C. Ahora, para cambiar el valor de este retraso, haga doble clic En esta clave.
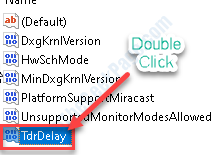
d. En la ventana Editar valor QWORD (32 bits), ponga "8".
mi. Luego, haga clic en "DE ACUERDO".
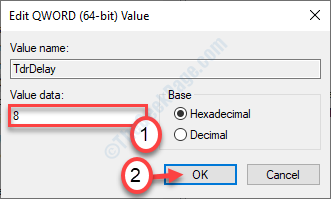
Cierre la ventana del editor de registro y reiniciar su dispositivo para dejar que este cambio surta efecto.
Después de reiniciar el problema, no te volverá a molestar.
Arregle 3- desinstale y reinstale la tarjeta gráfica
1. Necesitas presionar Clave de Windows+x Desde tu teclado.
2. Simplemente haga clic en el "Administrador de dispositivos"Para acceder a la utilidad.
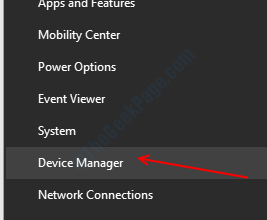
3. De la lista de controladores, expanda la sección llamada "Adaptadores de pantalla".
4. Después, botón derecho del ratón En el controlador de gráficos NVIDIA. Luego, haga clic en el "Desinstalar dispositivo".
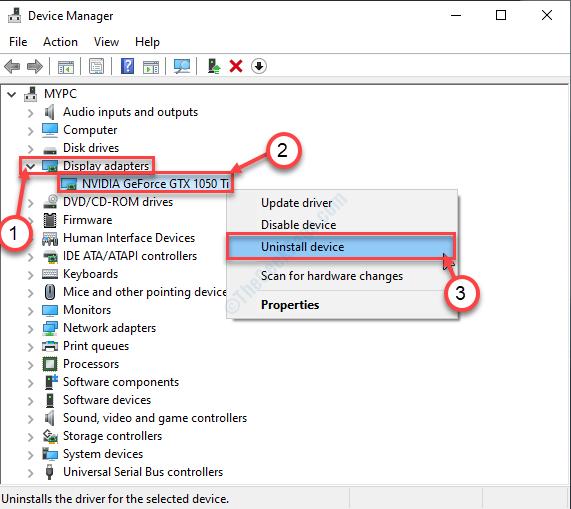
5. Si ve un mensaje para la confirmación, simplemente haga clic en "Desinstalar".
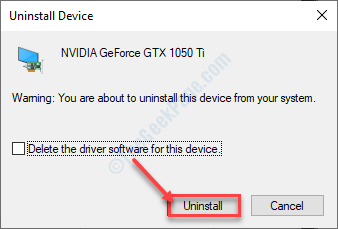
Cierre el administrador de dispositivos y reiniciar tu computadora.
Esto debería solucionar su problema.
- « No se pudo crear un error del dispositivo D3D9 en Windows 10
- La instalación o actualización de Java no completó el código de error 1603 »

