No se pudo crear un error del dispositivo D3D9 en Windows 10
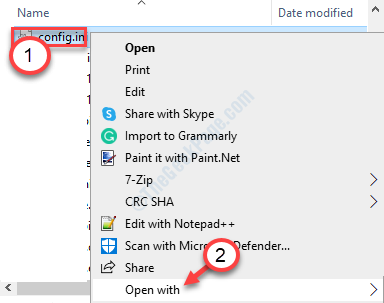
- 3491
- 839
- Carmen Casillas
Mientras juega en su computadora, puede ver que su juego se ha bloqueado con el siguiente mensaje de error 'no pudo crear un error del dispositivo D3D9' en su pantalla. Principalmente el problema de desajuste de resolución o DirectX en su computadora. En este artículo, hemos explicado algunas correcciones muy simples para resolver el problema en su computadora.
Soluciones-
1. Reanudar tu computadora y mira el juego de nuevo.
2. Verifique las actualizaciones de su computadora.
Tabla de contenido
- FIJO 1 - Resolución Fix in Game
- FIJA 2 - Ventana tu pantalla de juego en Steam
- FIJAR 3 - Reinstalar DirectX
- FIJO 4 - Actualice su tarjeta gráfica
FIJO 1 - Resolución Fix in Game
La resolución en la pantalla de su computadora puede resolver el problema. A veces, algunos juegos más antiguos solo funcionan en pantallas de menor resolución (como 720p o más bajo).
1. Prensa Clave de Windows+E.
2. Después de eso, vaya al directorio de instalación donde el juego está instalado en su computadora.
3. Después de eso, haga clic derecho en el "configuración.ini"Y luego haga clic en"Abrir con". *
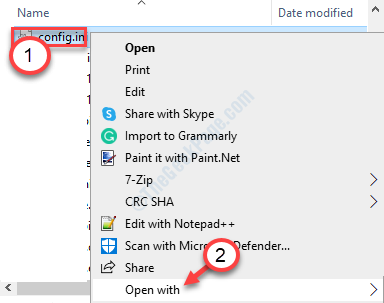
4. Después de eso, simplemente elija el "Bloc"De la lista de opciones.
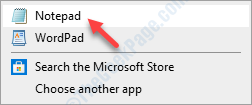
5. Cuando el archivo de configuración se abre en la ventana del bloc de notas, consulte si hay alguno "ancho","altura" o "Resx= ", Resy= "Valores.
Aquí estos términos denotan su resolución de pantalla.
6. Cambiar los valores de esto de acuerdo con su resolución.
(Ejemplo- Como la resolución más alta para esta pantalla es 1920*1080, los valores de los términos son los siguientes-
Ancho = 1920Height = 1080
)
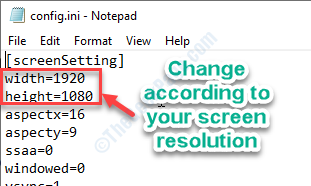
6. Ahora presiona Ctrl+S Para guardar el archivo en su computadora.
Entonces, Reanudar Tu computadora una vez y intenta volver a jugar el juego.
*NOTA-
a. Busque en los foros de Internet la ubicación exacta del archivo de configuración para su juego en particular. A veces, este archivo de configuración puede ubicarse en la carpeta de documentos.
Como para GTAV, la ubicación de la configuración.XML está en esta ubicación-
C: \ Users \%UserName%\ Documents \ Rockstar Games \ GTA V
b. El nombre del archivo de configuración también puede diferir de un juego a otro. Para algún juego, es 'Configuración', config.Ini ', para otros puede ser' configuración de jugadores '.
FIJA 2 - Ventana tu pantalla de juego en Steam
Si se enfrenta a este problema con un juego en particular en Steam, siga estos pasos.
1. Abre Steam en tu computadora.
2. Después de eso, ve a tu "BIBLIOTECA"Carpeta.

3. En tus Biblioteca Notarás tus juegos.
4. Haga clic derecho en el juego problemático y luego haga clic en "Propiedades".
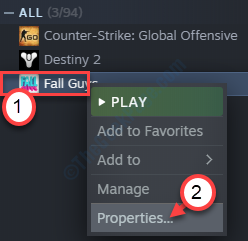
5. Después de esto, ve al "General" sección.
6. Luego, haga clic en "CONFIGURAR LAS OPCIONES DE LANZAMIENTO… ".
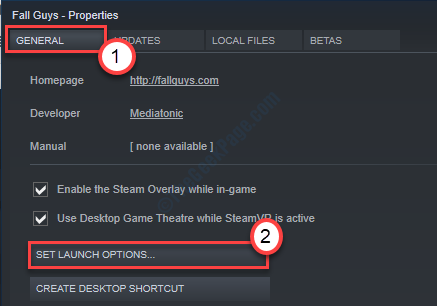
7. Aquí tienes que copiar este código en el cuadro.
-escaneado
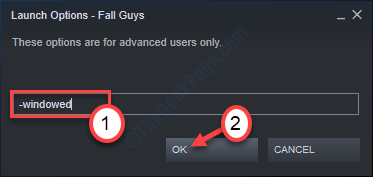
8. Haga clic en "DE ACUERDO".
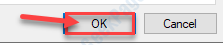
Cierre Steam e intente acceder al juego más. Compruebe si esto funciona o no.
FIJAR 3 - Reinstalar DirectX
A veces, los archivos de tiempo de ejecución de DirectX defectuosos pueden generar este problema.
1. Vaya a DirectX Fin-User Runtimes (junio de 2010).
2. Luego, haga clic en "Descargar"Para descargar el instalador en su computadora.
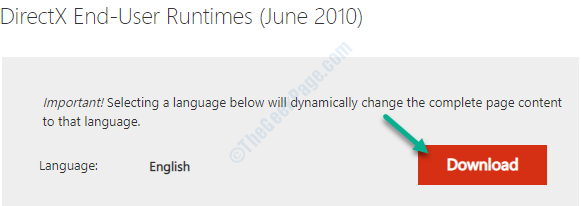
3. Después de descargar el instalador, haga doble clic en "directx_jun2010_redist.exe".
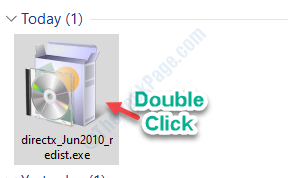
4. Finalice el proceso de instalación siguiendo las instrucciones en pantalla.
Después de terminar el proceso de instalación, reiniciar tu computadora.
Después de reiniciar su computadora, intente jugar nuevamente el juego.
FIJO 4 - Actualice su tarjeta gráfica
Este problema puede ocurrir si su tarjeta gráfica es de una versión anterior.
1. Prensa Clave de Windows+x.
2. Después de eso, haga clic en "Administrador de dispositivos"Para acceder a él.
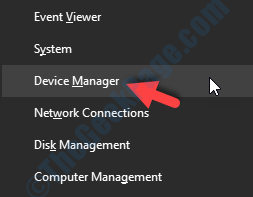
3.Simplemente haga clic en el "Adaptadores de pantalla" sección.
4. Después de eso, haga clic con el botón derecho en su controlador de gráficos y luego haga clic en "Actualizar controlador".
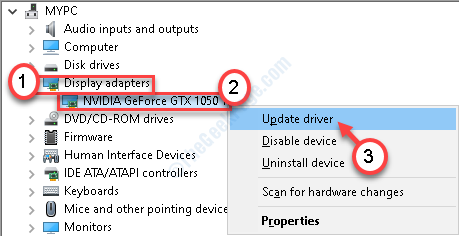
5. Después de eso debes elegir el "Buscar automáticamente los controladores" opción.
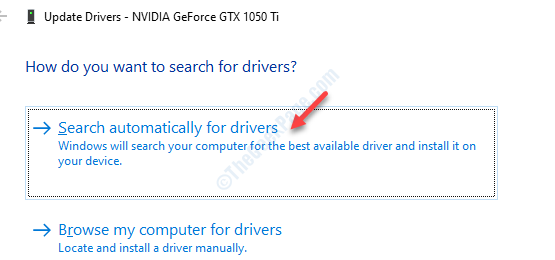
Después de buscar el último controlador compatible para su computadora, Windows lo instalará.
- « ¿Qué es el error de BIOS ACPI en Windows 10/11 y cómo solucionarlo?
- Controlador de pantalla dejó de responder y se ha recuperado »

