¿Qué es el error de BIOS ACPI en Windows 10/11 y cómo solucionarlo?
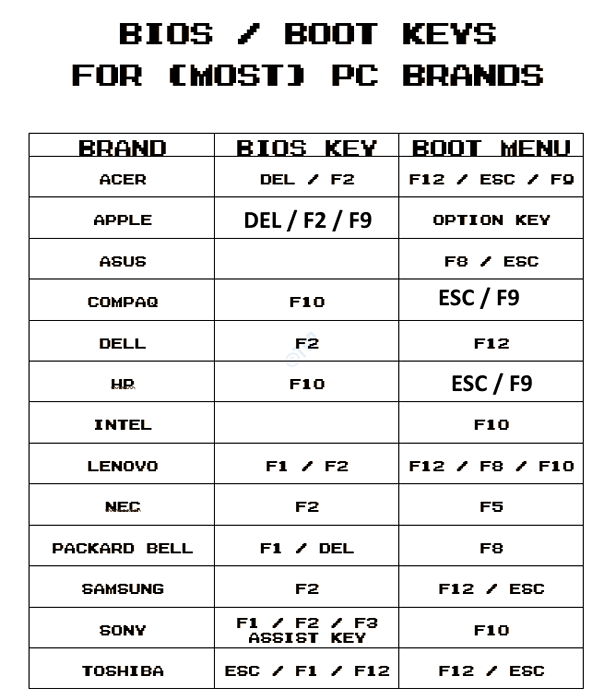
- 4609
- 736
- Eduardo Tapia
Está intentando iniciar su PC y, en su lugar, muestra la pantalla azul de la muerte (BSOD) con el ACPI_BIOS_ERROR. Si bien puede encontrar muchos tipos de errores de pantalla azul de la muerte, estos son otros errores de BSOD muy comunes que puede encontrar. Este es un error del BIOS y hoy explicaremos qué es el acpi_bios_error y cómo solucionarlo, así que lea leyendo.
Tabla de contenido
- ¿Qué es el acpi_bios_error?
- Método 1: ajustando el BIOS
- Método 2: actualizando el controlador BIOS
- Método 3: actualizando el BIOS
- Método 4: desinstalando el controlador compatible con Microsoft ACPI
- Método 5: configurando el modo ACPI en S1
- Método 6: deshabilitando el modo AHCI
- Método 6: Uso de la reparación de inicio
- Método 7: cambiando la ID de imagen del sistema operativo OS
¿Qué es el acpi_bios_error?
ACPI o la configuración avanzada y la interfaz de alimentación es responsable de administrar el uso de energía tanto en computadoras como en teléfonos móvil.
Algunas de las razones comunes por las que encontraría el ACPI_BIOS_Error en su PC con Windows 10 incluyen, si los controladores de dispositivos están desactualizados o dañados, si los controladores del sistema son incompatibles después de una nueva instalación de hardware, etc.
La buena noticia es que este problema se puede solucionar. Aquí tenemos algunas soluciones para usted que pueden ayudarlo a solucionar el ACPI_BIOS_ERROR. Veamos como.
Método 1: ajustando el BIOS
1 - Apague su PC y ahora comience presionando el botón de encendido.
2 -Chon pronto como presiona el botón de encendido, comience a presionar la tecla BIOS para ingresar al BIOS.
Diferentes fabricantes de PC tienen una tecla dedicada de BIOS diferente en el teclado. Normalmente su Key Del. Google Google su tecla BIOS o vea la imagen a continuación
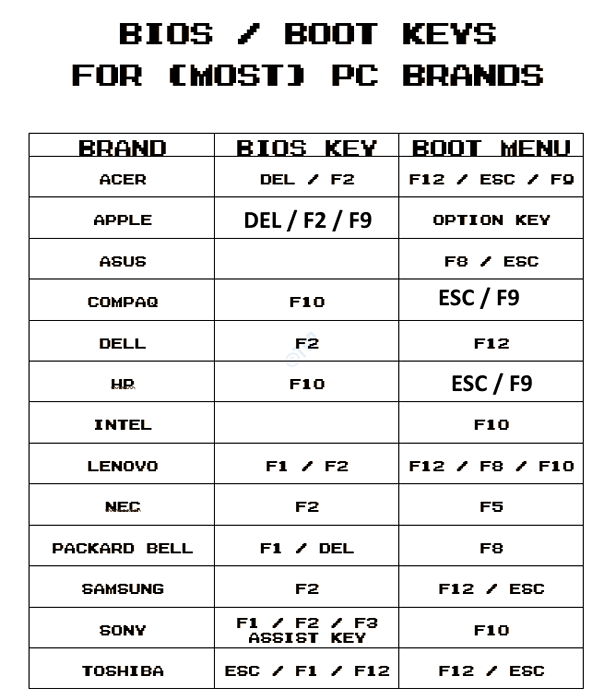
3 - Haga clic Entrar en la configuración
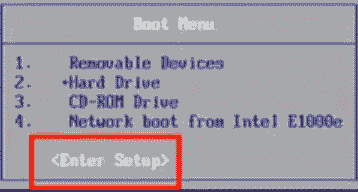
4 - Haga clic Salida
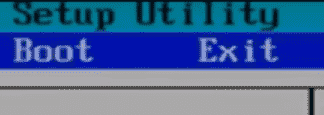
5 - Haga clic Cargar los valores predeterminados de configuración
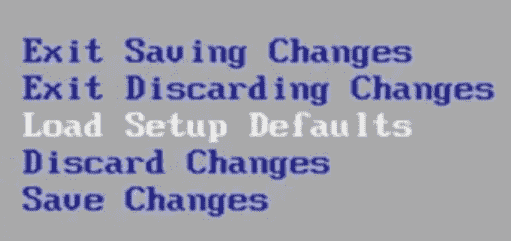
6 - Presione F10 para guardar y salir
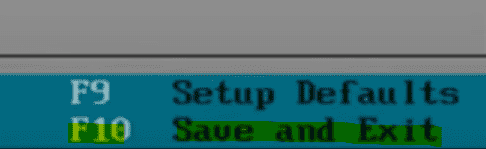
7 - Ahora, presione Enter después de seleccionar SÍ en el indicador que aparece más allá.
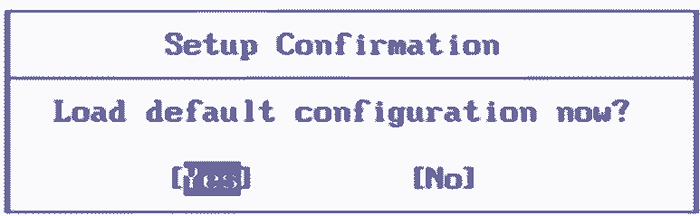
Después de esto, su PC se reiniciará y su problema se resolverá
Método 2: actualizando el controlador BIOS
Para realizar cualquier método, debe iniciar su sistema Windows 10 en modo seguro utilizando el modo de reparación automática. Para saber cómo arrancar Windows 10 en modo seguro usando Reparación automática Modo, consulte este artículo.
Solución 1: descargando los últimos controladores
Paso 1: Visite el sitio web del fabricante de hardware.
Paso 2: Busque los modelos relacionados y descargue las últimas versiones de los controladores.
Paso 3: Complete la instalación de los controladores y asegúrese de que estén instalados de la manera correcta.
Confirme que ha actualizado todos sus controladores, pero si no puede identificar el controlador específico que conduce al problema, siga los pasos a continuación.
Solución 2: a través del administrador de dispositivos
Paso 1: Hacer clic derecho en Comenzar y haga clic en Correr.
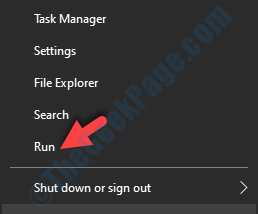
Paso 2: En el Ejecutar comando Ventana, escriba devmgmt.MSC y presionar DE ACUERDO Para abrir el Administrador de dispositivos ventana.
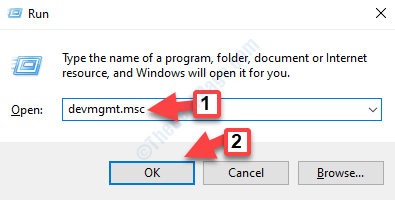
Paso 3: En el Administrador de dispositivos ventana, busque el controlador obsoleto, haga clic con el botón derecho y seleccione Actualizar controlador.
Etapa 4: A continuación, haga clic en Buscar automáticamente el software de controlador actualizado y espera.
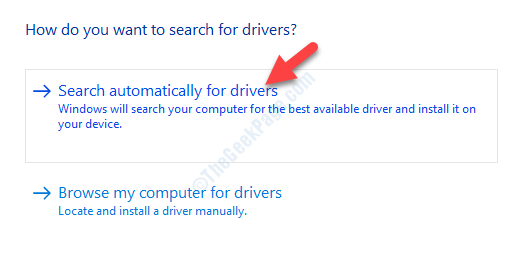
Paso 5: Ahora, espere hasta que se complete buscando los últimos controladores disponibles. Si está disponible, los instalará automáticamente.
Reinicie su PC y ya no debería ver la pantalla azul.
Pero, si muestra un mensaje "El mejor dispositivo para su dispositivo ya está instalado", Entonces el problema es otra cosa.
Si este método no puede solucionar el problema, puede intentar actualizar el BIOS.
Método 3: actualizando el BIOS
A veces, el ACPI_BIOS_Error puede aparecer debido a un viejo BIOS en su PC con Windows 10. Así es como puede actualizar el BIOS a la última versión:
Paso 1: Antes de continuar, tendrá que consultar la versión del BIOS.
Arrene sus ventanas en modo seguro con el símbolo del sistema para verificar la versión del BIOS.
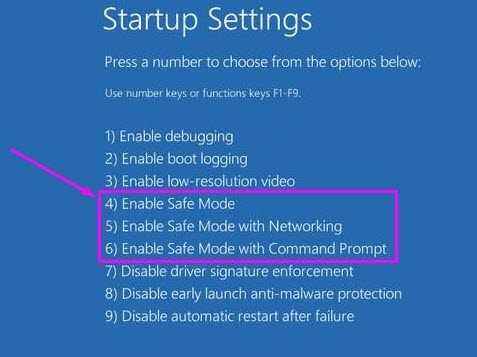
Paso 2: Ahora, sigue el Método 1 en este artículo para verificar la versión BIOS de su PC.
Paso 3: A partir de entonces, necesitaría revisar el modelo de placa base .
Prensa Win + R teclas juntas en su teclado para abrir el Ejecutar comando.
Etapa 4: En el Ejecutar comando cuadro de búsqueda, escribir MSINFO32 y presionar DE ACUERDO.
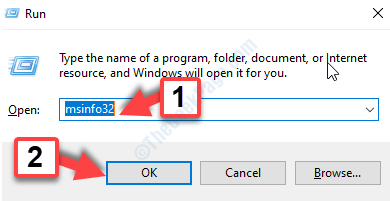
Paso 5: Abrirá el Información del sistema ventana donde puede verificar el Modelo de sistema (modelo de placa base) en el lado derecho del panel.
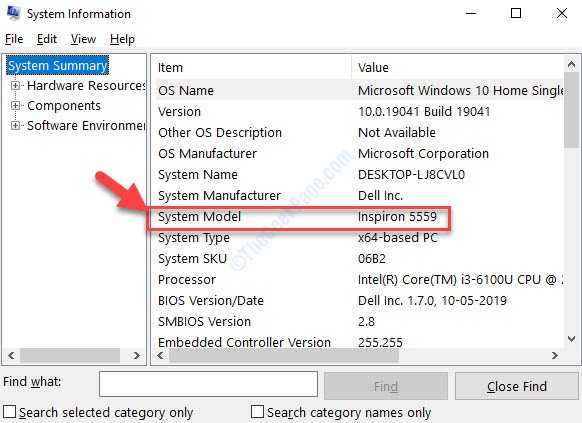
Paso 6: Ahora, visite el sitio web del fabricante de la placa base para descargar y extraer la versión más reciente del BIOS.
Una vez extraído, vaya directamente al BIOS (consulte el readme.TXT archivo para instrucciones) o crear un DOS USB de arranque Conducir para actualizar BIOS.
Alternativamente, también puede usar una aplicación basada en Windows para actualizar el BIOS a la versión actual.
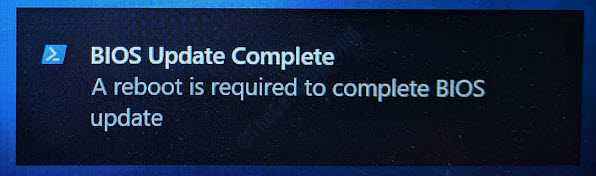
Ahora, reinicie su PC y el error debería desaparecer.
Pero, si no puede actualizar el BIOS a la última versión o si la última versión no es compatible con ACPI, entonces debe deshabilitar el modo ACPI.
Cómo deshabilitar el modo ACPI
Paso 1: Como su computadora le solicita que instale los controladores de almacenamiento, presione el F7 clave (la clave puede diferir para diferentes marcas de computadoras).
Paso 2: Esto apagará automáticamente el ACPI y ahora puede proceder a instalar la actualización del BIOS.
Alternativamente, puede restablecer BIOS para arreglar el Acpi_bios_error En su PC de Windows 10. Para saber cómo reiniciar el BIOS, siga la solución 5 en este artículo.
Método 4: desinstalando el controlador compatible con Microsoft ACPI
Paso 1: Hacer clic derecho en Comenzar y seleccionar Administrador de dispositivos Desde el menú.
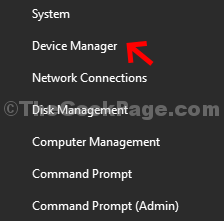
Paso 2: En el Administrador de dispositivos ventana, expandir el Baterías sección, y haga clic con el botón derecho en Batería de método de control compatible con Microsoft ACPI.
Seleccionar Desinstalar dispositivo Desde el menú de clic derecho.
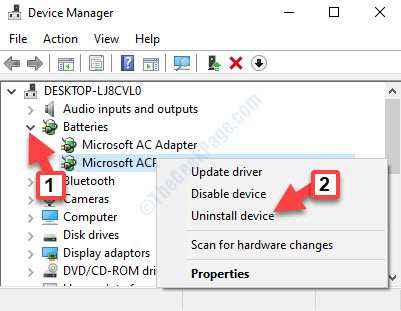
Paso 3: Ahora, ve al Acción pestaña en la parte superior y seleccione Escanear para cambios de hardware.
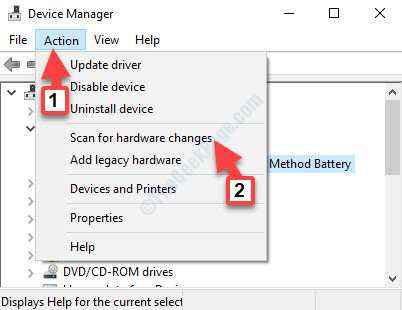
Windows instalará automáticamente los últimos controladores para usted. Ahora, reinicie su PC y ya no debería ver el error BSOD.
Si este método no puede corregir el ACPI_BIOS_ERROR, entonces puede intentar establecer el Modo ACPI a S1 y ver si ayuda.
Método 5: configurando el modo ACPI en S1
Algunas veces, el ACPI_BIOS_Error puede aparecer cuando despierta su PC desde el modo de suspensión y este método puede ayudar a solucionar ese problema.
Paso 1: Reinicie su PC y presione la tecla específica en su teclado (según la marca de su PC) para acceder a la configuración del BIOS de la UEFI.
*Nota - Para saber qué clave le ayuda a abrir la configuración de la BIOS de la UEFI en su PC, lea este artículo.
Paso 2: Use las teclas de flecha en su teclado para alcanzar el Configuración de potencia de BIOS opción o un nombre similar.
Paso 3: Localizar Gestión de energía avanzada opción. También se puede enumerar como ahorro de energía, APM, etc.
Usa las teclas de flecha para seleccionarlo y presionar Ingresar.
Etapa 4: Ve a la Tipo de suspensión de ACPI opción en la parte superior, usando las teclas de flecha, y configure el campo en S1.
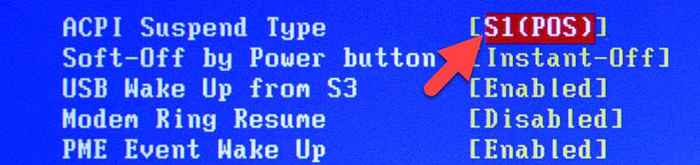
Salir a la configuración del BIOS y guardar los cambios. Ahora, debería poder iniciar sesión en su PC con Windows 10 sin ver el error.
Sin embargo, si el problema persiste, puede apagar el modo AHCI para ver si ayuda.
Método 6: deshabilitando el modo AHCI
Paso 1: Ingrese el BIOS en el camino como se muestra arriba y busque Opciones de almacenamiento o un nombre similar al.
Paso 2: Ir a Modo SATA o Configurar SATA como , y seleccione IDE o REDADA de las opciones. Esto deshabilitará el Ahci.
Salir BIOS y guardar los cambios.
Ahora debería poder comunicarse con su escritorio de Windows 10 sin que aparezca un mensaje de error. Pero, si aún surge el error, puede intentar ejecutar la reparación de inicio.
Método 6: Uso de la reparación de inicio
Paso 1: Arranca tu PC para Reparación automática modo> Elige una opcion > Resolución de problemas > Opciones avanzadas > Reparación inicial.
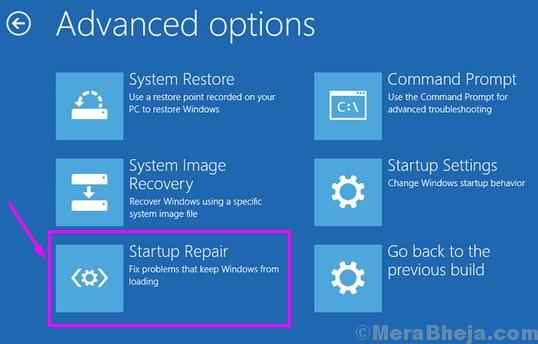
Paso 2: Ahora, siga las instrucciones en pantalla para terminar la reparación.
Una vez hecho, reinicie su PC y la pantalla azul debería desaparecer ahora. Pero, si aún encuentra el error de la pantalla azul, es posible que desee cambiar la ID de imagen del sistema operativo. Veamos como.
Método 7: cambiando la ID de imagen del sistema operativo OS
Paso 1: Ingrese el BIOS y usando las teclas de flecha, seleccione Avanzado.
Paso 2: Ir a Componente del sistema y luego seleccione ID de imagen del sistema operativo. Cambiar el campo a Windows.
Salir de BIOS, guardar los cambios y reiniciar su PC. El error debería desaparecer ahora. Si el error aún aparece, puede intentar instalar Windows en modo UEFI como se muestra a continuación.
Alternativamente, puede verificar si eliminar cualquier configuración de overclocking o restaurar el BIOS al valor predeterminado ayuda a corregir el error. Para restablecer el BIOS a la configuración predeterminada, simplemente ingrese el BIOS y seleccione Restaurar los valores predeterminados.
También puede intentar quitar la batería de la placa base para restablecer el BIOS, pero antes de eso asegúrese de cerrar la PC y quitar el enchufe. Luego vuelva a insertar la batería después de esperar en algún momento y el problema debe solucionarse.
La última opción sería realizar una restauración del sistema en su PC con Windows 10. Esto llevará su sistema a un estado anterior cuando funcionara.
- « Steam tiene problemas para conectarse a los servidores de Steam
- No se pudo crear un error del dispositivo D3D9 en Windows 10 »

