Steam tiene problemas para conectarse a los servidores de Steam
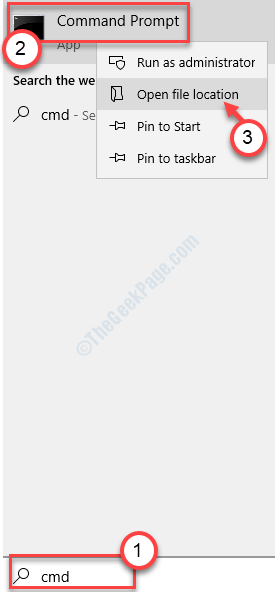
- 4332
- 1211
- Hugo Vera
Todos y cada uno de los títulos de los 30,000 juegos de la biblioteca Steam deben conectarse al servidor Steam antes de poder acceder a él. Sin acceder al Steam, no podrás jugar tu juego favorito. Entonces, si estás viendo el 'Steam tiene problemas para conectarse a los servidores de Steam'Mensaje de error, debe resolverlo manualmente.
Tabla de contenido
- Corrección 1 - Restablecer la configuración de la red
- FIJAR 2 - Ejecute Steam como administrador
- FIJA - 3 End cada operación de vapor
- Corrección 4 - Establezca ejecutables de Steam como excepciones
- FIJAR 5 - Reinstalar vapor
Corrección 1 - Restablecer la configuración de la red
Restablecer la configuración de la red en su computadora debe resolver el problema.
1. Prensa Clave de Windows+S. Entonces, escriba "CMD".
2. Luego, haga clic derecho en el "Solicitante del sistema"Y luego haga clic en"Ejecutar como administrador".
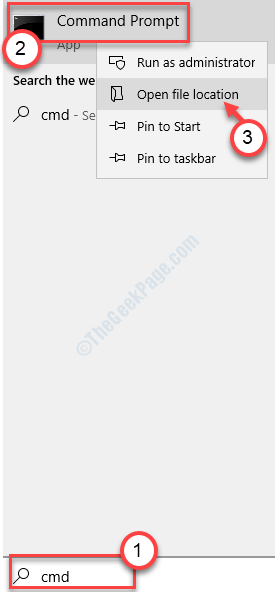
3. En la ventana CMD, escriba estos dos comandos uno a la vez y presione Ingresar para ejecutar estos códigos.
Restablecimiento de Netsh Winsock Netsh int IP Restablecer Restablecimiento.HIT de registro
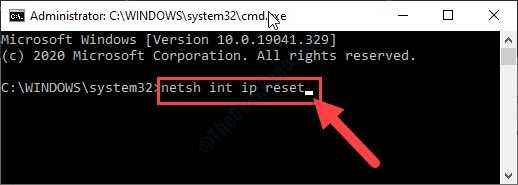
Después de restablecer la configuración de la red, cierre el terminal.
FIJAR 2 - Ejecute Steam como administrador
Ejecutar Steam con los derechos del administrador puede resolver este problema.
1. Haga clic en la tecla Windows y luego escriba "Vapor".
2. Haga clic derecho en el "Vapor"Y luego haga clic en"Abrir localización de archivo".
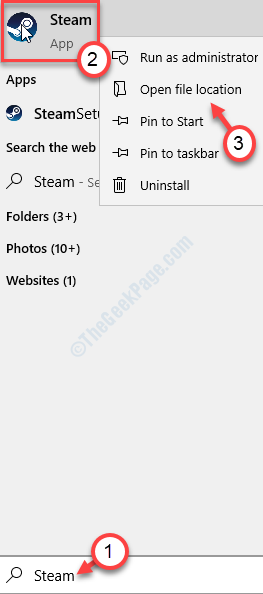
3. De nuevo haga clic derecho en el "Vapor"Aplicación, pero esta vez haga clic en"Propiedades".
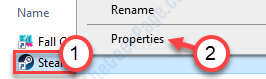
4. Después de eso, ve al "Compatibilidad" pestaña.
5. Para ejecutar el Steam como administrador, debe verificar la opción "Ejecutar como administrador".
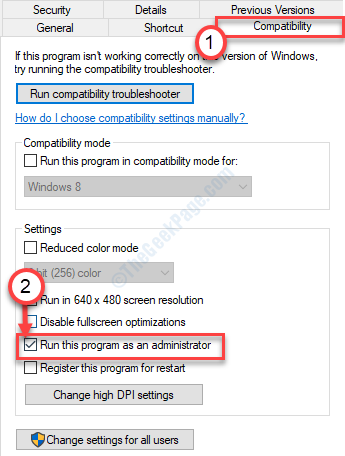
6. No olvides hacer clic en "Aplicar" y "DE ACUERDO".
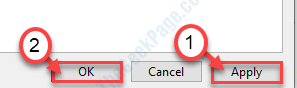
Abre Steam e intenta jugar nuevamente el juego.
FIJA - 3 End cada operación de vapor
1. Al principio, debes hacer clic derecho en el Icono de Windows En la esquina inferior izquierda.
2. Después de eso, haga clic en el "Administrador de tareas".
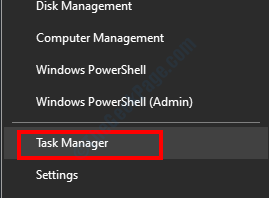
3. En la ventana del Administrador de tareas, busque los servicios de Steam (como- Steam WebHelper, Steam Client Service, etc.).
4. Haga clic derecho en el "Vapor"Servicios uno por uno.
5. Luego, haga clic en el "Tarea final"Para terminar los procesos secuencialmente.
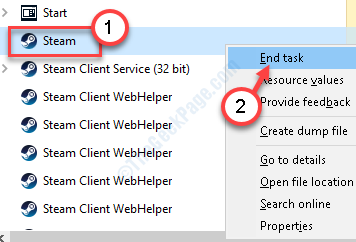
Después de terminar todo el vapor procesado, cierre el administrador de tareas.
Abra Steam nuevamente e intente acceder al juego nuevamente. Esto funcionará seguro.
Corrección 4 - Establezca ejecutables de Steam como excepciones
Configurar el ejecutable de Steam como excepción puede solucionar el problema.
1. Haga clic en el cuadro de búsqueda al lado del icono de Windows y escriba "Permitir una aplicación".
2. Ahora, haga clic en "Permitir una aplicación a través del firewall de Windows".
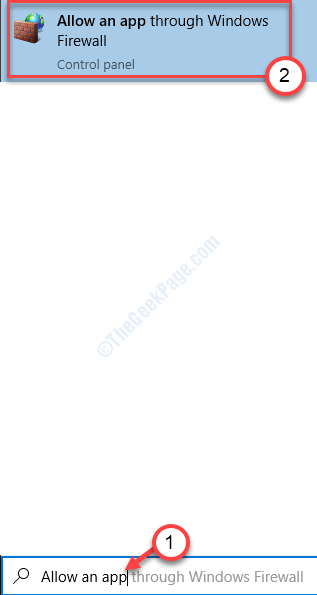
3. Ahora tienes que hacer clic en "Cambiar ajustes"Para obtener permiso para modificar la configuración.
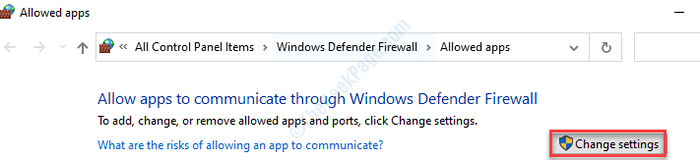
4. Simplemente desplácese hacia abajo a través de la lista de aplicaciones. Esté atento a los archivos ejecutables de Steam (como - Steam, Steam Web Shelper, etc.)
5. Controlar la opción "Privado" y "Público"Ambos para habilitar el acceso a la red en ambas redes para todos los servicios de Steam.
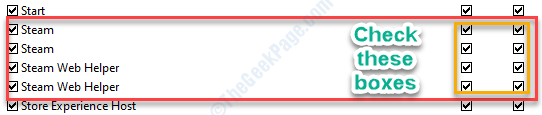
7. Una vez que haya terminado de modificar la configuración, haga clic en "DE ACUERDO".
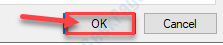
Además, intente jugar el juego nuevamente en tu computadora. Esto debería solucionar el problema con el que enfrentaba problemas.
FIJAR 5 - Reinstalar vapor
Si las correcciones mencionadas anteriormente no funcionaron para usted, intente reinstalar el cliente Steam.
1. Prensa Clave de Windows+R.
2. Escriba esta línea y luego haga clic en "DE ACUERDO".
appwiz.CPL
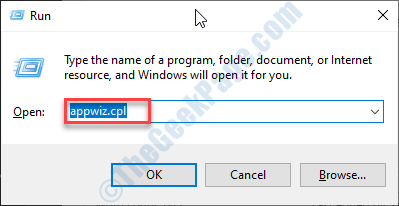
3. Será la lista de aplicaciones instaladas en su computadora.
4. Aquí necesitas hacer clic derecho en el "Vapor"Aplicación y haga clic en"Desinstalar".
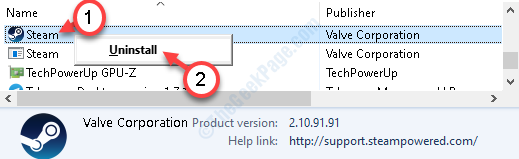
4. Después de eso, haga clic en "Desinstalar".
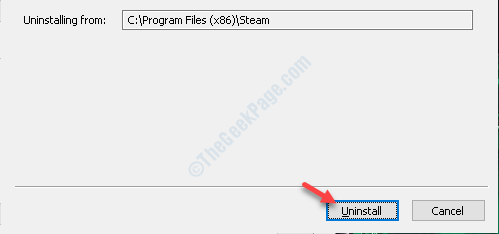
5. Una vez desinstalado, haga clic en "Cerca"Para cerrar la ventana de configuración.
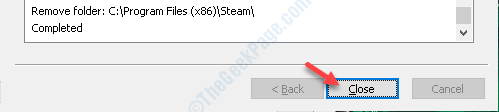
6. Después de eso, debe visitar el sitio web de Steam.
7. Una vez que esté allí, haga clic en "Instalar vapor".
8. Después de que la configuración de Steam haya completado la descarga, haga doble clic en el "Creación de vapor.exe" en tu ordenador.
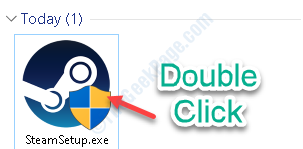
Siga las instrucciones en pantalla para instalar la aplicación Steam.
9. Haga clic en "Finalizar"Para terminar la instalación.

Vuelva a instalar el juego nuevamente y el problema no volverá a suceder.
- « El panel de control no funciona o se abre en Windows 10/11
- ¿Qué es el error de BIOS ACPI en Windows 10/11 y cómo solucionarlo? »

