El controlador de visualización dejó de responder y ha recuperado la solución
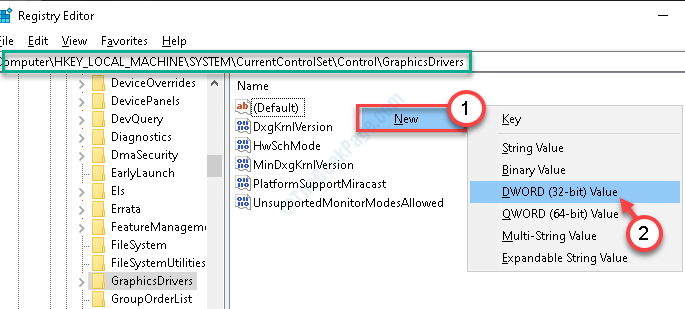
- 1012
- 115
- Sra. María Teresa Rentería
Si tienes un 'Controlador de pantalla dejó de responder y se ha recuperado'Mensaje de error Al abrir su computadora con Windows 10, hay un problema de visualización en su computadora. Este problema realmente ocurre debido al controlador obsoleto en su computadora. En este artículo, hemos explicado algunas soluciones fáciles para abordar este problema muy fácilmente. Siga estos y el problema se resolverá muy rápidamente.
Tabla de contenido
- FIJO 1 - Modifique su registro
- SEX 2 - Actualice los gráficos y el controlador de monitor
- FIJAR 3 - Establezca los efectos visuales en automático
- FIJAR 4 - Restaurar el sistema de lanzamiento
- Arreglar 5 - Restablecer su computadora
FIJO 1 - Modifique su registro
La solución más destacada para este problema es modificar el registro en su computadora.
1. Tipo "regedit"En el cuadro de búsqueda.
2. Después de eso, haga clic en el "Editor de registro"Para acceder a él.
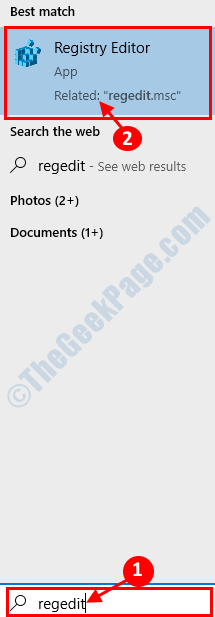
3. Cuando haya abierto el editor de registro en su computadora, expanda el lado izquierdo para ir a este lugar ~
Computer \ Hkey_local_machine \ System \ CurrentControlset \ Control \ GraphicsDrivers
4. Después de eso, debe hacer clic derecho en el lado derecho y luego hacer clic en "Nuevo>". A continuación, haga clic en el "Valor dWord (32 bits)".
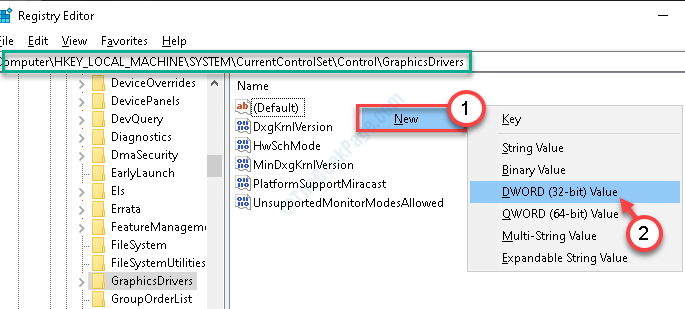
5. Nombra la nueva clave como "Tdrdelay".
6. Entonces, haga doble clic sobre el "Tdrdelay"Clave para modificarlo.
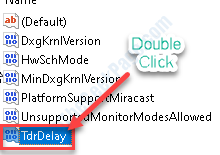
7. Después de eso, establece el 'Datos de valor:' Sección a "6".
8. Finalmente, haga clic en "DE ACUERDO".
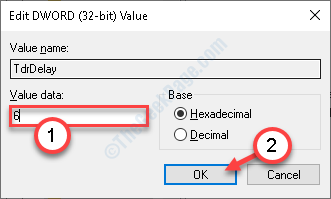
Cierre la ventana del editor de registro. Después, reiniciar tu computadora para presenciar el cambio tú mismo.
SEX 2 - Actualice los gráficos y el controlador de monitor
Actualizar gráficos y controladores de monitor puede resolver este problema en su computadora.
1. Prensa Clave de Windows+R.
2. Escribir "devmgmt.MSC"Y luego haga clic en"DE ACUERDO".
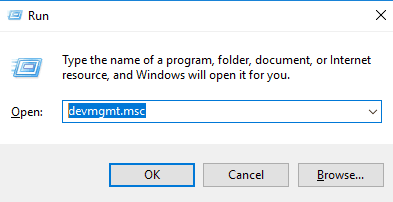
3. Una vez que aparece el administrador de dispositivos, debe hacer clic en "Adaptadores de pantalla".
4. Después de eso, haga clic con el botón derecho en su controlador de gráficos y luego haga clic en "Actualizar controlador".
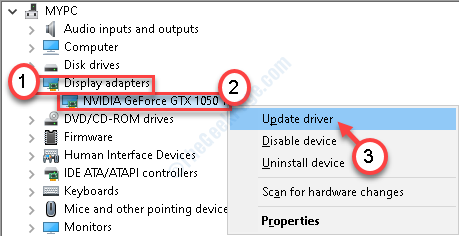
5. Luego, haga clic en "Buscar automáticamente los controladores".

Windows ahora buscará el último controlador e instalará en su computadora.
6. Luego, expanda la sección "Monitores".
7. Después de eso, haga clic con el botón derecho en su monitor y luego haga clic en "Actualizar controlador".
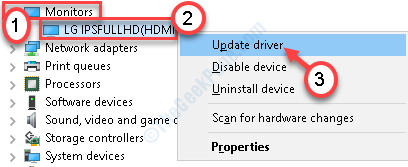
8. De la misma manera, elige el "Buscar automáticamente los controladores".
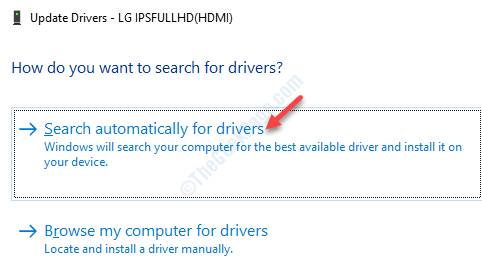
Una vez que se actualiza el controlador, cierre la ventana del administrador de dispositivos.
Reanudar su dispositivo para completar este proceso. Compruebe si esto funciona.
FIJAR 3 - Establezca los efectos visuales en automático
Establecer en el efecto visual a automático funcionará para usted.
1. Haga clic derecho en el icono de Windows. Luego, haga clic en "Correr".
2. Después de eso, escriba "sysdm.CPL". Haga clic en "DE ACUERDO".
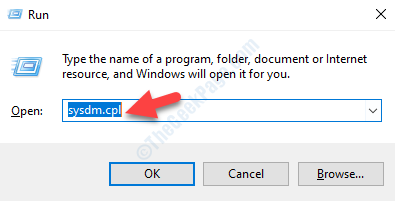
3. Cuando aparezca la ventana Propiedades del sistema, vaya al "Avanzado".
4. Debe hacer clic en "Ajustes… "En 'rendimiento'.
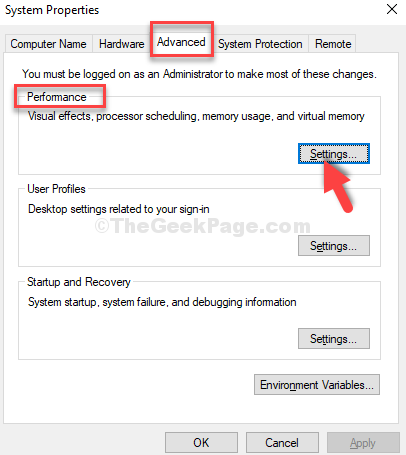
5. En la pestaña 'Visual Effects', haga clic en el botón de radio junto a la opción "Deje que Windows elija lo que sea mejor para mi computadora".
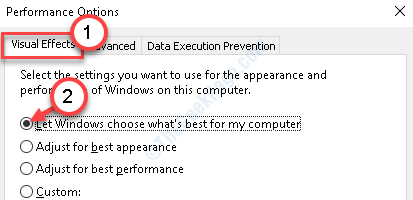
6. A continuación, haga clic en "Aplicar" y "DE ACUERDO"Para guardar el cambio en su computadora.
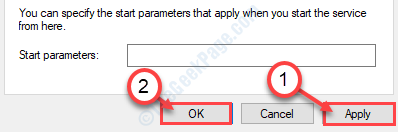
Entonces, Reanudar su computadora y verifique si el problema de la pantalla todavía está ocurriendo o no.
FIJAR 4 - Restaurar el sistema de lanzamiento
Puede restaurar fácilmente su sistema a un punto en el que el problema no estaba allí.
1. Al principio, haga clic derecho en el Icono de Windows Para abrir una ventana de ejecución.
2. Cuando aparece la ejecución, escriba "rstrui"Y luego golpea Ingresar.
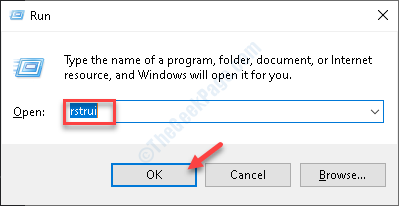
La restauración del sistema se abrirá.
3. Cuando se abre la restauración del sistema, elija el último punto de restauración.
4. Después de eso, haga clic en "Próximo".
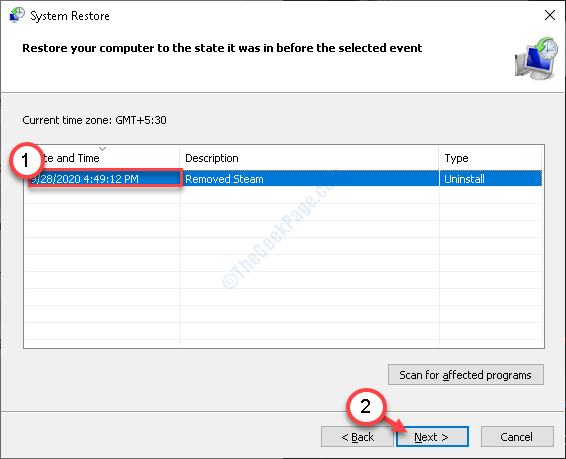
5. Por fin, haga clic en "Finalizar".
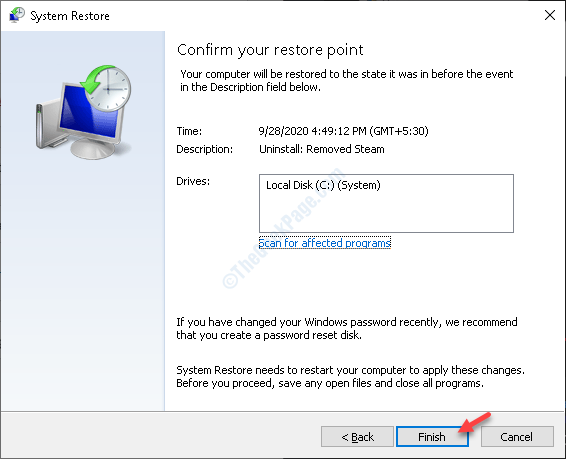
Su computadora se arrancará y se recuperará hasta el punto.
Vea si esto ha ayudado a su problema.
Arreglar 5 - Restablecer su computadora
Si incluso la restauración del sistema no funciona, debe restablecer su computadora.
1. Tipo "Inicio avanzado"Desde el cuadro de búsqueda.
2. Después de eso debe hacer clic en "Cambiar opciones de inicio avanzadas".
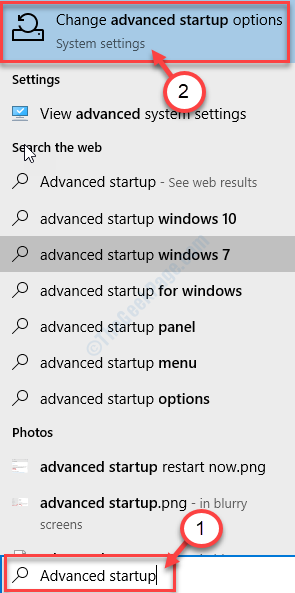
3. Cuando se abre el modo de recuperación de Windows, vaya de esta manera-
Solución de problemas> Restablecer esta PC
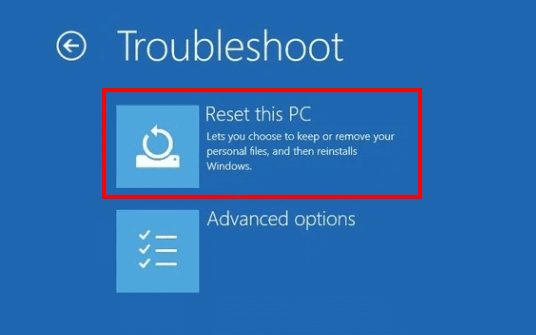
4. Ahora tienes que elegir el "Actualiza tu PC".
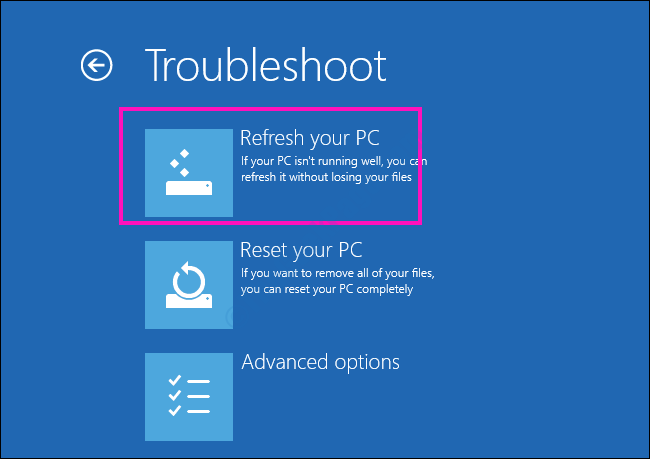
Espere a que Windows actualice su PC en su computadora.
- « Actualmente no está utilizando una pantalla adjunta a una solución de GPU NVIDIA
- El controlador \ controlador \ wudfrd no se pudo cargar para la solución del dispositivo »

