Actualmente no está utilizando una pantalla adjunta a una solución de GPU NVIDIA
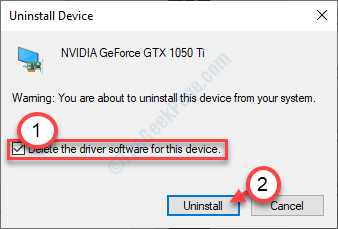
- 2127
- 158
- Norma Sedillo
Si está utilizando una GPU NVIDIA en su dispositivo Windows 10, existe una pequeña posibilidad de que pueda presenciar un mensaje de error en su dispositivo 'Actualmente no está utilizando una pantalla adjunta a una GPU NVIDIA'. Si se enfrenta a este problema, pase por estas soluciones fáciles para resolver el problema.
FIJAR 1 - Desinstalar los adaptadores de visualización
A veces, un controlador corrupto puede lanzar este mensaje de error en su computadora.
1. Prensa Clave de Windows+x Desde tu teclado.
2. Entonces debe hacer clic en el "Administrador de dispositivos".
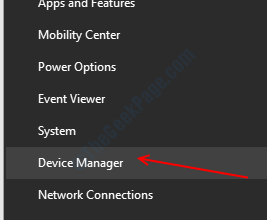
3. Luego expanda la sección llamada "Adaptadores de pantalla".
4. Después, botón derecho del ratón En el controlador de gráficos NVIDIA. Luego, haga clic en el "Desinstalar dispositivo"*.
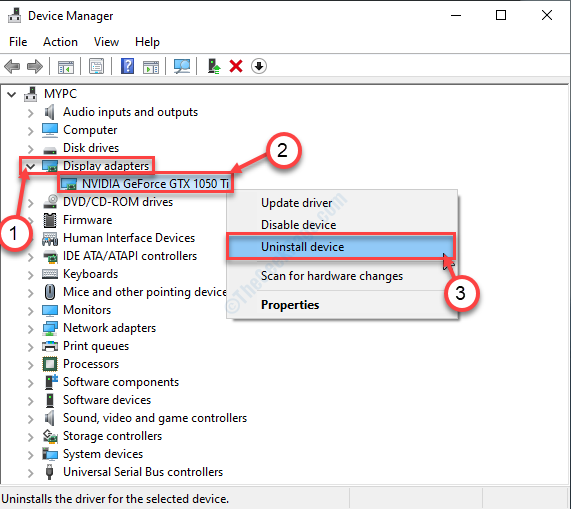
5. En este panel, controlar la caja al lado de la opción "Eliminar el software del controlador para este dispositivo".
6. Si encuentra un mensaje adicional para la confirmación, haga clic en "Desinstalar".
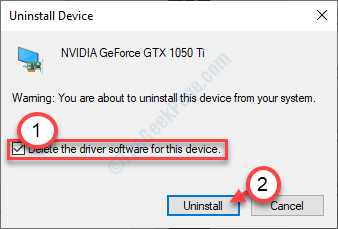
Una vez que el controlador no esté instalado de su sistema, cierre el Administrador de dispositivos.
Entonces, Reanudar tu dispositivo.
*[NOTA- Si se enfrenta a este problema en una computadora portátil, puede ver un controlador adicional en la sección 'Adaptador de visualización'. Este es el controlador de gráficos integrado. Siga los pasos que hemos discutido anteriormente y desinstale desde su computadora.
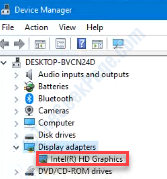
]
Instale el controlador NVIDIA en su computadora
1. Vaya al sitio NVIDIA para descargar el controlador.
2. Aquí necesitas elegir "Tipo de producto","Producción en serie","Producto","Sistema operativo","Tipo de controlador de Windows","Tipo de descarga"De acuerdo con las especificaciones de su tarjeta gráfica.
3. Para buscar el último controlador, haga clic en el "Buscar".
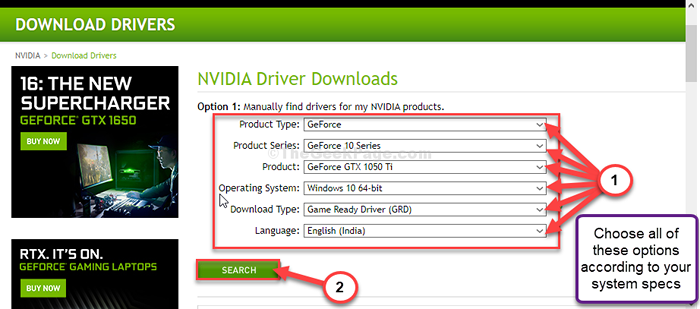
5. Luego, haga clic en "Descargar"Para descargar el controlador.
6. Una vez que se descarga el controlador, vaya a la ubicación de descarga, después de eso, dde mierda-hacer clic en él para iniciar el proceso de instalación del controlador.
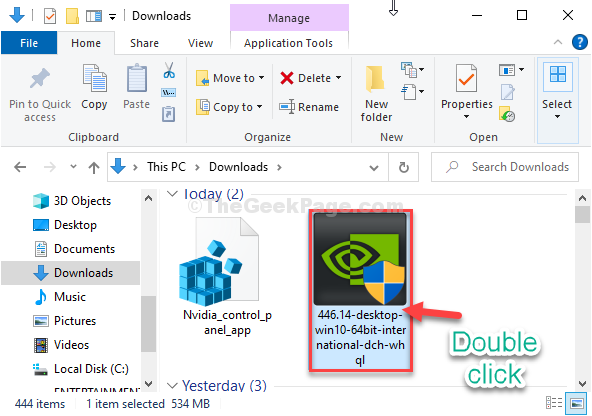
7. Mientras instala el controlador, controlar el "Realizar una instalación limpia" opción.
8. Entonces debe hacer clic en "Próximo".
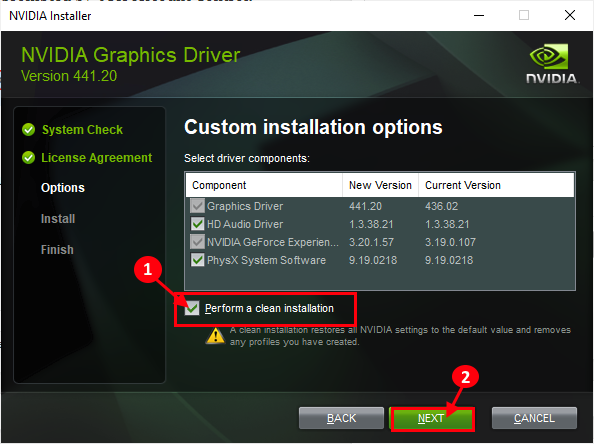
Complete el proceso de instalación y Reanudar tu computadora a partir de entonces.
NOTA-
Si ha desinstalado el Gráficos Intel HD Conductor de su computadora, debe instalar la última versión del Gráficos Intel HD conductor.
Vaya a la configuración de descarga del controlador Intel o vaya al sitio web de su fabricante de laptop para descargar el último controlador.
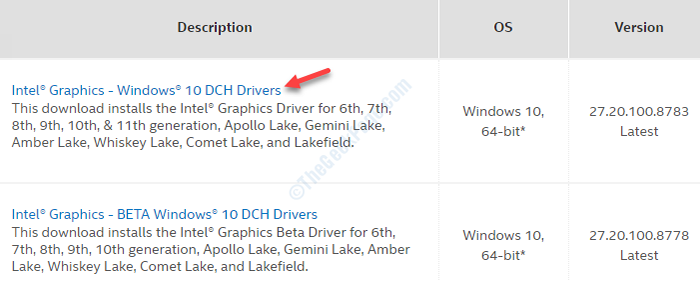
SEGIR 2 - Conecte su monitor al puerto de GPU NVIDIA
Conecte su monitor al puerto NVIDIA GPU en lugar del puerto gráfico integrado.
1. Apague su computadora.
2. Mira la parte trasera del gabinete. Ahora, debe verificar que el monitor esté conectado al puerto NVIDIA GPU (ubicado en la parte inferior del gabinete).
Si ve que el cable del monitor está conectado con la tarjeta gráfica integrada (ubicada en la parte media del gabinete), conecte el cable al puerto NVIDIA GPU.
3. Reanudar su sistema y verifique si esto funciona.
- « Microsoft Edge se abre y luego se cierra inmediatamente
- El controlador de visualización dejó de responder y ha recuperado la solución »

