Microsoft Edge se abre y luego se cierra inmediatamente
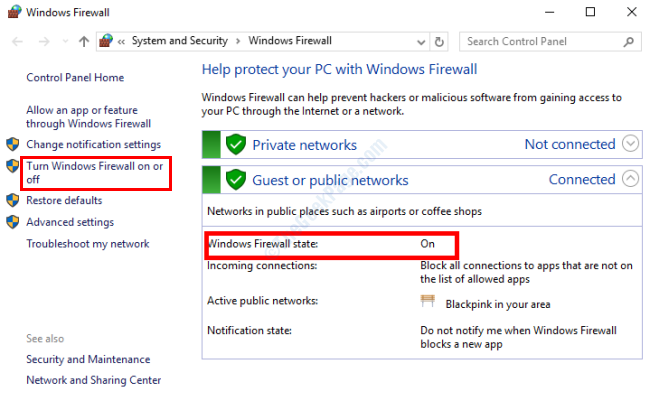
- 3625
- 264
- Mateo Pantoja
Las características en Microsoft Edge son algo similares a los navegadores populares como Chrome y Firefox, que llevan a muchos usuarios de Windows 10 a cambiar a él. Aunque Edge es mucho mejor que el Internet Explorer y proporciona una excelente experiencia de navegación, viene con su propio conjunto de problemas. Uno de los problemas que ha molestado a muchos usuarios durante un tiempo es que Microsoft Edge se abre y luego se cierra inmediatamente.
Si no es un usuario regular de Microsoft Edge, puede no ser un gran problema. Pero para aquellos con sus credenciales e historia guardadas en el borde, deshacerse de este problema sería una prioridad. Cualquiera que sea la situación en la que se encuentre, aquí, echamos un vistazo a las soluciones para arreglar el problema de la apertura y el cierre de Microsoft Edge.
La mejor solución para deshacerse de este problema es usar otro navegador. Si realmente no tiene algo importante para acceder al límite, siempre es una buena idea cambiar a navegadores como Chrome, Firefox, Opera, etc. Sin embargo, si desea continuar usando Microsoft Edge, consulte las soluciones que se proporcionan a continuación.
Tabla de contenido
- Solución 1: reinstalar el borde
- Solución 2: realizar cambios en el registro
- Solución 3: crear una nueva cuenta de usuario
- Solución 4: Ejecute SFC Scan
- Solución 5: Limpie su PC
- Solución 6: asegúrese de que el firewall esté encendido
- Solución 7: Iniciar sesión con una cuenta local
- Solución 8: Actualizar Windows 10
Solución 1: reinstalar el borde
Si ninguno de los métodos anteriores funcionó para usted, es posible que desee reinstalar Edge en su PC para solucionar el problema de bloqueo de Microsoft Edge. Requeriría que primero elimine el borde de su PC eliminando el paquete de datos de la aplicación asociada, luego instale nuevamente utilizando la herramienta PowerShell.
Sigue estos pasos:
Paso 1: Abra la caja de ejecución presionando Win + R llaves. En la caja de ejecución, escriba %LocalAppData% y presione el Ingresar llave.
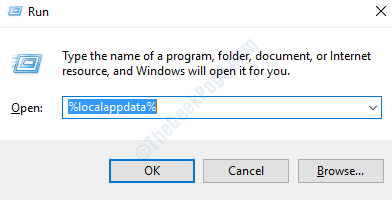
Paso 2: Se abrirá una nueva ventana de explorador de archivos. Aquí, abra la carpeta llamada Paquetes.
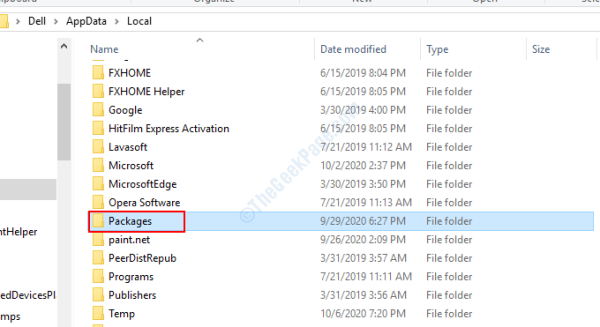
Paso 3: En la carpeta de paquetes, seleccione la carpeta llamada Microsoft.Microsoftedge_8wekyb3d8bbwe y borrarlo.
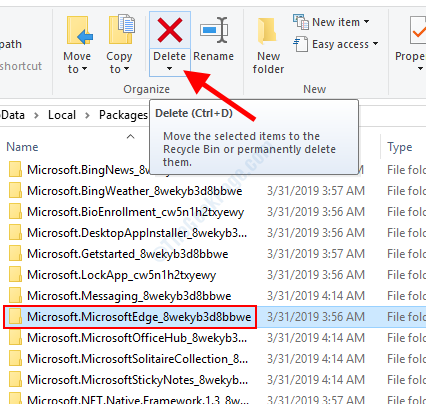
Etapa 4: Abra el panel de búsqueda de Windows presionando el Ganar + s llaves. Aquí, escriba potencia Shell, Luego vaya a los resultados de búsqueda, haga un clic derecho en el Windows PowerShell opción y seleccione el Ejecutar como administrador opción.
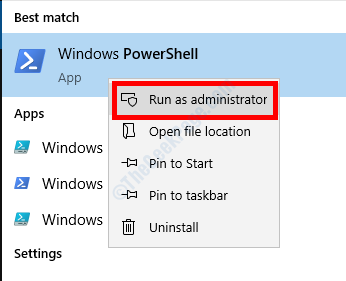
Paso 5: En la ventana PowerShell, copie y pegue el comando mencionado a continuación y presione el Ingresar llave:
Get -appxpackage -altusers -name Microsoft.Microsoftedge | Foreach add -appxpackage -disableDeVelopmentMode -Register "$ ($ _.InstallLocation) AppXManifest.xml "-verbose
Tan pronto como el comando anterior se ejecute correctamente, salga de la ventana PowerShell y reinicie su PC. Ejecute el Microsoft Edge recién instalado y vea si el problema persiste.
Solución 2: realizar cambios en el registro
Aquí hay un cambio de permiso que puede hacer en el editor de registro de su PC de Windows para solucionar el problema de Microsoft Edge y cierra inmediatamente.
Paso 1: Prensa Win + R teclas, luego escriba regedit en el cuadro de ejecución que se abrirá y haga clic en el De acuerdo botón.
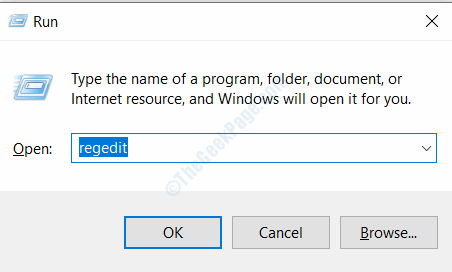
Paso 2: En el editor del registro, vaya al panel izquierdo y navegue a la siguiente ubicación:
HKEY_CURRENT_USER \ Software \ Classes \ LocalSettings \ Software \ Microsoft \ Windows \ CurrentVersion \ AppContainer \ Storage \ Microsoft.Microsoftedge_8wekyb3d8bbwe
Paso 3: Haga clic derecho en el Microsoft.Microsoftedge_8wekyb3d8bbwe clave y seleccione el Permisos opción.
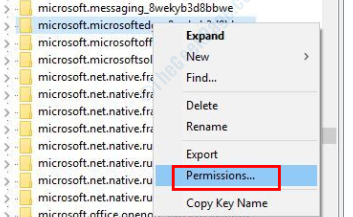
Etapa 4: En la ventana de permisos, vaya a la Nombres de grupo o de usuarios sección y seleccionar el Cuenta desconocida (S-1-15-3-3624051433 ...) opción. Ahora, vaya a la sección de permisos y marque la verificación del Permitir Botón de radio frente al Control total opción. Haga clic en De acuerdo Para aplicar el editor de registro de configuración y salida.

Asegúrese de reiniciar su PC después de aplicar los cambios anteriores, luego vea si Edge se ejecuta con éxito o no.
Solución 3: crear una nueva cuenta de usuario
Al crear una nueva cuenta de usuario en Windows 10, puede arreglar el cierre de Microsoft Edge en su propio problema. Muchos usuarios informaron que este método es realmente útil. Aquí están los pasos:
Paso 1: Prensa Ganar + yo claves en tu PC para abrir el Ajustes aplicación. Aquí, haga clic en el Cuentas opción.

Paso 2: En la nueva ventana que se abrirá, vaya al panel izquierdo y asegúrese de seleccionar el Familia y otros usuarios opción. Ahora, muévase al panel derecho y haga clic en la opción nombrada Agregue a alguien más a esta PC.

Paso 3: Nuevamente, aparecerá una nueva ventana. Aquí, haga clic en el No tengo la información de inicio de sesión de esta persona opción.
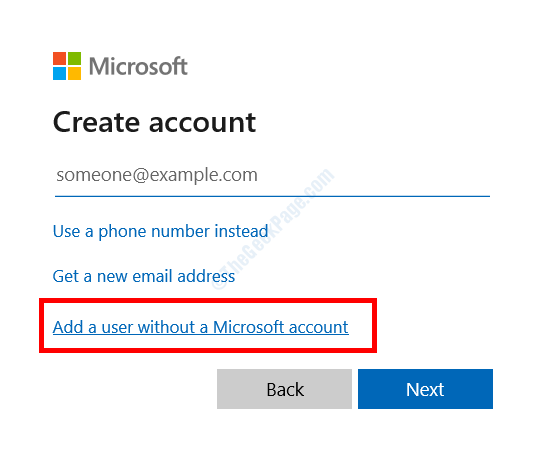
Etapa 4: El Crear una cuenta para esta PC La ventana se abrirá. Aquí, ingrese un nuevo nombre de usuario de su elección en el ¿Quién va a usar esta PC?? sección. En el Hazlo seguro Sección, ingrese una contraseña de su elección y luego vuelva a ingresar la contraseña. Cuando termine, presione el Próximo botón.
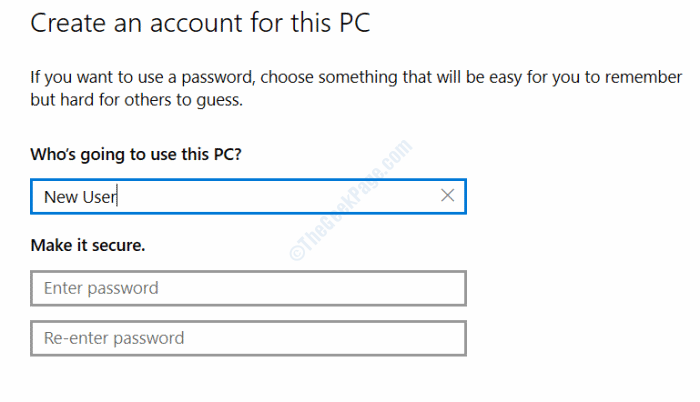
Esto creará un nuevo perfil de usuario en Windows. Asegúrese de anotar la nueva identificación de usuario y contraseña. Ahora, cierre sesión desde su cuenta de usuario actual e inicie sesión utilizando la cuenta recién creada. Ahora intente iniciar Microsoft Edge y vea si esto funciona.
Si no desea probar este método o esto no funcionó para usted, pruebe las próximas soluciones. Pero asegúrese de volver a iniciar sesión con su ID de usuario original.
Solución 4: Ejecute SFC Scan
SFC Scan es una utilidad de línea de comandos que es capaz de escanear los archivos del sistema en su PC para problemas y corrupción. Si se encuentra algún problema con los archivos del sistema, la utilidad los soluciona automáticamente. Ejecutar el SFC Scan asegurará que dicho archivo no impida que Edge se ejecute en su PC. Así es cómo:
Paso 1: Abra el símbolo del sistema en modo administrador. Para esto, presione el Ganar + x teclas juntas, luego desde el menú que se abre, haga un clic en el Símbolo del sistema (administrador) opción.
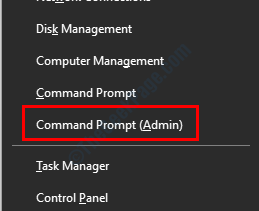
Paso 2: En la ventana del símbolo del sistema, escriba el comando mencionado a continuación y presione el Ingresar llave:
sfc /escanno
Espere a que complete el escaneo. Una vez hecho, salga del símbolo del sistema, reinicie su PC y inicie Microsoft Edge.
Solución 5: Limpie su PC
Es muy posible que se abra Microsoft Edge y luego se cierre inmediatamente debido a todos los archivos basura no deseados en su PC. Según varios usuarios, pudieron usar Edge sin problemas después de que limpiaron los archivos de basura de su PC.
Para eliminar los archivos basura de la PC, puede descargar e instalar el software de limpiador de PC. Uno de los limpiadores más usados es el Ccleaner. También puede probar cualquiera de estas alternativas de Cleaner para limpiar su PC.
Una vez que se instala un software de limpieza basura en su PC, continúe y realice una limpieza para eliminar la basura, temporal y todos los archivos innecesarios de su PC. También puede probar funciones adicionales que vienen con estos software para librar a su PC de varios problemas.
Después de realizar una limpieza, dale un reinicio a tu PC y luego inicie Microsoft Edge. Fue el problema solucionado?
Solución 6: asegúrese de que el firewall esté encendido
Microsoft Edge puede no funcionar correctamente cuando el firewall en su PC con Windows 10 se apaga o está deshabilitado. Deberá asegurarse de que el firewall esté encendido. Aquí están los pasos para hacerlo:
Paso 1: Prensa Ganar + s Para abrir el panel de búsqueda de Windows. Aquí, escriba cortafuegos, Luego, desde el resultado, haga doble clic en firewall de Windows.
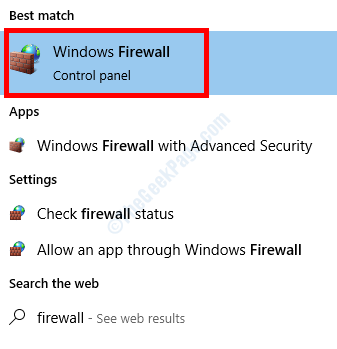
Paso 2: La ventana del firewall se abrirá. Aquí, verifique si el Estado de firewall de Windows es En. Si no, vaya al panel izquierdo y seleccione el Activar o desactivar el firewall de Windows opción y encenderlo.
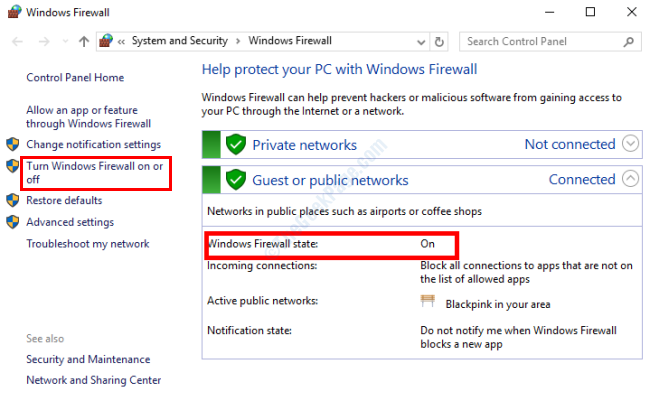
Si el firewall estaba apagado y tenía que habilitarlo, intente correr Edge después de hacer los cambios.
Solución 7: Iniciar sesión con una cuenta local
Según muchos usuarios, pudieron usar Microsoft Edge sin problemas después de iniciar sesión con una cuenta local. Aquí le mostramos cómo iniciar sesión con una cuenta local:
Paso 1: Prensa Ganar + yo Botones juntos para abrir la aplicación Configuración. Allí, seleccione el Cuentas opción.

Paso 2: En la nueva ventana que se abre, vaya al panel izquierdo y asegúrese de Tu información se selecciona. Ahora, vaya al panel derecho y seleccione el Inicie sesión con una cuenta local en su lugar opción.
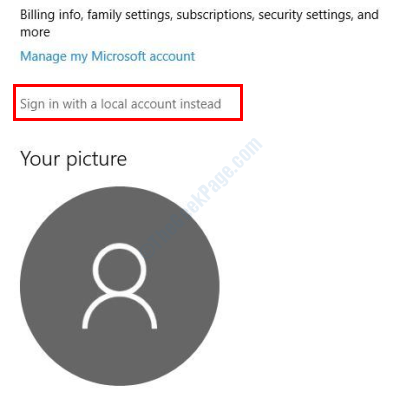
Paso 3: Una nueva ventana se abrirá. Aquí, deberá ingresar la contraseña de su cuenta de Microsoft.
Etapa 4: A continuación, ingrese un nombre de usuario y contraseña deseados de su elección y guarde la configuración.
Cuando termine, puede iniciar sesión desde su cuenta de usuario actual, luego inicie sesión con la cuenta local. Ahora, intente iniciar Microsoft Edge y vea si funciona.
Solución 8: Actualizar Windows 10
Si el Windows 10 en su PC no se actualiza, puede obtener la apertura de Microsoft Edge y luego cerrar el problema inmediatamente. Asegúrese de que Windows en su PC esté actualizado para evitar esto y varios otros problemas. Aquí están los pasos:
Paso 1: Abra la aplicación Configuración presionando Ganar + yo llaves. Aquí, seleccione el Actualización y seguridad opción.
Paso 2: En la nueva ventana, vaya al panel izquierdo y seleccione actualizacion de Windows. En el panel derecho, haga clic en el Verifique las actualizaciones opción.
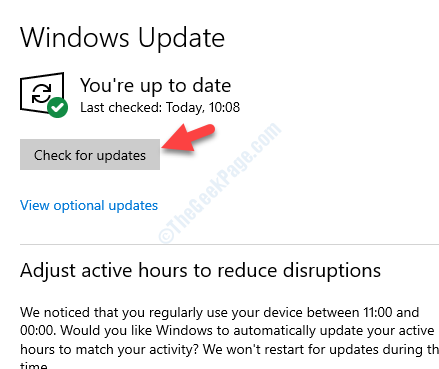
Una vez que se inicia el proceso de actualización, Windows verificará si hay una actualización disponible. En caso afirmativo, acepte el mensaje y siga las instrucciones en pantalla. Su PC se reiniciará cuando se complete la actualización. Intente iniciar Edge una vez que se complete la actualización.
Palabras de cierre
Esperamos que pudiéramos ayudarlo con los problemas de clasificación con el lanzamiento de Microsoft Edge en su PC. En caso afirmativo, háganos saber en los comentarios cuál funcionó para usted. También háganos saber si no pudo arreglar esto; Intentaremos ayudarte a salir de él.
- « El sistema de configuración no pudo inicializarse en Windows 10/11 Fix
- Actualmente no está utilizando una pantalla adjunta a una solución de GPU NVIDIA »

