El sistema de configuración no pudo inicializarse en Windows 10/11 Fix
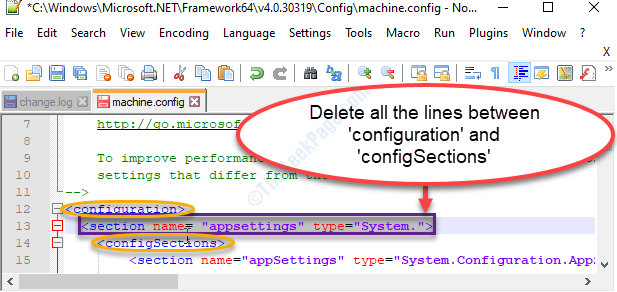
- 2403
- 153
- Berta Solano
Mientras accede a una aplicación recién instalada en su computadora, a veces puede ver un mensaje de error raro que indique que 'el sistema de configuración no pudo inicializar' en Windows 11 o Windows 10 PC. Este problema puede ocurrir debido a archivos del sistema dañados o debido a archivos de configuración incorrectos. Hemos discutido algunas soluciones fáciles. Simplemente pase por estos y el problema se resolverá en poco tiempo.
Tabla de contenido
- FIJAR 1 - Ejecute SFC Scan a través de PowerShell
- SEX 2 - Eliminar el archivo de configuración de la aplicación problemática
- Corrección 3 - Verifique el archivo de configuración
- FIJO 4 - Limpie el arranque y elimine las aplicaciones
- Fix 5 - Haga una nueva cuenta local
FIJAR 1 - Ejecute SFC Scan a través de PowerShell
Ejecutar una exploración SFC a través de PowerShell debe solucionar este problema para la mayoría de los usuarios.
1. Haga clic con el botón derecho en el icono de Windows y luego haga clic en "PowerShell (administrador)".
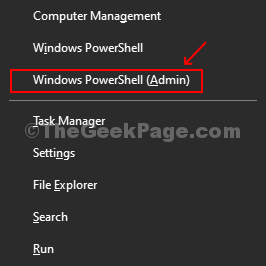
2. Una vez que llegue a la ventana PowerShell, escriba este código y presione 'Ingresar'Para ejecutar el escaneo del verificador de archivos del sistema en los archivos de su computadora.
sfc /escanno
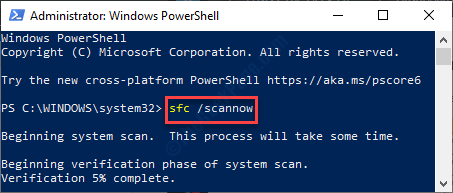
3. En el caso de SFC Scan no detecta ningún error, ejecute este escaneo en su computadora.
Dism /online /limpiando-imagen /restauración
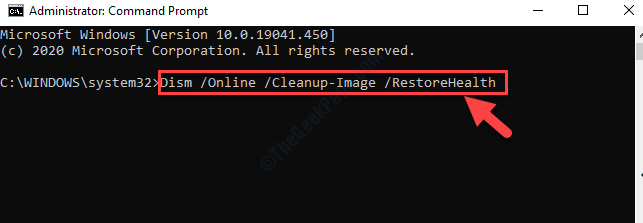
Este proceso tomará de 5 a 10 minutos. Espera pacientemente.
SEX 2 - Eliminar el archivo de configuración de la aplicación problemática
A veces, el archivo de configuración dañado de la aplicación en particular puede causar este problema.
1. Al principio, debe acceder al explorador de archivos en su computadora.
2. Después de eso, debe pegar esta ubicación en la barra de direcciones y presionar Ingresar.
C: \ Users \%UserName%\ AppData \ Local
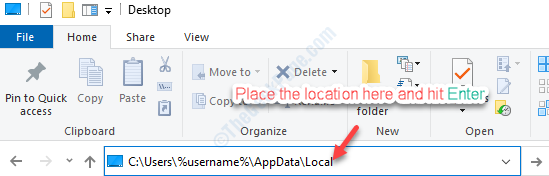
3. Cuando llegue a la carpeta local, ingrese a la carpeta asociada con la aplicación con la que se enfrenta a problemas.
"Borrar"El archivo de configuración desde allí
(Me gusta: si te enfrentas a los problemas con el 'Adobe Reader', Simplemente localice el archivo de configuración en la carpeta Adobe y elimínelo.)
4 -ahora, Reanudar tu computador
5. Una vez que haya hecho eso, escriba esta ubicación en la barra de direcciones y presione Ingresar.
C: \ users \%username%\ appData \ roaming
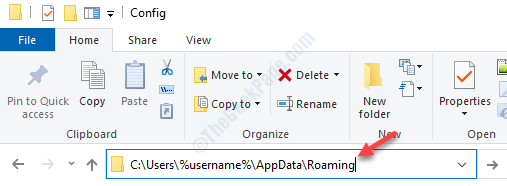
5. Al igual que el paso anterior, aquí también debe eliminar el archivo de configuración dentro de la carpeta asociada con la aplicación.
Una vez que hayas hecho esto, reiniciar tu computadora.
Después de reiniciar su dispositivo, verifique el estado del problema.
Corrección 3 - Verifique el archivo de configuración
Muchas aplicaciones de Windows 10 dependen de los archivos de configuración. A veces, la corrupción en el archivo puede causar este problema.
1. Haga clic derecho en el "Icono de Windows"Y luego haga clic en"Correr".
2. Cuando se abra la ventana Ejecutar, escriba esta dirección y haga clic en "DE ACUERDO".
C: \ Windows \ Microsoft.Net \ Framework64 \
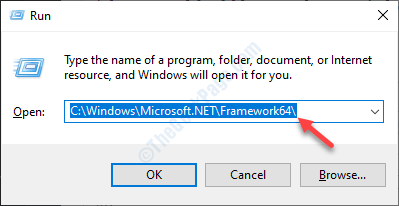
3. Después de eso, necesitas haga doble clic en la carpeta "v4.0.30319").
(El nombre de la carpeta puede cambiar la versión de Windows a la versión.)
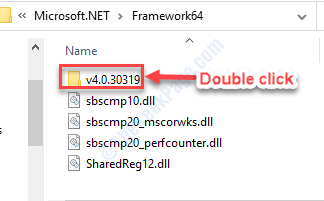
4. Después de eso, haga doble clic en el "Configuración"Carpeta.
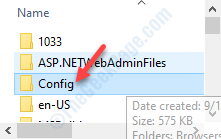
5. En la lista de archivos localizar el "máquina.configuración" archivo.
6. Después, haga doble clic en el archivo de configuración.
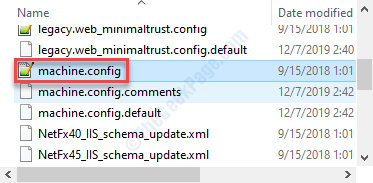
7. Luego, haga clic en "Más aplicaciones".
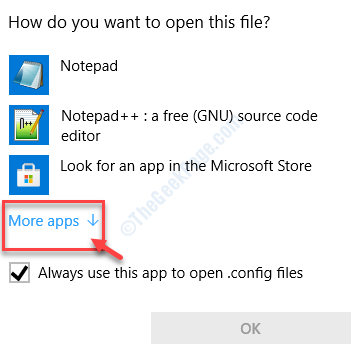
8. Entonces escoge "Bloc" o "Nota++"Lo que esté disponible en su computadora.
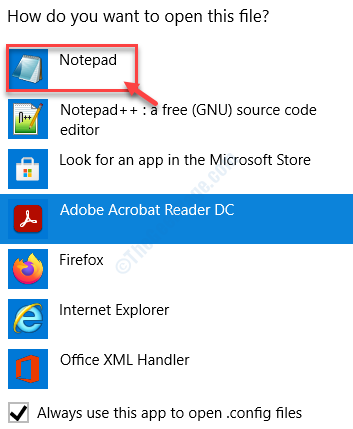
9. Cuando el archivo aparece en su computadora, verifique si se escriben alguna línea entre "" y "".
Si hay alguna línea, eliminarlas.
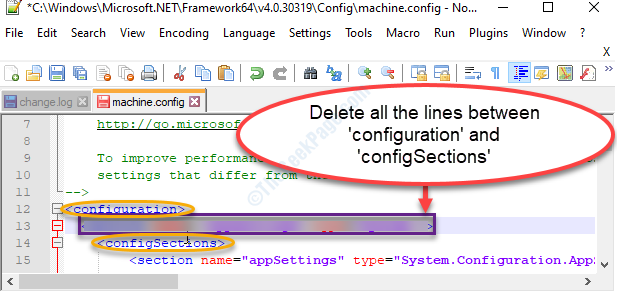
10. No olvides presionar Ctrl+S Para guardar los cambios en el archivo.
Reiniciar el dispositivo y verificar si esto ayuda o no.
FIJO 4 - Limpie el arranque y elimine las aplicaciones
El arranque limpio de su computadora puede resolver este problema en su computadora.
1. Haga clic derecho en el "Icono de Windows"Y luego haga clic en el"Correr".
2. Después de eso, escriba esto en el panel de ejecución y haga clic en "DE ACUERDO".
msconfig
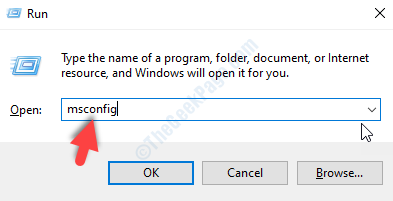
3. Una vez que llegue a la ventana de configuración del sistema, visite el "General" sección.
4. Aquí necesita seleccionar el "Selectivo puesta en marcha" opción.
5. A continuación necesitas controlar la caja junto al "Servicios del sistema de carga.
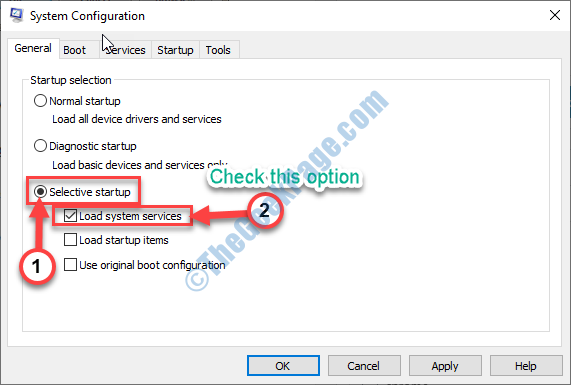
6. Poco después de eso, ve al "Servicios" pestaña.
7. Después, haga clic en el "Esconder todos los servicios de Microsoft".
8. Luego, para deshabilitar los servicios de terceros en los que debe hacer clic en "Desactivar todo".
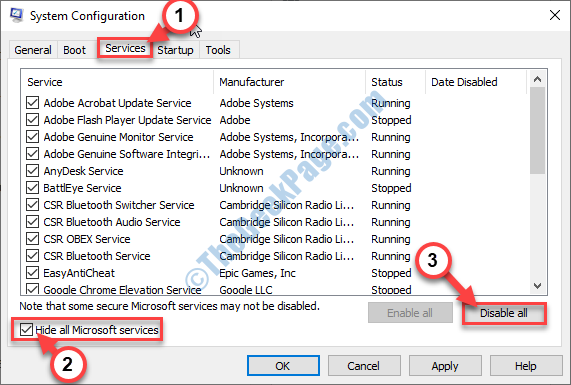
9. Simplemente, ve al "Puesta en marchaPanel en la misma ventana.
10. Luego, haga clic en el "Abrir administrador de tareas".
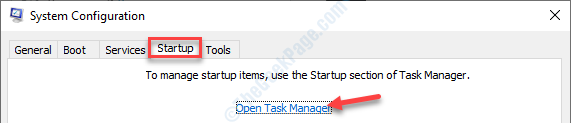
El administrador de tareas se abrirá.
11. Aquí deshabilite todos los servicios. Para hacerlo, haga clic con el botón derecho en cada uno por uno y luego haga clic en "Desactivar"Todos estos.
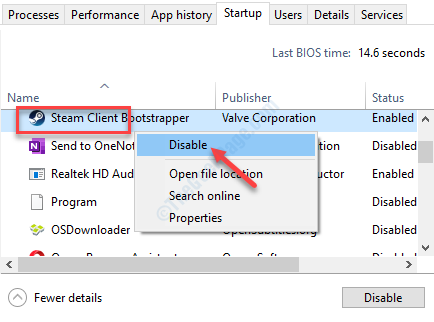
Cierre la ventana del administrador de tareas.
12. Volviendo al panel de configuración del sistema, simplemente haga clic en "Aplicar" y "DE ACUERDO".
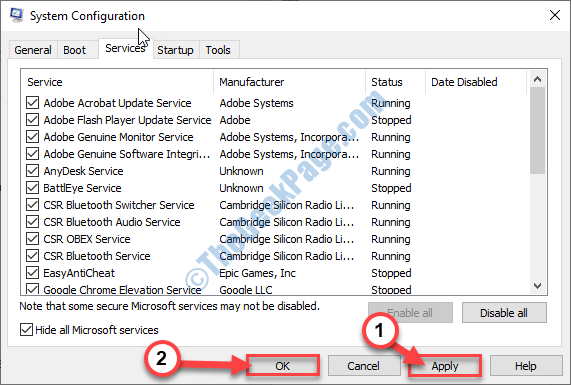
Reanudar su PC para iniciarla solo con controladores necesarios.
Compruebe si todavía se enfrenta al problema o no. Si el problema se detiene, el problema estaba ocurriendo debido a cualquier aplicación de terceros en su dispositivo.
Fix 5 - Haga una nueva cuenta local
Si nada está funcionando para usted, intente crear una nueva cuenta local en su computadora e intente acceder a la aplicación nuevamente.
Si no sabe cómo crear una cuenta local en su computadora, siga esta guía sobre cómo crear una cuenta local sin correo electrónico.
Compruebe si esto funciona.
- « Windows Shell Experience Host (Shellhost.EXE) HIGH CPU USACIÓN DE USO
- Microsoft Edge se abre y luego se cierra inmediatamente »

