Windows Shell Experience Host (Shellhost.EXE) HIGH CPU USACIÓN DE USO
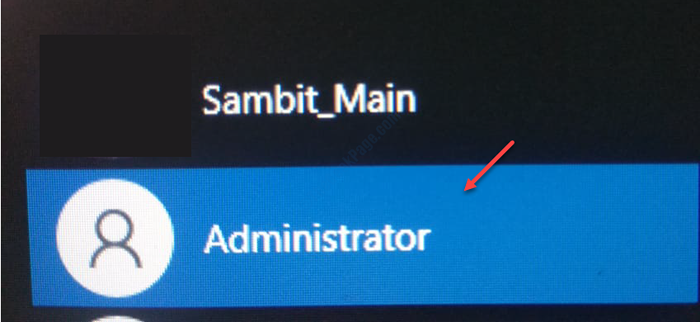
- 1729
- 288
- Carmen Casillas
Es el shellhost.EXE comiendo una gran cantidad de su potencia de CPU? Si es así, no te preocupes. El problema a veces ocurre debido a aplicaciones instaladas corruptas en su computadora. Siga estas soluciones fáciles para resolver el problema fácilmente.
Fix - Cambiar la carpeta de anfitrión de Shellexperience
A veces, este problema puede ocurrir debido a una carpeta de anfitrión de Shellexperince corrupta. Renombrarlo resolverá este problema.
Paso 1 Arrendamiento seguro de su dispositivo
1. presione el Clave de Windows junto con "Riñonal" llave.
2. Después de ese tipo de este código. Para acceder a la terminal CMD, presione 'Ctrl+Shift+Enter'Keys juntas.
CMD
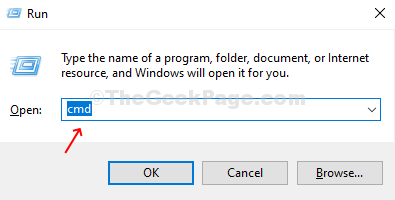
3. Para crear un nuevo usuario llamado 'Administrador', necesita copiar pegar esta línea en la terminal y luego golpea Ingresar.
Administrador de usuarios netos /Activo: Sí
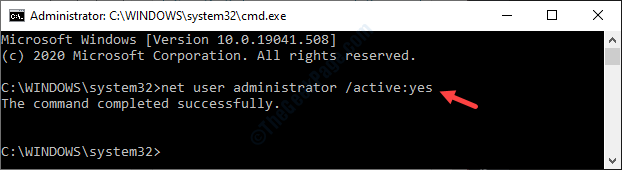
Una vez que vea que 'el comando se completó con éxito.'ha aparecido en su pantalla, cierre el terminal.
4. Después de eso, escriba "Configuración del sistema"En el cuadro de búsqueda.
5. Clickea en el "Configuración del sistema"Para acceder a él en su computadora.
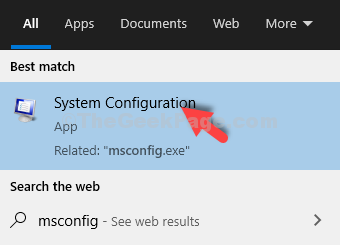
6. Cuando la configuración del sistema aparezca en su pantalla, haga clic en "Bota" pestaña.
7. Luego, marque la casilla al lado "Arranque seguro".
8. Después de eso, debe hacer clic en el botón de radio junto a la opción "Mínimo".
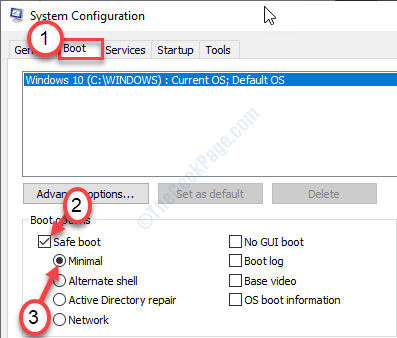
9. Para iniciar su computadora en modo seguro, haga clic en "Aplicar". Luego haga clic en "DE ACUERDO".
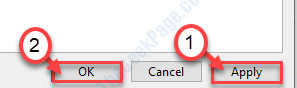
Verá que ha aparecido un aviso. Simplemente haga clic en "Reanudar"Para reiniciar su dispositivo.
10. Se registrará automáticamente en su cuenta actual. Para cerrar sesión, haga clic derecho en el "Icono de Windows".
11. Luego, haga clic en el "Apagar o cerrar sesión". Luego haga clic en "desconectar".
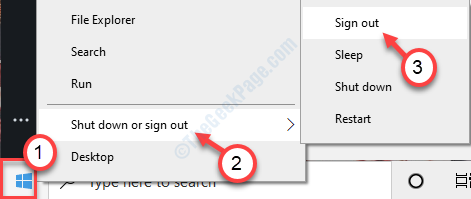
12. Verá la lista de usuarios disponibles en su computadora.
13. Haga clic en "Administrador"En la esquina inferior izquierda.
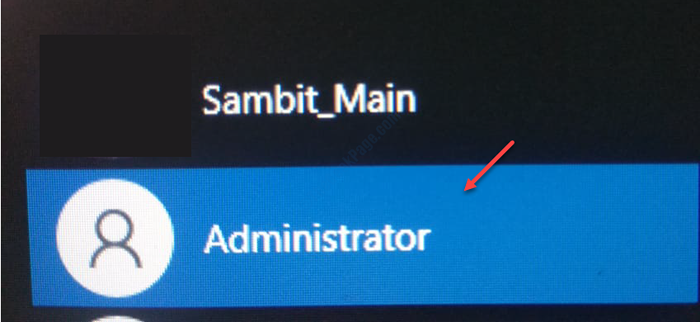
14. Después de eso, haga clic en "Iniciar sesión"Iniciar sesión en la cuenta.
Esto llevará varios minutos.
Paso 2 renombra una carpeta específica
1. Una vez que haya iniciado sesión en su dispositivo, presione Clave de Windows+E.
2. Después de eso, en el Explorador de archivos Ventana, haga clic en "Vista".
3. Luego haga clic en "Opción".

4. Cuando el Opciones de carpeta Aparece la ventana, haga clic en el "Vista" pestaña.
5. Después de eso, desplácese hacia abajo a controlar la opción "Mostrar archivos ocultos, carpetas y unidades".
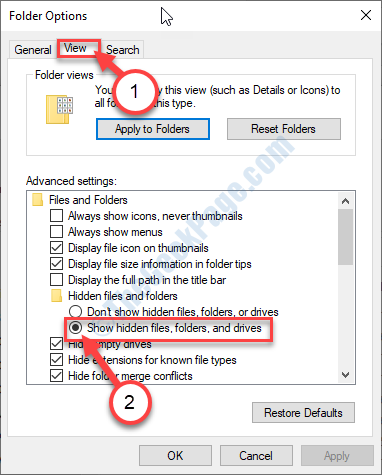
6. Finalmente, haga clic en "Aplicar"Y luego en"DE ACUERDO".
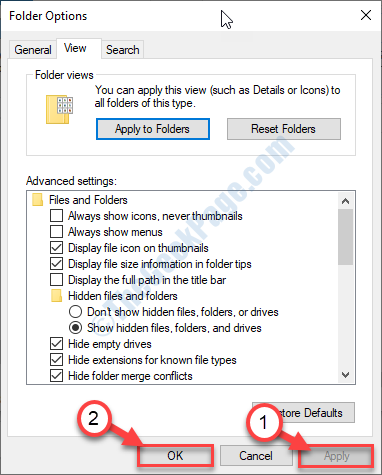
7. Ahora, simplemente copie pegar esta línea en la barra de direcciones. Después de eso, presione 'Ingresar'.
C: \ users \%username%\ appData \ local \ paquetes
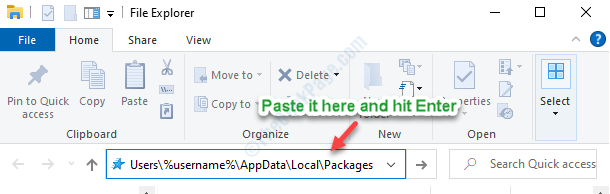
8. Una vez que esté en la carpeta especificada, desplácese hacia abajo para encontrar el "Microsoft.Windows.ShellexperienceHost_CW5N1H2TXYEWY"Carpeta.
9. Lo que debe hacer es hacer clic derecho en esa carpeta y luego hacer clic en "Rebautizar"Cambiar el nombre.
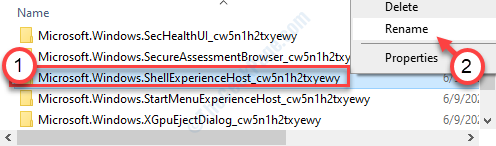
10. Adjuntar ".Bak"Al lado del nombre. Entonces el nuevo nombre será "Microsoft.Windows.ShellexperienceHost_CW5N1H2TXYEWY.Bak".
Una vez que haya hecho esto, cierre el explorador de archivos.
11. De nuevo, presione Clave de Windows + R Para abrir la ventana de ejecución.
12. Para acceder al menú de configuración del sistema, escriba este código y presione Ingresar.
msconfig
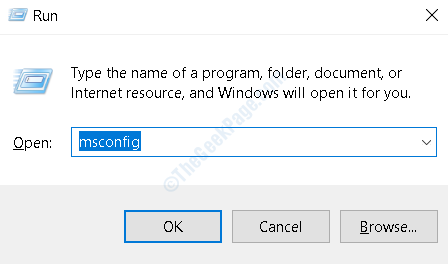
13. Al principio, en el 'General'pestaña, haga clic en el botón de opción al lado del "Inicio normal".
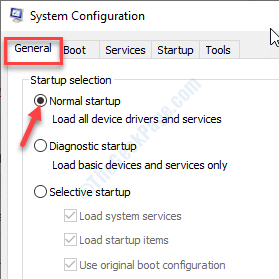
14. Después de eso, ve al "Bota" sección.
15. Entonces, desmarque el "Arranque seguro"Casilla de verificación.
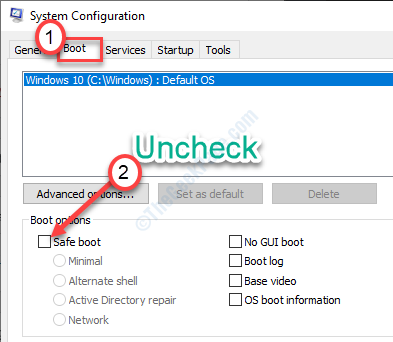
dieciséis. Finalmente para guardar la nueva configuración de arranque, haga clic en "Aplicar" y en "DE ACUERDO".
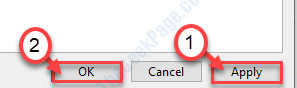
Tan pronto como guardó la configuración, aparecerá un aviso. Debe hacer clic en "Reanudar"Para reiniciar su computadora.
Paso 3: registrarse de regreso a su cuenta
Después de reiniciar su dispositivo, volverá a la cuenta de 'Administrador'.
1. Botón derecho del ratón En el icono de Windows que está en la esquina inferior izquierda y luego haga clic en "Apagar o cerrar sesión".
2. Después de eso, debes elegir el "desconectar"De la lista de opciones.
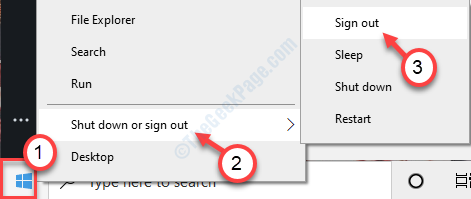
3. Ahora, elija su cuenta principal para iniciar sesión en su sistema.
4. Una vez que haya iniciado sesión en su sistema, escriba "CMD"En el cuadro de búsqueda.
5. Luego, haga clic en "Ejecutar como administrador"En el panel derecho.
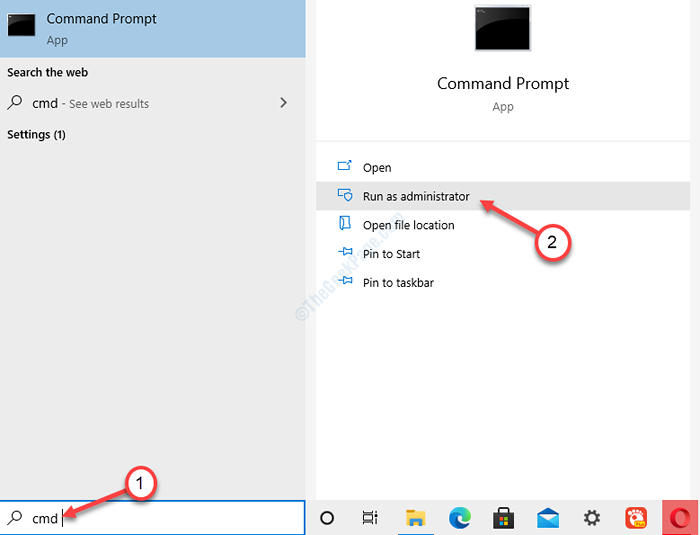
6. Es hora de eliminar la cuenta de 'Administrador' de su computadora. Para hacerlo, escriba este código en la ventana CMD y presione Ingresar.
Administrador de usuarios netos /activo: no
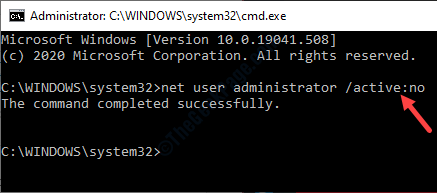
Una vez que presione 'Enter', verá 'el comando completado con éxito' ha aparecido el mensaje.
Cierre el terminal CMD. El tema de Shellhost.Exe comer demasiado de la potencia de la CPU se resuelve.
- « Cómo corregir el error del cargador CTF en Windows 10
- El sistema de configuración no pudo inicializarse en Windows 10/11 Fix »

