Docker no puede habilitar Hyper-V, cómo arreglar
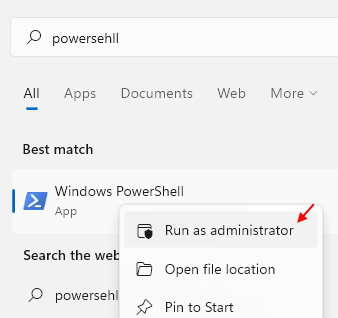
- 4845
- 1402
- Adriana Tórrez
La aplicación Docker Desktop es bastante famosa entre los desarrolladores que están desarrollando nuevos softwares para los sistemas variables de Windows. La aplicación permite el uso de múltiples sistemas virtuales evaluar las nuevas compilaciones, parches solo del sistema del desarrollador. Pero, ¿qué pasa si el Docker muestra el mensaje de error "Docker no puede habilitar Hyper-V" de la nada?? No te preocupes. Simplemente siga estas soluciones fáciles para resolver el problema muy rápidamente.
Soluciones -
a. Reanudar su computadora y nuevamente intente acceder a sistemas virtuales en su sistema.
b. Deshabilite cualquier programa antivirus que esté ejecutando y verifique una vez más.
Tabla de contenido
- Fix 1 - AutoStart el hipervisor al arranque
- FIJAR 2 - Habilitar Hyper -V en su sistema
- FIJAR 3 - Habilitar la virtualización en el BIOS
- FIJO 4-Retire y reinstale Hyper-V
Fix 1 - AutoStart el hipervisor al arranque
1 - Buscar Potencia Shell y haga clic derecho y elija Ejecutar como administrador.
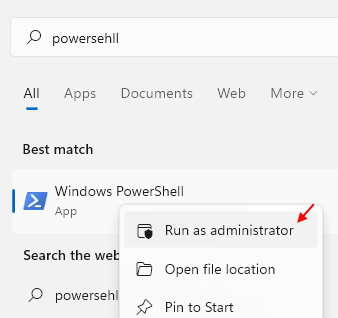
2 - Ahora, copie y pegue y luego presione la tecla ENTER desde el teclado para ejecutar el comando que se proporciona a continuación.
bcdedit /set hipervisorlaunchtype auto
3 -ahora, reinicie su PC y luego vuelva a intentarlo.
FIJAR 2 - Habilitar Hyper -V en su sistema
Hyper-V es una característica opcional que debe habilitar manualmente para trabajar con ella.
1. Al principio, haga clic con el botón derecho en el Clave de Windows Y después de eso, haga clic en "Correr".
2. Luego, escriba este comando y presione Ingresar.
características opcionales
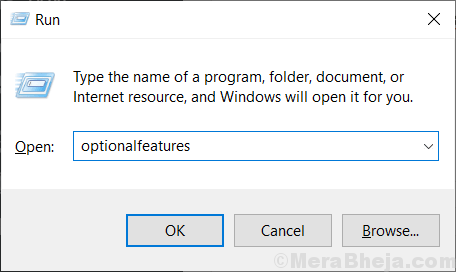
3. Una vez que aparece la función de Windows, controlar el "Hyper-VOpción de la lista de funciones opcionales.
4. Una vez que haya hecho eso, haga clic en "DE ACUERDO".
Windows ahora habilitará el hipervisor en su computadora.
5. Luego, haga clic en "Reiniciar ahora".
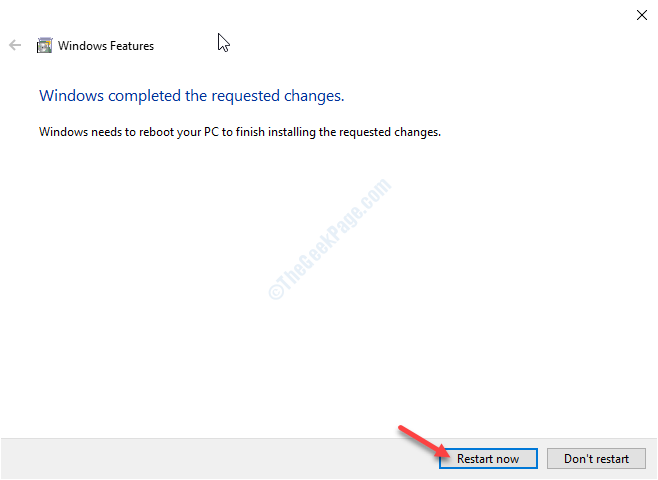
Después de que su máquina se reinicie, Hyper-V estará habilitado. Esto tomará algún tiempo. Una vez que su máquina se reinicie, abra Docker e intente iniciar una máquina virtual.
Método alternativo -
Si el método anterior no funciona, pruebe este.
1. Al principio, haga clic con el botón derecho en el icono de Windows y haga clic en "Windows PowerShell (administrador)".
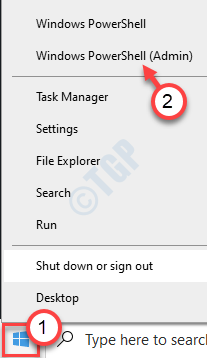
2. Una vez que aparece el terminal, escriba o pegue este código desde aquí y presione Ingresar.
Dism /online /habilitar-freature /all /treeReName: Microsoft-Hyper-V

Windows habilitará la función.
Cierre la ventana PowerShell y reinicie su computadora, una vez.
FIJAR 3 - Habilitar la virtualización en el BIOS
Uno de los requisitos clave de Hyper-V es la activación de la virtualización en el BIOS.
1. Al principio, cierre su computadora.
2. Inicio de la máquina.
3. Cuando el sistema está arrancando, debe presionar el "Borrar"* clave desde su teclado para abrir la configuración del BIOS en su computadora.
* NOTA-La clave particular puede variar de fabricante a fabricante. Estas son la variedad de llaves-
ESC, F1, F2, F10, F11, F12 o Eliminar
Al presionar la tecla asignada, aparecerá la pantalla BIOS en un tiempo.

3. Una vez el Biografía La configuración se abre, ve al "Avanzado" pestaña.
4. A continuación, seleccione el "Virtualización"De la lista y asegúrese de que sea"Activado".
(En algunas computadoras, puede notar 'Modo SVM' en lugar de la configuración de 'virtualización'. Permitir que obtenga el mismo efecto)
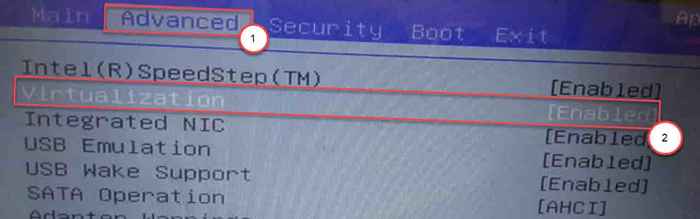
5. Nuevamente, presione la tecla asociada con ella para guardar la configuración.
[Es el "F10"Clave para esta computadora.]

6. Después de eso, seleccione "Sí"Para finalmente guardar y salir de la configuración del BIOS en su computadora.
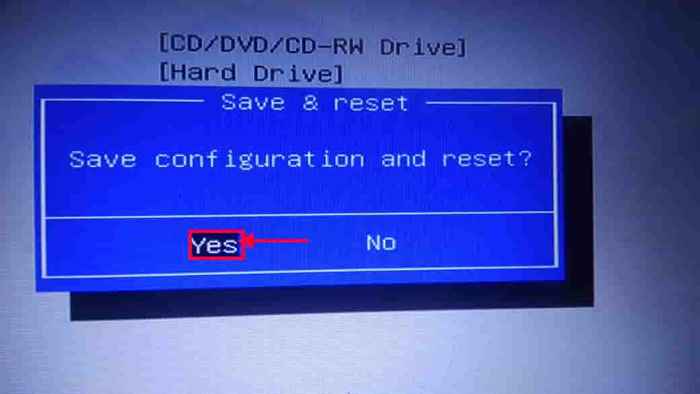
Una vez que haya guardado la configuración, su computadora lo hará automáticamente. Ahora, abra la aplicación Docker en su computadora e intente abrir una nueva máquina virtual.
FIJO 4-Retire y reinstale Hyper-V
Si los archivos de Hyper-V están dañados por casualidad, Docker no se abrirá.
1. presione el Clave de Windows+x llaves juntas.
2. Luego, haga clic en "Windows PowerShell (administrador) "Para acceder a él.
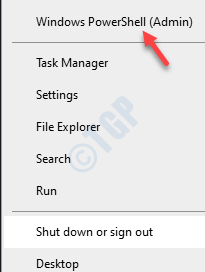
3. Copiar pegar estos códigos uno por uno y golpe Ingresar a partir de entonces para ejecutar estos códigos secuencialmente.
Disable-windowsoptionAfeature -FeateReName microsoft-hyper-v -online reinsart-computer enable-windowsoptionalfeature -online -featureName Microsoft-hyper-v -tal reinsart-computer habilitan--windowsoptionalfeature -online -featureName contenedores -lall

Después de ejecutar los códigos, abra Docker una vez más y verifique si esto resuelve el problema.
NOTA-
Si el problema aún está ahí, pruebe estos pasos -
a. Abra la terminal de PowerShell con privilegios de administración.
2. A partir de entonces, ejecute este código y verifique si esto ayuda.
MOFCOMP %Systemroot %\ System32 \ Windowsvirtualization.V2.MOF
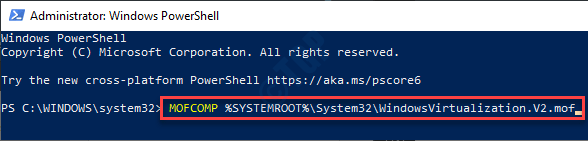
Compruebe si esto resuelve el problema.
Tu problema debe resolverse.
- « Cómo conocer la versión DirectX instalada en Windows 10
- Cómo editar el idioma predeterminado que Cortana usa en Windows 10 »

