Cómo editar el idioma predeterminado que Cortana usa en Windows 10
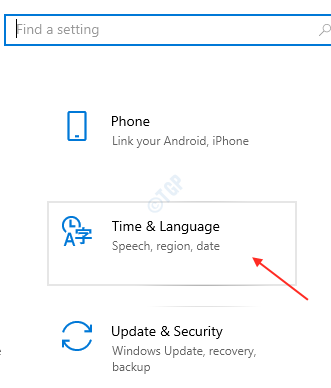
- 1148
- 40
- Carmen Casillas
Cortana es el asistente de voz de Microsoft. Puedes ver su icono presente en la barra de tareas. Es una característica desarrollada por Microsoft para una mejor asistencia digital como parte del sistema operativo. Se incorpora utilizando inteligencia artificial. Cortana te ayuda a realizar tareas como verificar eventos calendario o abrir una aplicación de música, etc. Funciona solo en computadoras y dispositivos de Windows.
Microsoft planea volver a desplegar a Cortana este año como una aplicación independiente con mejores características. Puede comenzar a usar Cortana haciendo clic en el logotipo de Cortana presente en la barra de tareas o simplemente presionando la tecla de logotipo de Windows + C. Si desea cambiar el idioma que utiliza Cortana, continúe leyendo este artículo. Esto le mostrará cómo puede cambiar el idioma Cortana en Windows 10.
Método: Cómo cambiar el idioma que Cortana usa en Windows 10
Estamos utilizando la configuración del tiempo y el idioma para cambiar el idioma de Cortana.
Paso 1: Presione Ganar la llave + yo. Esto abre la ventana de configuración.
Ahora seleccione Tiempo e idioma.
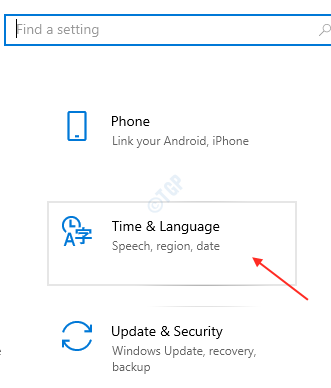
Paso 2: Seleccionar Región bajo Tiempo e idioma.
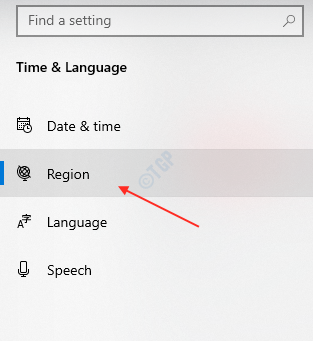
Paso 3: seleccione el País o Región Cuál quieres.
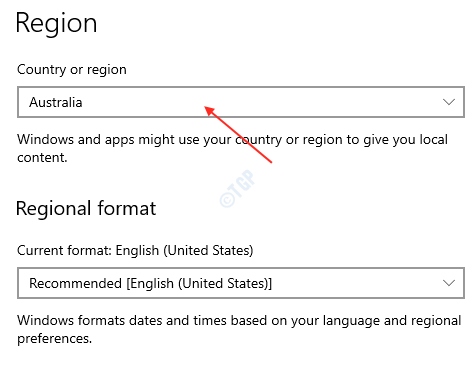
Paso 4: Ahora, seleccione Idioma opción haciendo clic en él.
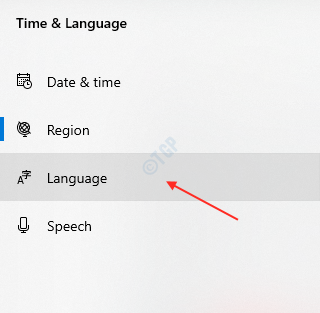
Paso 5: Este paso le permitirá agregar idiomas preferidos.
Hacer clic Añadir un idioma.
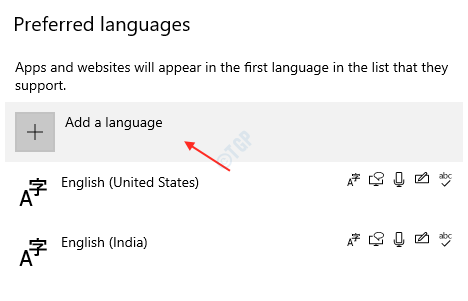
Paso 6: Después de que aparece el idioma 'Elija un idioma para instalar', debe escribir el nombre del país para seleccionar el idioma de las sugerencias como se muestra a continuación.
Escriba el país o el idioma (como Australia) y elija el idioma apropiado haciendo clic en él.
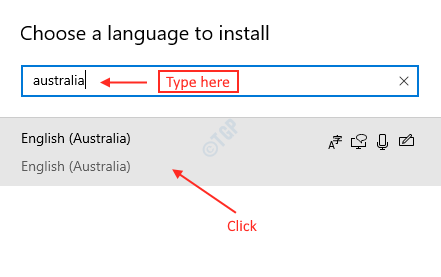
Hacer clic Próximo.
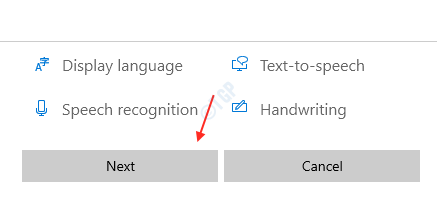
Paso 7: Después de hacer clic en Siguiente, Instalar el cuadro de características del idioma le mostrará la opción de verificar.
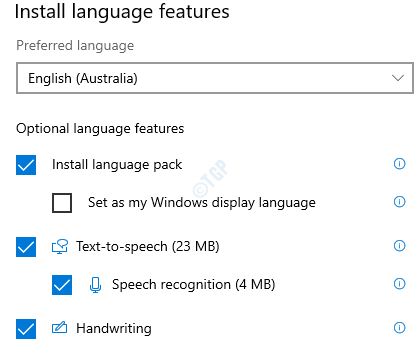
Después de seleccionar las casillas de verificación, haga clic Instalar para proceder más.
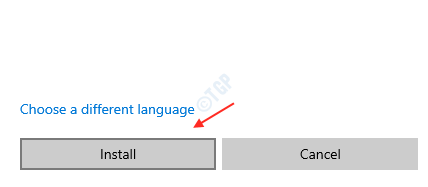
Paso 8: comenzará a descargar el idioma que seleccionó.
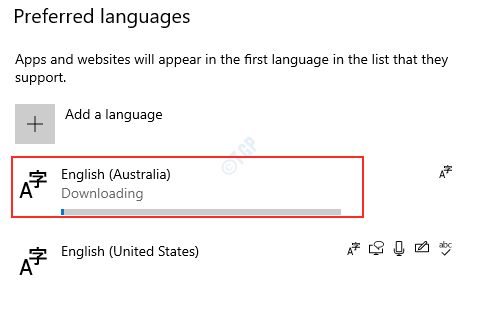
Después de que se complete la descarga.
Debe seleccionar el idioma de visualización de Windows que desea, desde el menú desplegable.
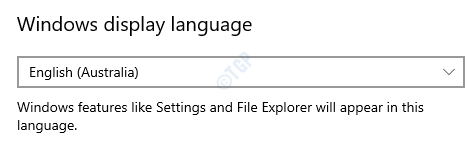
Paso 9: Para aplicar este cambio, debe iniciar sesión como usuario y se reflejará en la pantalla la próxima vez que inicie sesión.
Entonces Windows le preguntará si desea iniciar sesión ahora o más tarde.
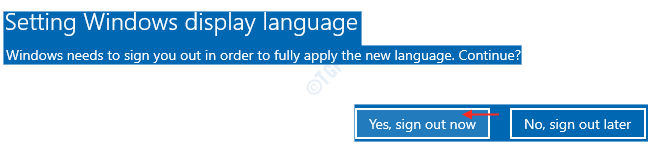
La próxima vez que inicie sesión en su sistema, puede ver que el lenguaje de visualización es el idioma que eligió como preferido.
Intente usar Cortana y verifique si está utilizando el lenguaje preferido.
Espero que este artículo te haya ayudado. Gracias!
- « Docker no puede habilitar Hyper-V, cómo arreglar
- Arrastrar y soltar no funcionar en Windows 10/11 PC Fix »

