Página del controlador defectuosa Más allá del final de la asignación de la pantalla azul Error de error corrección
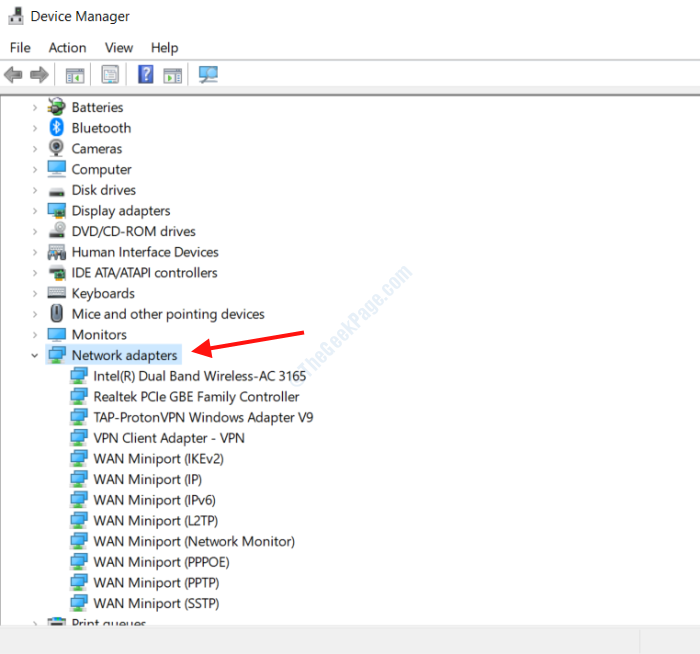
- 3986
- 637
- Carmen Casillas
Uno de los errores comunes de BSOD (pantalla azul de la muerte) en Windows 10 es el Driver_page_faulty_beyond_end_of_allocation error. Es un error relacionado con el controlador que puede aparecer en su PC inesperadamente para evitar que cualquier problema continuo dañe su PC.
Hay varias soluciones para ayudarlo a deshacerse de este tema que vamos a discutir a continuación.
Tabla de contenido
- Actualizando los controladores de su PC
- Ejecute SFC Scan en PC
- Ejecutar dism en la PC
- Solucionar problemas de hardware de su PC
- Eliminando software problemático
- Actualizando la BIOS de PC
- Hacer una restauración del sistema
- Si un hardware es defectuoso, reemplácelo
- Reemplace el rtwlanu.archivo sys
Actualizando los controladores de su PC
Windows 10 usa controladores para identificar y operar hardware conectado a su PC. A veces, uno o algunos de estos conductores quedan desactualizados o defectuosos, creando así problemas como la página del conductor más allá del final del error de asignación.
A continuación, echamos un vistazo a los pasos involucrados en la actualización de los controladores de Windows 10.
Paso 1: En su teclado, presione el Ganar + x llaves juntas. Desde el menú que se abre, haga clic en el Administrador de dispositivos opción.
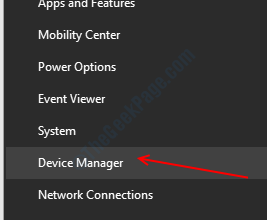
Paso 2: El Administrador de dispositivos La ventana se abrirá con una lista de dispositivos de hardware en su PC. Puede hacer clic en cualquier dispositivo para expandir la lista de controladores asociados con él.
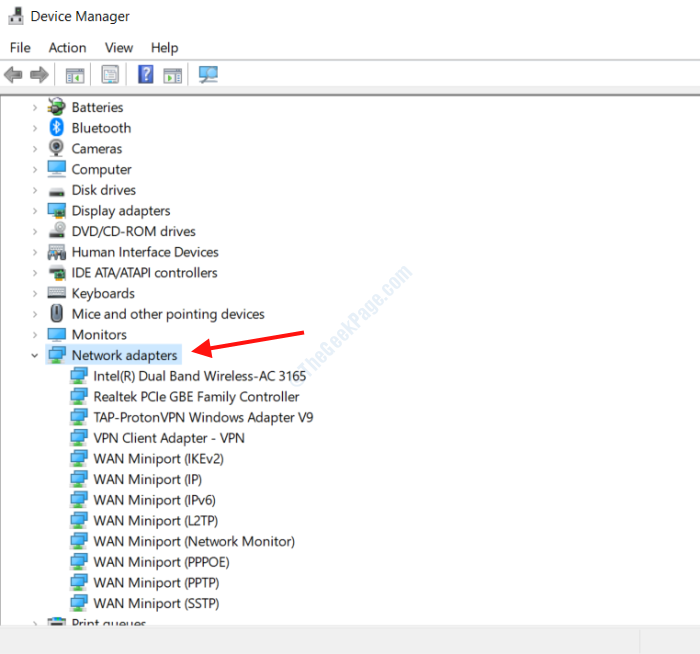
Paso 3: Ahora, haga clic con el botón derecho en el controlador que desea actualizar y haga clic en el Actualizar controlador opción.
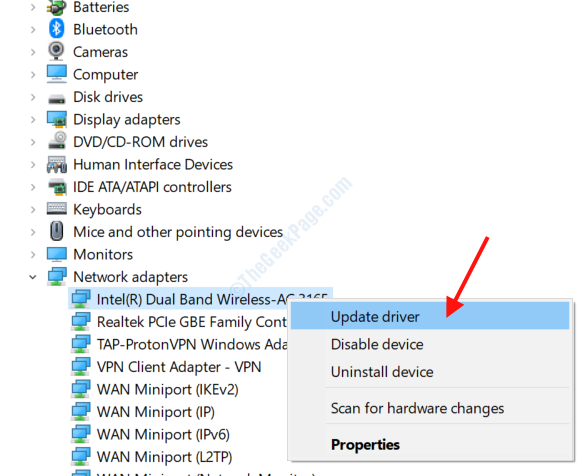
Etapa 4: Una nueva ventana se abrirá; Selecciona el Buscar automáticamente el software de controlador actualizado opción.
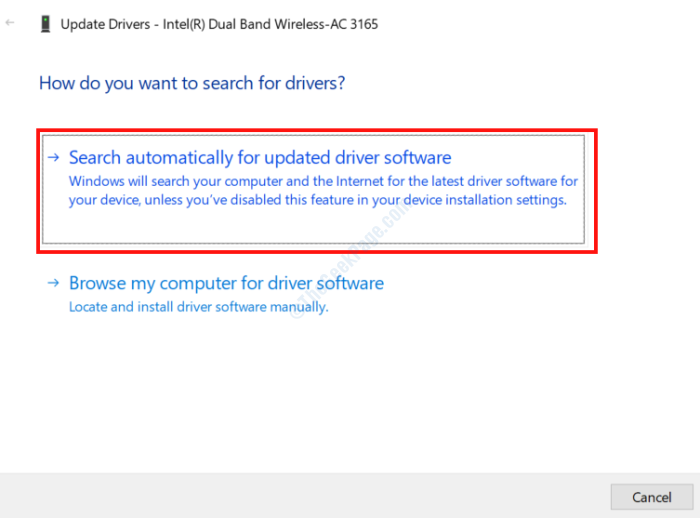
Paso 5: Windows ahora comenzará a buscar en línea la última versión del controlador. Si hay una versión más nueva disponible, Windows le pedirá su permiso para instalarla en su PC. Si se instala la última versión, obtendrá la siguiente pantalla.
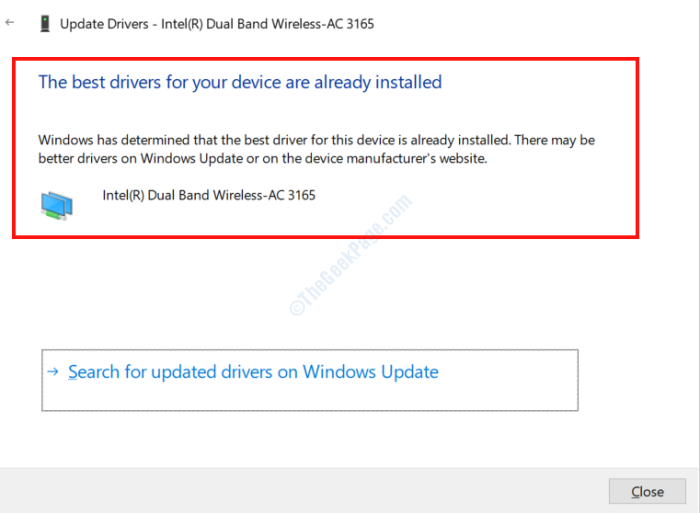
Deberá hacer esto para todos los controladores de su PC hasta que se actualicen todos los controladores.
Si necesita una solución más rápida para asegurarse de que todos los controladores estén actualizados en su PC con Windows 10, puede consultar cualquiera de estos mejores software de actualizadores de controladores para Windows.
Ejecute SFC Scan en PC
SFC Scan es una herramienta de símbolo del sistema que escanea para archivos defectuosos o corruptos en su PC y los repara. Muchos usuarios han informado que este método ha solucionado el problema para ellos. Aquí están los pasos a seguir:
Paso 1: En el tipo de cuadro de búsqueda de menú de inicio CMD. En los resultados de la búsqueda, haga clic derecho en Solicitante del sistema, Luego haga clic en Ejecutar como administrador.
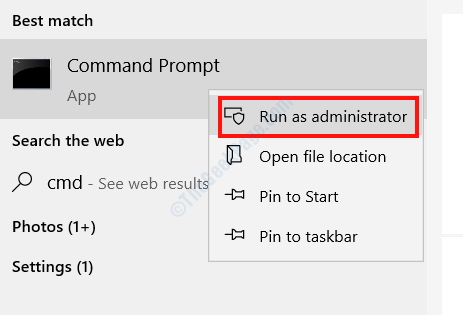
Paso 2: En la ventana del símbolo del sistema, escriba el siguiente comando: sfc/ escanno y presionar Ingresar.
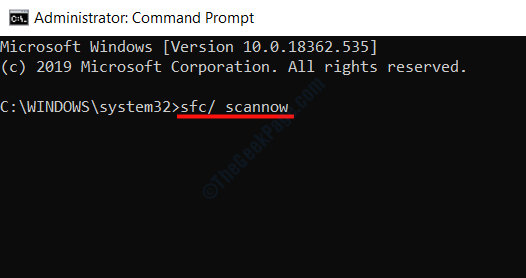
El símbolo del sistema ahora comenzará el escaneo. En caso de que se encuentre cualquier problema, la solución se aplicará automáticamente.
Una vez que se complete el escaneo, cierre la ventana del símbolo del sistema, reinicie su PC y vea si el problema persiste.
Ejecutar dism en la PC
Otra herramienta de reparación de Windows, Dism a veces puede ser muy útil para solucionar varios problemas, incluida la página del controlador defectuosa más allá del final del error de asignación. Hay dos formas de correr dism; Primero es la forma estándar, y la otra es con un medio de instalación de Windows.
Comencemos con el escaneo dism estándar:
Paso 1: Abierto Símbolo del sistema en modo administrador usando Paso 1 del método anterior.
Paso 2: En la ventana del símbolo del sistema, escriba el siguiente comando y presione Ingresar:
Dism /online /limpiando-imagen /restauración
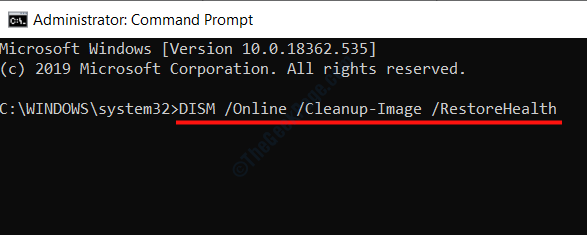
Espere a que complete el escaneo. Cuando termine, reinicie su computadora y busque si todavía está recibiendo el error.
El escaneo anterior no funcionó? Puede probar este método si tiene un Medios de instalación de Windows práctico. Si no, omita al siguiente método.
ESM Scan con Windows Installation Media:
Paso 1: Monte los medios de instalación en su PC (unidad flash o CD).
Paso 2: Abierto Símbolo del sistema en modo administrador usando Paso 1 del método anterior.
Paso 3: Escriba el siguiente comando y presione Ingresar:
dism /online /limpiando-imagen /escaneo
Ahora, escriba el siguiente comando y presione Ingresar:
dism /online /limpiando-imagen /restauración
Una vez que se complete el proceso anterior, escriba el comando que se proporciona a continuación (reemplace el X con el nombre de la unidad de los medios de instalación montados en Windows 10; Lo encontrará en la carpeta de esta PC) y presione Ingresar:
Dism /online /limpiando-imagen /restauración /fuente: Wim: X: SourcesSinstall.Wim: 1 /Limitaccess
Deje que la exploración EMM se ejecute y reinicie su PC una vez que esté completa.
Solucionar problemas de hardware de su PC
El solucionador de problemas de Windows es otra herramienta poderosa que puede identificar y solucionar problemas en su PC. La herramienta de pantalla azul del solucionador se puede usar para resolver el error de controladores_page_faulty_beyond_end_of_allocation en Windows 10. Aquí están los pasos a seguir:
Paso 1: Presione el Ganar + yo llaves juntas para abrir el Configuración de Windows aplicación.
Paso 2: En la ventana Configuración, seleccione el Actualización y seguridad opción.
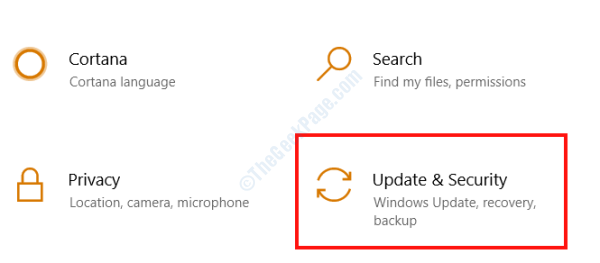
Paso 3: De la nueva ventana que se abrirá, seleccione el Resolución de problemas opción desde el panel izquierdo. Luego, desde el panel derecho, seleccione la opción de pantalla azul y haga clic en el Ejecute el solucionador de problemas opción.
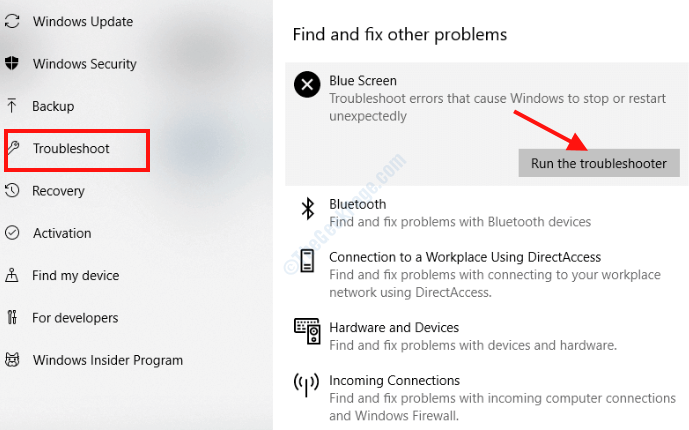
Siga las instrucciones en la pantalla del solucionador de problemas ahora para completar el proceso. Una vez que se complete el proceso, reinicie su PC y verifique si el problema se solucionó.
Eliminando software problemático
Se ha informado que algunas de las aplicaciones de terceros instaladas en su PC podrían estar causando errores de pantalla azul. Junto con este software, cierto software antivirus también tiende a causar errores de BSOD. Aquí hay algunos software para nombrar que puede intentar eliminar si está instalado en su PC:
Cable de audio virtual
Software de cámara web logitech
Centro de Control Catalyst
Tenga en cuenta el hecho de que solo desinstalar un software antivirus de terceros puede no resolver el problema, por lo que se recomienda usar una herramienta de eliminación de software para que se eliminen todos los archivos y entradas de registro asociadas.
Actualizando la BIOS de PC
También puede intentar actualizar el BIOS de su PC para corregir este error BSOD. La actualización de la BIOS es un proceso avanzado y requiere que uno tome precauciones extremas mientras realiza el procedimiento. Si no se hace correctamente, puede dañar su PC y hacerlo inoperable.
Antes de probar sus manos para actualizar el BIOS de su PC, se recomienda ver el manual de la placa base de su PC.
Hacer una restauración del sistema
Llevar a cabo una restauración del sistema es otra excelente manera de arreglar la página del controlador de Windows 10 más allá del final del error de asignación. Este proceso puede restaurar la configuración de su PC de regreso a un estado cuando su PC funcionaba bien. Pero la restauración del sistema solo funcionará si ha creado el punto de restauración en el pasado. Siga estos pasos para llevar a cabo una restauración del sistema en su PC:
Paso 1: Abre el Correr Cuadro de diálogo en su PC presionando el Win + R llaves juntas.
Paso 2: En el cuadro de ejecución, escriba rstrui y presionar Ingresar. Esto abrirá el Restauración del sistema ventana.
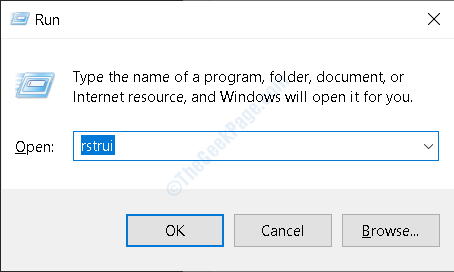
Paso 3: En la página de restauración del sistema Próximo.
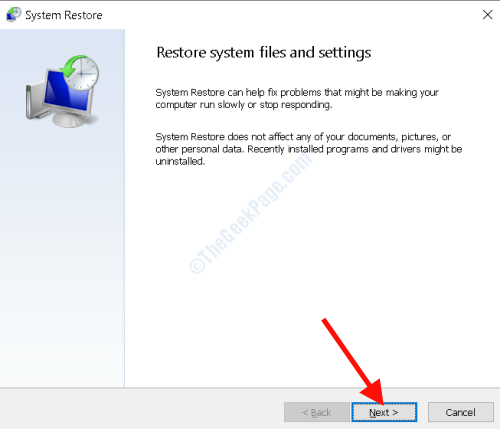
Etapa 4: En la siguiente ventana, obtendrá una lista de puntos de restauración que puede haber creado en el pasado. Ahora, todo lo que tiene que hacer es seleccionar el punto de restauración cuando su PC no mostró el error. Después de seleccionar, presione el Próximo opción.
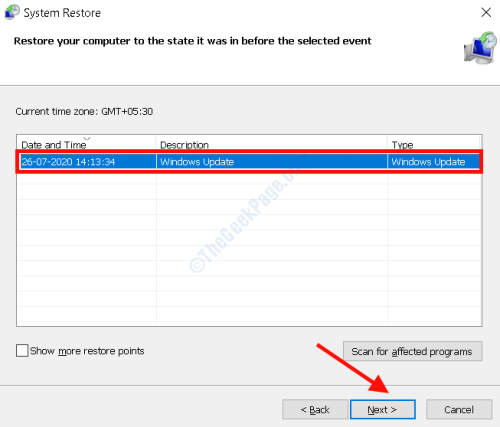
Espere a que el proceso se complete por su cuenta. Una vez hecho, vea si el error BSOD aparece nuevamente.
Si un hardware es defectuoso, reemplácelo
Los problemas que giran en torno al hardware de su PC podrían ser la razón por la que está obteniendo la página del controlador defectuosa más allá del final del error de asignación BSOD. El problema puede deberse a hardware defectuoso o incluso sin soltar.
Uno de los módulos de hardware más comunes que podría ser la razón detrás de este error es la RAM. En primer lugar, intente eliminar la RAM, limpiar el puerto de conexión y volver a colocar la carnera. Si eso no resuelve su problema, puede intentar reemplazar los módulos de RAM en caso de que estén defectuosos. Si la RAM no parece estar creando problemas, debe consultar otros componentes de hardware importantes, como la tarjeta de red, las conexiones de placa base, GPU, etc.
Si no es bueno con el hardware de la PC, se sugiere obtener ayuda profesional o recibir ayuda de alguien que sea bueno en eso.
Antes de comenzar a revisar los componentes de hardware de su PC, asegúrese de que su PC esté cerrada y que el cable de alimentación esté desconectado.
Reemplace el rtwlanu.archivo sys
Uno de los usuarios también informó que reemplazar el rtwlanu.sys El archivo en su PC ayudó a arreglar la página del controlador más allá del final del error de asignación BSOD. Según el usuario, la última versión del archivo SYS era crear problemas, por lo que reemplazó el archivo con la versión 2013, que es el 1026.4.1023.Versión de 2013.
Después de reemplazar el rtwlanu.Archivo SYS, también tendrá que cambiar algunas configuraciones con Windows Update para evitar que actualice el archivo SYS particular. Si no, con la próxima actualización de Windows, el RTWLANU.El archivo SYS también se actualizará automáticamente, lo que hace que el problema vuelva a aparecer.
Se sugiere que sea extremadamente cuidadoso mientras cambia y reemplaza los archivos SYS de Windows, ya que un error puede causar daños irreversibles en su PC.
Espero que las soluciones anteriores lo ayuden a arreglar la página del controlador más allá del final de la asignación de error BSOD BSOD en su PC. En caso de cualquier pregunta, no dude en conectarse a través de la sección de comentarios a continuación.
- « La limpieza de disco Fix no está presente en las propiedades de la unidad en Windows 10
- Cómo corregir el error de actualización de Windows 80070436 en Windows 10 »

