Controlador PNP Watchdog Error Windows 10/11 corrección
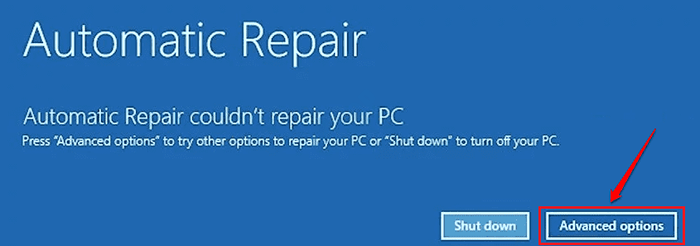
- 3641
- 363
- Eduardo Tapia
Al actualizar Windows 10, muchos usuarios han informado que el error PNP Watchdog Blue Screen of Death Error. Por lo general, una vez que esto sucede, el proceso de actualización se atasca y se verá obligado a reiniciar la máquina. Aunque la pantalla azul de los errores de muerte siempre da miedo, la mayoría de ellos son fácilmente fijos. El motivo del error BSOD de Watchdog PNP PNP podría ser cualquier cosa, desde un registro de PC dañado, controladores obsoletos, discos duros defectuosos, un ataque de malware, etc. Siga leyendo, para aprender a resolver este problema de BSOD.
La mayoría de las veces, cuando recibe errores de BSOD, es posible que se le pueda impedir iniciar sesión en Windows a través del arranque normal. En ese caso, puede iniciar sesión usando el modo seguro y luego probar los métodos enumerados en este artículo uno por uno para solucionar el problema.
Tabla de contenido
- Cómo hacer un arranque en Windows 10
- Método 1: Verifique el servicio de copia de sombra de volumen
- Método 2: ejecute una exploración antivirus amplia del sistema
- Método 3: Reparar el registro de PC utilizando el verificador de archivos del sistema
- Método 4: corrige archivos de sistema corrupto utilizando la herramienta Dism
- Método 5: Ejecutar la herramienta de comando chkdsk
- Método 6: Configuración del servicio del sistema de ajuste
- Método 7: actualizar los controladores del dispositivo
- Método 8: Ejecute el solucionador de problemas de actualización de Windows
- Método 9: Ejecutar la actualización de Windows
- Método 10: Restablecer su PC
Cómo hacer un arranque en Windows 10
1. En primer lugar, apague su PC por completo. Ahora enciéndalo presionando el botón de encendido. En el momento en que ve el logotipo del fabricante en la pantalla, apague la PC presionando por mucho tiempo nuevamente. Repita este proceso 2 a 3 veces hasta que aparezca la pantalla de reparación automática de preparación en lugar de la pantalla del logotipo del fabricante.
2. Espere unos segundos cuando aparezca el diagnóstico de la pantalla de su PC.
Una vez que aparece la pantalla de reparación de inicio, haga clic en el botón Opciones avanzadas.
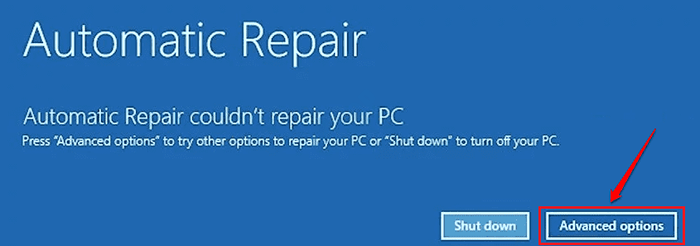
3. Ahora elija una pantalla de opción aparecerá. Clickea en el Resolución de problemas opción.
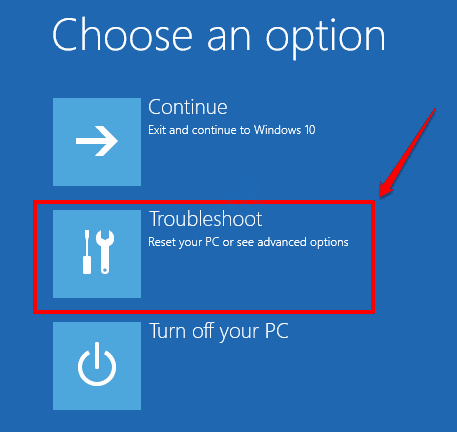
4. Como a continuación, en la ventana de solución de problemas, elija Opciones avanzadas.
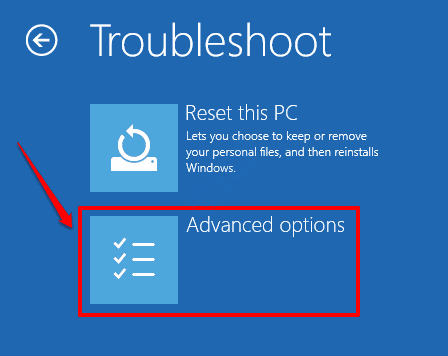
5. Haga clic en Configuración de inicio pestaña desde la ventana de opciones avanzadas.
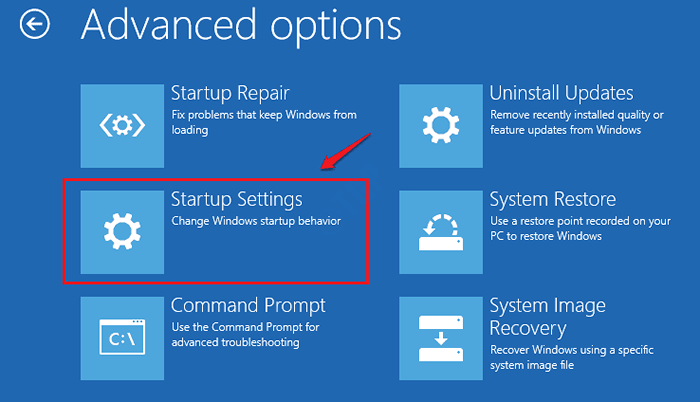
6. La siguiente pantalla ahora podrá estar disponible para usted, donde debe hacer clic en el Reanudar botón en la esquina inferior derecha.
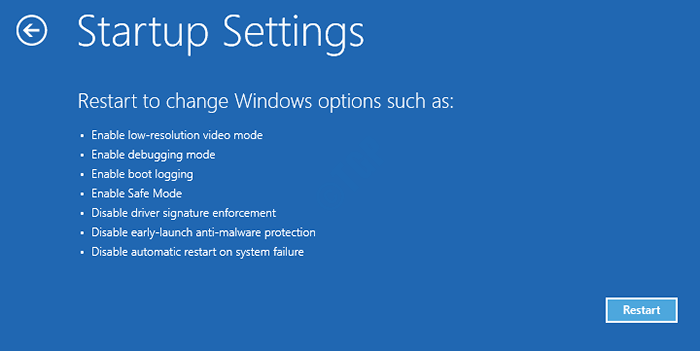
7. Como el siguiente, presione o Clave de número 4 o el Clave de número 5 para ingresar al sistema en modo seguro.
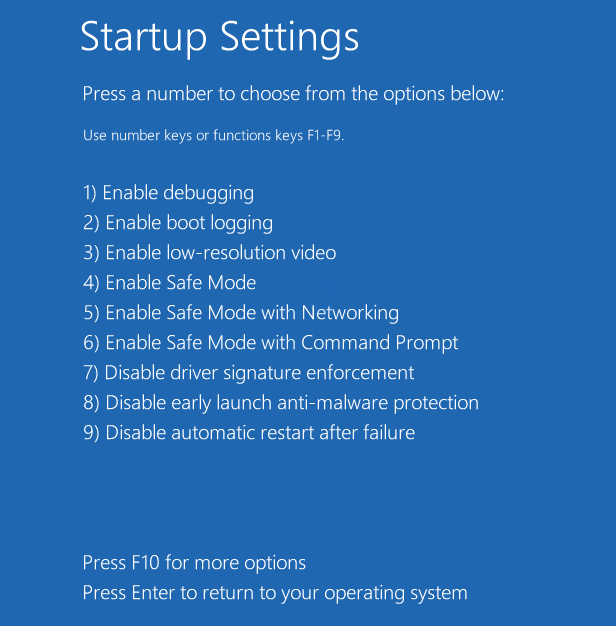
El sistema ahora se reiniciará en modo seguro. Ahora puede probar los métodos enumerados a continuación uno para solucionar el error PNP Watchdog BSOD Error.
Método 1: Verifique el servicio de copia de sombra de volumen
Las copias de la sombra de volumen se utilizan para la copia de seguridad y otros fines relacionados, y se administra mediante el servicio de Volume Shadow Copy (VSS). Si este servicio no se ejecuta correctamente, a veces puede causar problemas como el error de Watchdog BSOD del controlador PNP. Siga los pasos a continuación para garantizar que el servicio VSS se esté ejecutando correctamente en su máquina.
1. Trae el Correr Cuadro de comando presionando Win + R llaves juntas. Escribir servicios.MSC y golpear Ingresar llave.
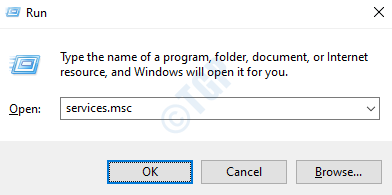
2. Desplazarse todo el camino abajo y haga doble clic en el servicio nombrado Volumen sombra copia.
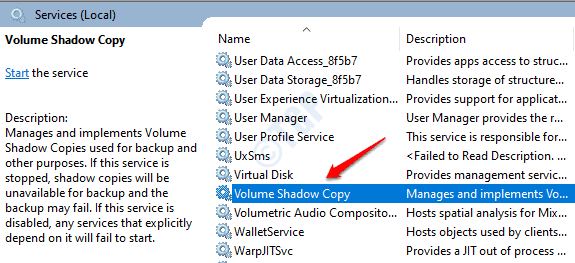
3. Ahora haga clic en General pestaña primero. Luego establece el Tipo de inicio como Automático. Asegúrate que Estado del servicio es Correr. Si no, haga clic en el Comenzar botón y llevarlo al estado en ejecución.
Una vez hecho todo, golpea Aplicar botón seguido de la DE ACUERDO botón.
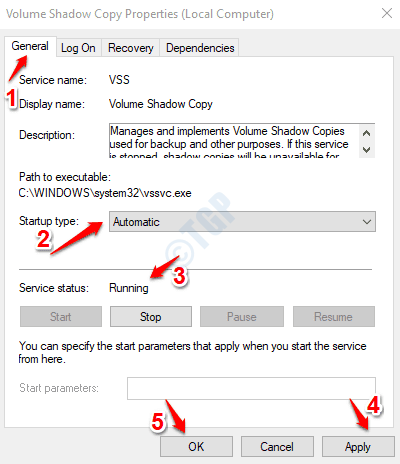
Reinicia tu computadora y verifique si el problema del controlador de vigilancia PNP BSOD es solucionado o no.
Método 2: ejecute una exploración antivirus amplia del sistema
Los errores de vigilancia de PNP PNP a veces son causados por ataques de malware. Por lo tanto, ejecutar una exploración antivirus ancha del sistema siempre es útil. Puede usar su software antivirus de terceros o el defensor de Windows incorporado para este propósito. Aquí hemos enumerado los pasos para ejecutar el escaneo usando Windows Defender.
1. Sacan las ventanas Ajustes aplicación presionando el Ganar + yo llaves juntas. Clickea en el Actualización y seguridad pestaña.
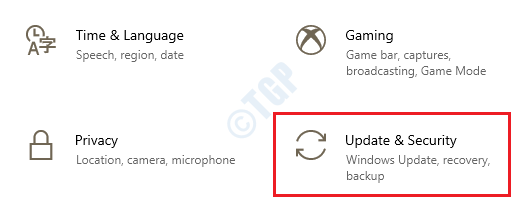
2. Haga clic en Seguridad de Windows pestaña en el ventana izquierda panel y luego en el ventana derecha panel, haga clic en Protección contra el virus y la amenaza opción.
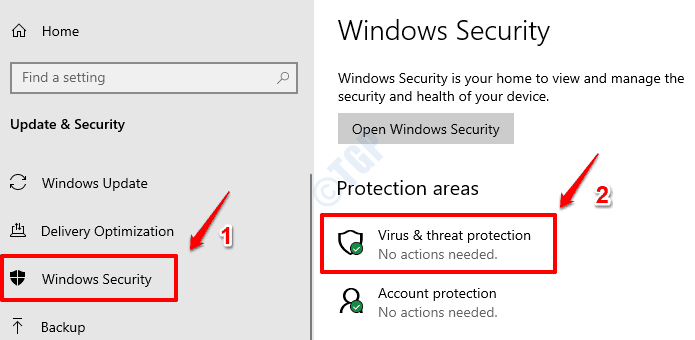
3. Como siguiente, haga clic en el enlace Opciones de escaneo bajo protección contra virus y amenazas.
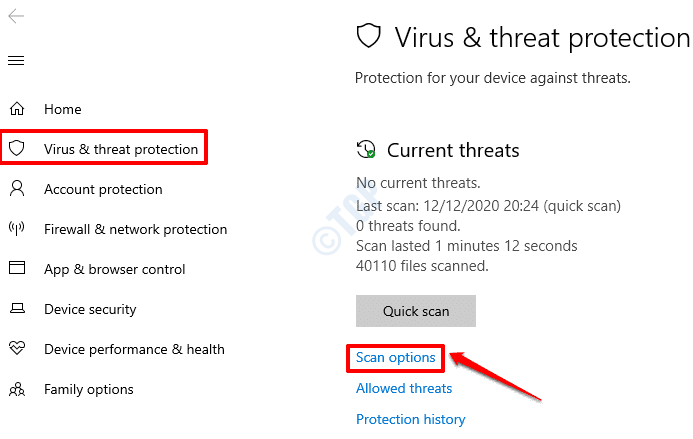
4. Elija el botón de radio asociado con el Análisis completo opción y una vez hecho, haga clic en el Escanear ahora botón en la parte inferior.
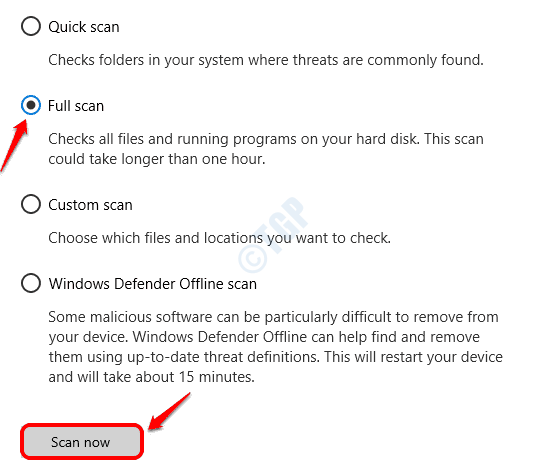
5. Una vez que el defensor de Windows termina el escaneo, si hay archivos maliciosos presentes, Windows Defender le dará instrucciones sobre cómo proceder. Siga esas instrucciones para finalizar el proceso.
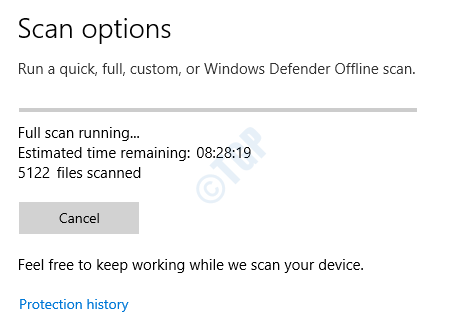
Reinicie su máquina y verifique si el error BSOD del controlador PNP se ha ido o no.
Método 3: Reparar el registro de PC utilizando el verificador de archivos del sistema
Si el error BSOD del controlador PNP se causa debido a los archivos de sistema corruptos, la utilidad del verificador de archivos del sistema se puede usar para encontrar y corregir esos archivos corruptos. Aquí está cómo ejecutar la herramienta de comando SFC en Windows 10:
1. Escribir CMD a Windows Iniciar búsqueda del menú bar. De los resultados, haga clic derecho en Solicitante del sistema y luego haga clic en Ejecutar como administrador.
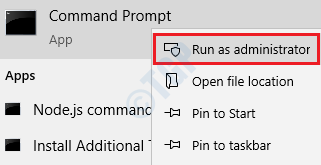
2. Como siguiente, Copiar Pega el siguiente comando en el símbolo del sistema y presionar Ingresar llave.
sfc /escanno
Reinicie su máquina Cuando el escaneo está completo. Una vez que reinicie su máquina, se reemplazarán todos los archivos corruptos. Compruebe si el problema se ha ido o no.
Método 4: corrige archivos de sistema corrupto utilizando la herramienta Dism
Otra herramienta útil para corregir los archivos del sistema corrupto es la herramienta Dism (Servicio y administración de imágenes de implementación). Siga los pasos a continuación para ejecutar la herramienta Dism.
1. En Windows Iniciar búsqueda del menú barra, escriba CMD y de los resultados que aparecen, Haga clic derecho en el símbolo del sistema y luego haga clic en Ejecutar como administrador opción.
2. Copiar Pega el siguiente comando en el símbolo del sistema y presionar Ingresar llave.
Dism /online /limpiando-imagen /restauración
Reinicie su máquina Una vez que el escaneo está completo y verifique si el problema se resuelve.
Método 5: Ejecutar la herramienta de comando chkdsk
Su disco duro puede tener algunos archivos o carpetas no deseados y esto también puede causar el problema del PNP PNP Watchdog BSOD. Realice CHKDSK para resolver efectivamente el problema si ese es el caso.
1. Haga clic en Búsqueda de menú de inicio de Windows, tipo CMD. Haga clic derecho en el símbolo del sistema y luego haga clic en la opción Ejecutar como administrador.
2. Como siguiente, Copiar Pega el siguiente comando y golpear Ingresar llave.
chkdsk c: /f /r /x
Parámetros:
- C: - Conduzca para escanear
- /F - Este parámetro intentará corregir cualquier error que se encuentre
- /R - Este parámetro se ubicará para sectores malos y recuperará cualquier información legible
- /x - Este parámetro desmontará con fuerza el volumen que está a punto de verificar antes de que comience el escaneo
Cuando obtenga el siguiente mensaje con la opción Y/N, presione Y y presionar Ingresar.
Reinicie su máquina para que el escaneo tenga lugar. Si no puede arrancar en modo normal, inicie a través del modo seguro. Consulte la sección, Cómo proteger a Windows 10, al comienzo del artículo para los pasos.
Método 6: Configuración del servicio del sistema de ajuste
Los servicios defectuosos pueden causar errores de BSOD, el error BSOD de Watchdog de controlador PNP no es una excepción. A veces, ajustar algunos de los servicios del sistema requeridos puede solucionar el problema. Siga los pasos a continuación para lograr lo mismo.
1. Escribir CMD en Búsqueda de menú de inicio de Windows bar. Haga clic derecho en el símbolo del sistema y haga clic en Ejecutar como administrador opción.
2. En el símbolo del sistema, escriba los siguientes comandos uno por uno y Presione la tecla ENTER después de cada uno.
net stop wuauserv
net stop cryptsvc
bits de parada neta
net stop appidsvc
3. Ahora Abra el explorador de archivos de Windows Y ve a la siguiente ruta:
C: \ Windows \
Encontrar y cambiar el nombre la carpeta Distribución de software a Distribución de software.viejo
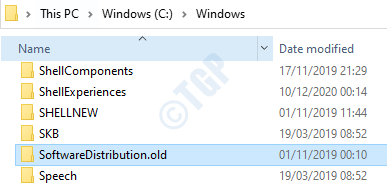
4. Como el siguiente, navegue al camino:
C: \ Windows \ System32 \
Rebautizar la carpeta Catroot2 a Catroot2.viejo.
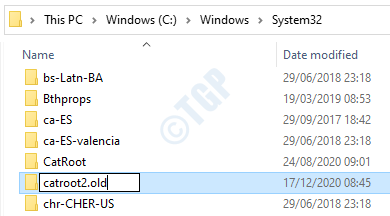
5. Ahora regrese al símbolo del sistema de modo administrador e ingrese los siguientes comandos uno por uno. Después de cada comando, presione la tecla ENTER.
inicio neto WUAUSERV NET Start Cryptsvc Net Start Bits Net Start MSIServer Net Start AppIDSVC
Cerrar el símbolo del sistema una vez hecho.
6. Ahora escriba potencia Shell a Windows Iniciar búsqueda del menú bar y golpe Ingresar llave. Haga clic derecho en Windows PowerShell y elige el Ejecutar como administrador opción.
7. En la ventana de PowerShell, Copiar Pega el siguiente comando y golpear Ingresar llave.
wuauclt.exe /updateNow
Reinicie su PC y verifique si el error BSOD se ha ido o no. Si no, dirígete al siguiente método.
Método 7: actualizar los controladores del dispositivo
El error BSOD de control de vigilancia de PNP PNP podría ser causado por los controladores del sistema corruptos o obsoletos. El administrador de dispositivos es una utilidad poderosa que muestra una señal de advertencia amarilla contra los controladores corruptos / obsoletos del sistema. Debe actualizar todos esos controladores anticuados.
1. Prensa Win + R llaves juntas y mencionar el Correr caja de diálogo. Ahora escriba devmgmt.MSC y golpear el Ingresar llave.
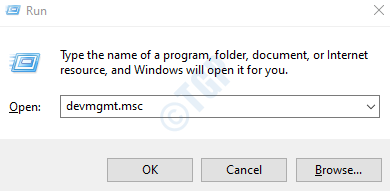
2. Cuando se abre la ventana del administrador de dispositivos, expanda cada sección y Esté atento a las señales de advertencia amarilla contra los conductores. Si hay un símbolo de advertencia amarilla contra un conductor, botón derecho del ratón en él y luego haga clic en el Actualizar controlador opción.
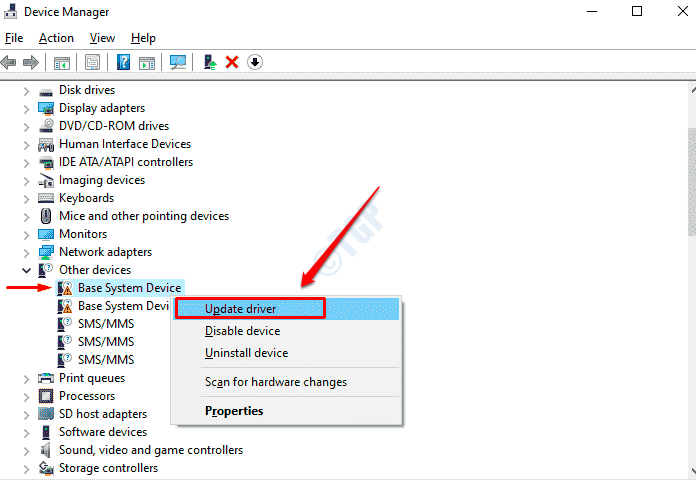
3. Como siguiente, haga clic en el Buscar automáticamente el software actualizado Opción para Windows para encontrar actualizaciones adecuadas para sus controladores.
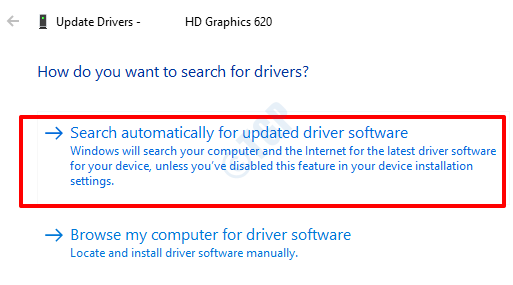
Repita los pasos 2 y 3 anteriores para todos los conductores con señal de advertencia amarilla.
Reinicie su máquina. Si el problema aún no se resuelve incluso después de actualizar los controladores corruptos, intente actualizar otros controladores importantes como adaptadores de red, controlador Bluetooth, adaptadores de visualización, etc.
Método 8: Ejecute el solucionador de problemas de actualización de Windows
1. Iniciar ventanas Ajustes aplicación presionando las teclas Ganar + yo juntos. Clickea en el Actualización y seguridad pestaña.
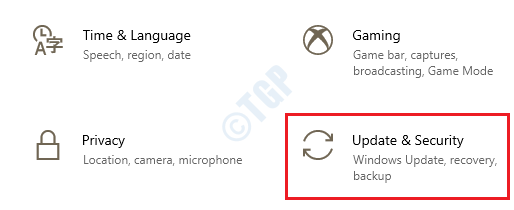
2. En el ventana izquierda panel, haga clic en Resolución de problemas opción. En el ventana derecha panel, seleccionar actualizacion de Windows y luego haga clic en el Ejecute el solucionador de problemas botón. Siga las instrucciones de la pantalla.
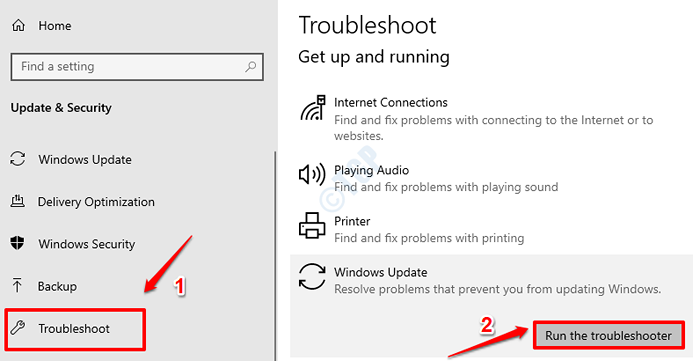
Después de que se encuentren y solucionan los problemas, Reinicie su máquina y verifique si el problema se resuelve.
Método 9: Ejecutar la actualización de Windows
Ahora que se ejecuta el solucionador de problemas de actualización de Windows, puede intentar ejecutar el actualizador de Windows para verificar si el problema se ha ido.
1. Abierto Ajustes aplicación presionando el Ganar + yo llaves juntas. Haga clic en la pestaña Actualización y seguridad próximo.
2. Como a continuación, en el ventana izquierda panel, haga clic en actualizacion de Windows. En el ventana derecha panel, haga clic en Verifique las actualizaciones.
3. Windows ahora verificará las últimas actualizaciones disponibles. Si se encuentran, se descargarán e instalarán.
4. Si se instalan nuevas actualizaciones, ahora podrá ver un botón llamado Reiniciar ahora. Haga clic en él a reiniciar la máquina y para que los cambios se hagan cargo.
Compruebe si el problema se resuelve o no. Si aún no se resuelve, pruebe el método final.
Método 10: Restablecer su PC
Si ninguno de los métodos anteriores funcionó, entonces puede intentar restablecer la PC. Pero haga de esta la última opción, ya que esto restablecerá todas las configuraciones de su sistema.
1. Apague su PC por completo. Ahora enciéndalo presionando el botón de encendido. En el momento en que ve el logotipo del fabricante en la pantalla, apague la PC presionando por mucho tiempo nuevamente. Repita este proceso hasta que aparezca la pantalla de reparación automática de preparación en lugar de la pantalla del logotipo del fabricante.
2. Clickea en el Opciones avanzadas Botón de la pantalla de reparación de inicio.
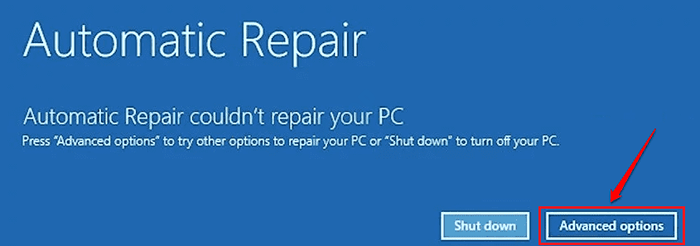
3. Como siguiente, haga clic en el Resolución de problemas opción.
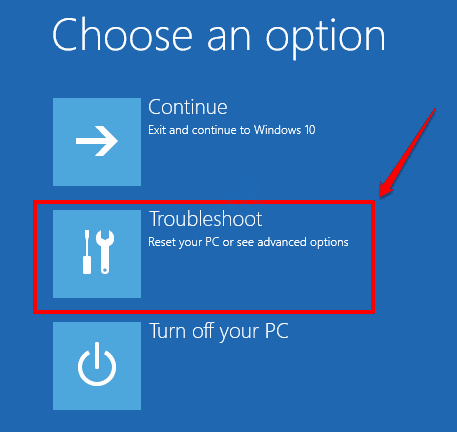
4. Ahora en la ventana de solución de problemas, haga clic en la opción Restablecer esta PC.
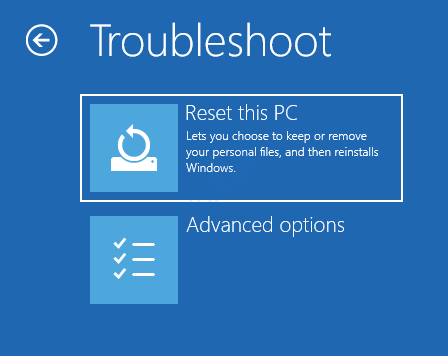
5. Si desea conservar sus archivos personales, elija la opción Mantenga mis archivos. Si está de acuerdo con que también se eliminen sus archivos, haga clic en Quitar todo opción.
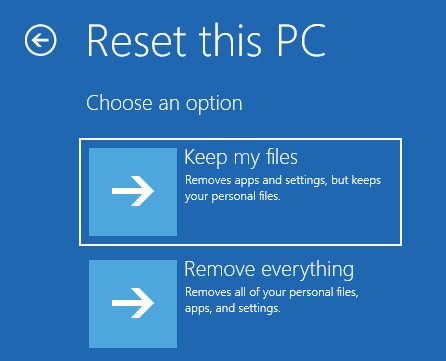
Una vez que elija una de las opciones de arriba, haga clic en el Reiniciar Opción en la pantalla que sigue para continuar con el reinicio del sistema. Ojalá esto solucione el problema de BSOD PNP Watchdog de su controlador PNP.
Por favor, deje en los comentarios qué método funcionó para usted.
- « Cómo restaurar el cuadro de búsqueda anterior en el explorador de archivos
- Cómo solucionar la superposición de Steam no funciona el problema en Windows 10/11 »

