Cómo restaurar el cuadro de búsqueda anterior en el explorador de archivos
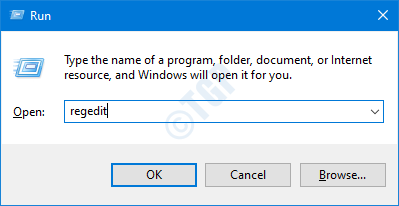
- 2007
- 180
- Berta Solano
El cuadro de búsqueda en File Explorer es una de las características más utilizadas en toda la herramienta de administración de archivos. Salvó el día para muchos de nosotros de muchas maneras. Pero con las actualizaciones recientes de Windows, el antiguo cuadro de búsqueda clásico se reemplaza por una nueva experiencia de cuadro de búsqueda más mejorado y de moda que incluso puede buscar un parámetro particular en las cuentas OneDrive conectadas! Pero muchos de los usuarios están detestando esta nueva experiencia y optando por el cuadro de búsqueda clásico.
Los principales problemas con el nuevo cuadro de búsqueda -
1. El problema más molesto con el nuevo cuadro de búsqueda es que los resultados de búsqueda no aparecen instantáneamente en el explorador de archivos como lo estaban con el más antiguo.
2. El nuevo cuadro de búsqueda a menudo 'ofrece' muchos problemas de GUI y errores.
3. A veces, el nuevo cuadro de búsqueda se atasca y deja de responder a más consultas.
Cómo recuperar el cuadro de búsqueda clásico en el explorador de archivos
Simplemente, siga estas soluciones fáciles para volver al cuadro de búsqueda clásico en el explorador de archivos.
1. Haga clic derecho en el Windows icono y haga clic en "Correr".
2. En la terminal de ejecución, escriba "regedit"Y haga clic en"DE ACUERDO".
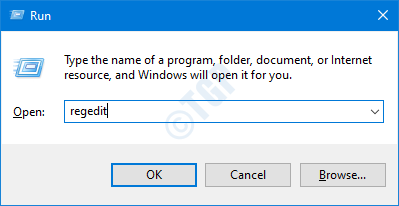
NOTA -
En el editor de registro se abre, haga clic en "Archivo"Y haga clic en"Exportar"Para crear una nueva copia de seguridad en su computadora.
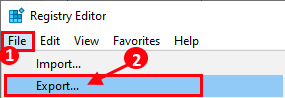
Si algo sale de control mientras altera el registro, puede recuperar fácilmente el registro a la normalidad.
3. En el lado izquierdo, navegue hasta aquí -
HKEY_LOCAL_MACHINE \ Software \ Microsoft \ Windows \ CurrentVersion \ Policies \ System
4. Luego, en el lado derecho, busque el "ConsentspromptbehaviorAdmin" valor.
5. Después, haga doble clic en la clave para cambiarlo.
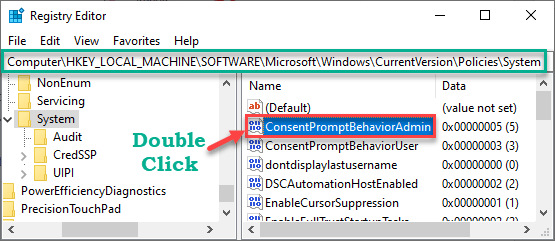
6. Entonces, escriba "0"En el 'cuadro de valor:'.
7. Finalmente, haga clic en "DE ACUERDO"Para guardar el cambio.
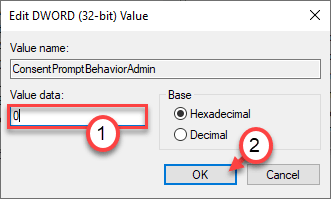
8. Después de eso, mira el "Habilitana"Valor en el panel de la derecha.
9. De nuevo, haga doble clic en él para modificarlo más.
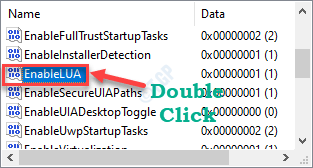
10. Establezca el valor en "0".
11. Luego, haga clic en "DE ACUERDO".
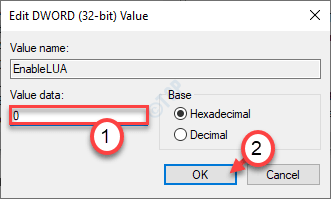
[
NOTA -
En caso de que si no puede ver ninguna de las claves mencionadas anteriormente en el registro, debe crearlas.
a. En el lado derecho del editor del registro, haga clic con el botón derecho en el espacio y haga clic en "Nuevo>"Y haga clic en"Valor dWord (32 bits)".
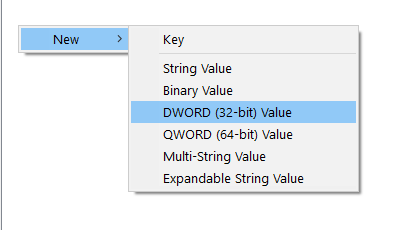
b. Establezca el nombre de la clave como la clave faltante.
(Si el 'ConsentspromptbehaviorAdmin"Falta la clave, nombre"ConsentspromptbehaviorAdmin".)
Luego altere el valor de los pasos clave mencionados anteriormente.
]
Después de hacer esto, cierre el editor de registro. Reanudar tu computadora y recuperarás tu caja de búsqueda clásica.
Cómo restaurar el nuevo cuadro de búsqueda en Windows 10
¿Qué pasa si decide volver al nuevo cuadro de búsqueda?? No te preocupes. Sigue estos sencillos pasos.
1. Haga clic derecho en el Windows icono y haga clic en "Correr".
2. En la terminal de ejecución, escriba "regedit"Y haga clic en"DE ACUERDO".
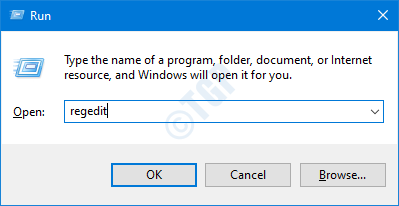
3. Después de eso, solo ve aquí -
HKEY_LOCAL_MACHINE \ Software \ Microsoft \ Windows \ CurrentVersion \ Policies \ System
4. Luego, en el lado derecho, intente localizar el "ConsentspromptbehaviorAdmin" valor.
5. Una vez que lo hayas encontrado, haga doble clic en la clave para alterarlo.
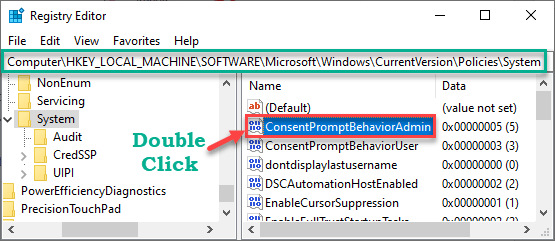
6. Entonces, escriba "1"En el 'cuadro de valor:'.
7. Finalmente, haga clic en "DE ACUERDO"Para guardar el cambio.
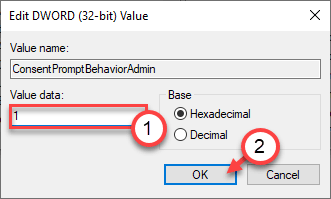
8. De la misma manera, encuentra el "Habilitana" llave.
9. Entonces, haga doble clic en la clave para acceder a él.
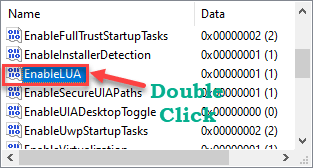
10. Ahora, establezca el valor de esto como "1"Y golpear Ingresar.
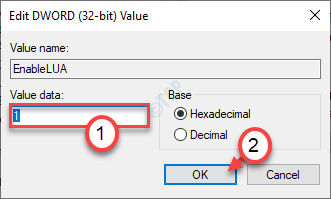
Eso es todo! Ha restaurado con éxito el nuevo cuadro de búsqueda en su computadora.
Tu problema debe resolverse.
- « Cómo arreglar las notificaciones que no funcionan en Windows 10
- Controlador PNP Watchdog Error Windows 10/11 corrección »

