Cómo arreglar las notificaciones que no funcionan en Windows 10
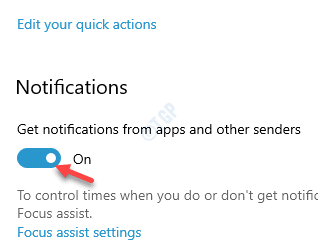
- 4242
- 1028
- Claudia Baca
Windows 10 lo alerta con respecto a diferentes actualizaciones, cambios e información importante al enviarle una notificación. Al recibir una notificación, escucha un sonido y ve un banner junto con un recuento de notificaciones en el lado inferior derecho de la pantalla (icono de cuadro de mensaje). Cuando hace clic en el icono del cuadro de mensaje, abre el centro de acción, donde puede ver el mensaje.
Sin embargo, después de la última actualización de Windows, algunos usuarios informan de notificaciones que no funcionan en su PC con Windows 10, sin embargo, el recuento de notificaciones sigue aumentando. Dado que el problema surge principalmente debido a la actualización de Windows, necesitaría habilitar una determinada configuración. Veamos cómo:
Nota: - Algunos usuarios informaron que resolvieron esto actualizando su PC con Windows 10. Simplemente vaya a Configuración> Actualización y seguridad y verifique las actualizaciones y actualice su computadora.
Tabla de contenido
- Método 1: Reiniciar el explorador de Windows
- Método 2: Habilitar las aplicaciones de dejar que se ejecute en segundo plano
- Método 3: activar las notificaciones para aplicaciones específicas
- Método 3 - Reinstalar Centro de acción
- Método 4: Realización de una exploración SFC
- Método 5: Apague el inicio rápido
- Método 6: Configuración del registro de reconfiguración
- Método 7: Habilitar notificaciones de configuración en la aplicación Configuración
- Método 8: activar/desactivar las notificaciones a través del registro
- Método 9: Agregar Centro de acción a través de Power Shell
- Método 10: Ejecutar dism scan
- Método 11: cree un archivo por lotes para reiniciar Windows Explorer
- Método 12: Optimizar la unidad de disco
- Método 13: ocultar la barra de tareas
- Método 14: Formato de bajo nivel en HDD
- Método 15: Desinstalación de actualizaciones
- Método 16: renombrar USRClass.archivo dat
Método 1: Reiniciar el explorador de Windows
A veces, una falla en el explorador de Windows puede causar problemas con la clasificación de archivos del sistema y generar notificaciones, ya que el sistema puede confundirse entre los plazos. Por lo tanto, reiniciar el explorador de Windows puede solucionar el problema.
Paso 1: Hacer clic derecho en Barra de tareas y seleccionar Administrador de tareas.

Paso 2: En el Administrador de tareas ventana, debajo del Procesos pestaña, ve a la Procesos de Windows sección.
Ahora, busca el Proceso de explorador de Windows, Haga clic derecho en él y seleccione Reanudar.

A medida que se reinicia el explorador de Windows, verifique si las notificaciones de Windows ahora funcionan.
Método 2: Habilitar las aplicaciones de dejar que se ejecute en segundo plano
Este método implica activar la opción de aplicaciones de fondo en la aplicación Configuración, lo que debería ayudarlo a ver las notificaciones. Veamos cómo:
Paso 1: presione el Ganar + yo teclas juntas en su teclado para iniciar el Ajustes aplicación.
Paso 2: En el Ajustes Ventana, haga clic en el Privacidad opción.
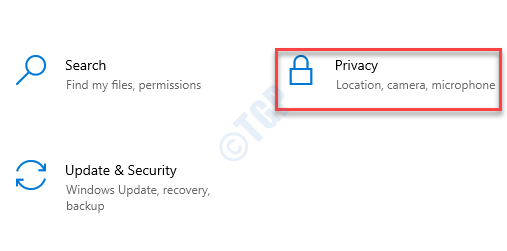
Paso 3: En la siguiente ventana, en el lado izquierdo del panel, desplácese hacia abajo y debajo del Permisos de aplicación Sección, haga clic en el Aplicaciones de fondo opción.
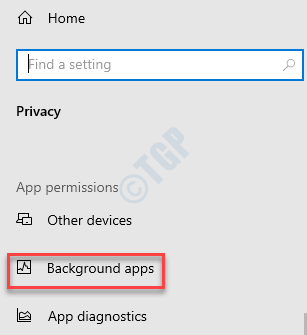
Etapa 4: Ahora, ve al lado derecho del panel y debajo del Aplicaciones de fondo sección, enciende el Deje que las aplicaciones se ejecuten en segundo plano opción.
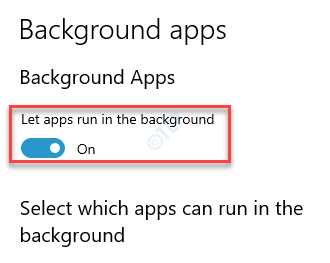
Ahora, salga de la aplicación Configuración y verifique si las notificaciones ahora funcionan en su sistema.
Método 3: activar las notificaciones para aplicaciones específicas
Muchas veces, simplemente encender las notificaciones en su Windows 10 debería ayudar a solucionar el problema.
Paso 1: Hacer clic derecho en Comenzar y seleccionar Ajustes Para abrir el Ajustes aplicación.
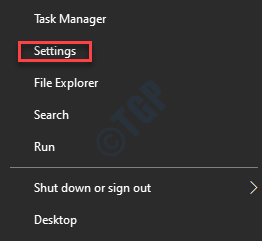
Paso 2: En el Ajustes aplicación, haga clic en Sistema.
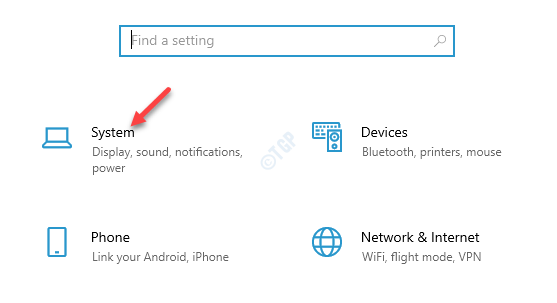
Paso 3: Ahora, en el lado izquierdo del panel, haga clic en Notificaciones y acciones.
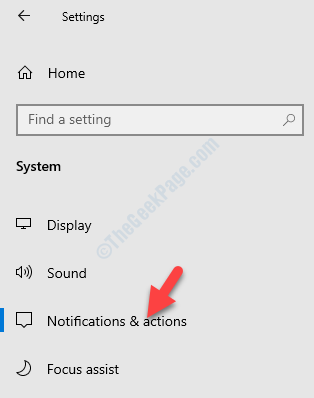
Etapa 4: A continuación, ve al lado derecho de la ventana y debajo del Notificaciones sección, asegúrese de que el Obtener notificaciones de aplicaciones y otros remitentes está prendido.
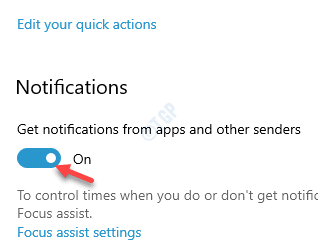
Paso 5: Ahora, desplácese hacia abajo a Obtener notificaciones de estas aplicaciones secciones.
Aquí, encienda cualquiera o todas las aplicaciones de las que desea recibir notificaciones.
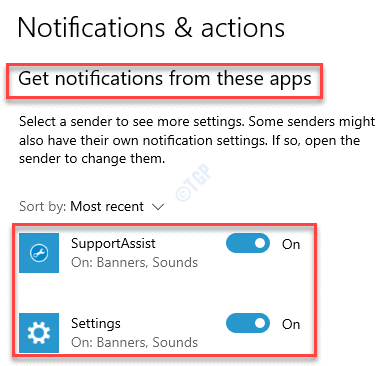
Ahora, salga de la aplicación Configuración y regrese y verifique si está recibiendo las notificaciones.
Método 3 - Reinstalar Centro de acción
1 - Buscar Potencia Shell En el cuadro de búsqueda de Windows
2 - Ahora, Botón derecho del ratón y hacer clic ejecutar como administrador
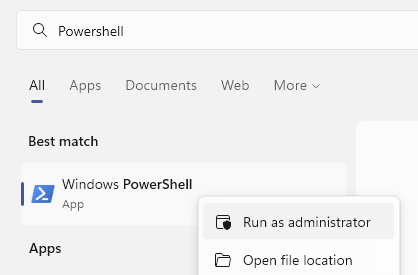
3 - Ahora, copie y pegue el comando que se proporciona a continuación en PowerShell y presione la tecla ENTER del teclado
Get-appxpackage | % Add -appxpackage -disabledelopmentMode -register "$ ($ _.InstallLocation) \ AppXManifest.xml "-verbose
4 - Cierre la ventana de PowerShell.
Método 4: Realización de una exploración SFC
Existe la posibilidad de que las notificaciones de Windows 10 hayan dejado de funcionar debido a los archivos, servicios o conductores del sistema rotos o corruptos. En tales casos, la ejecución de un escaneo de verificación de archivos del sistema puede ayudar.
Paso 1: Hacer clic derecho en Comenzar y seleccionar Correr abrir Ejecutar comando.

Paso 2: En el campo de búsqueda, escriba CMD y presione el Ctrl + Shift + Enter llaves juntas para abrir el Solicitante del sistema en modo administrador.
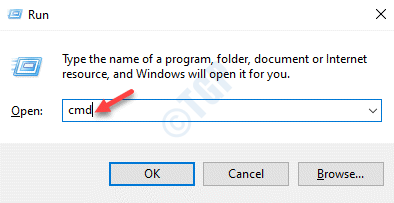
Paso 3: En el Solicitante del sistema (administración) Ventana, ejecute el siguiente comando:
sfc /escanno
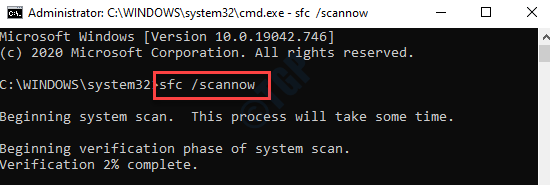
Ahora, espere a que se complete el proceso a medida que lleva unos minutos. Detectará cualquier archivo de sistema dañado o corrupto y, si se encuentra, los reparará automáticamente
Una vez que termine, salga del símbolo del sistema y reinicie su PC. Ahora, debe comenzar a recibir las notificaciones de Windows 10 nuevamente.
Método 5: Apague el inicio rápido
Cuando los métodos anteriores no funcionan, puede intentar realizar un apagado limpio y ver si funciona. Veamos cómo realizar un cierre limpio:
Paso 1: Ir a Comenzar, Haga clic derecho en él y seleccione Correr Para abrir el Ejecutar comando ventana.

Paso 2: En el Ejecutar comando Ventana, escriba control.exe en el campo de búsqueda y presione DE ACUERDO Para abrir el Panel de control ventana.
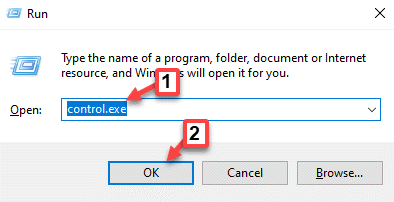
Paso 3: En el Panel de control ventana, ve al Vista por campo y seleccionar Categoría desde el menú desplegable al lado.
Ahora, seleccione Hardware y sonido de la lista.
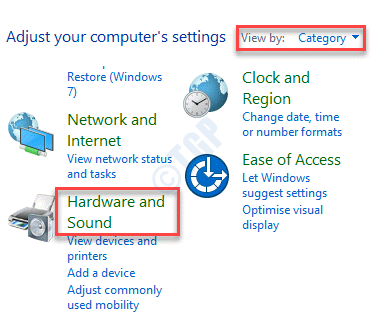
Etapa 4: A continuación, vaya al lado derecho de la ventana y haga clic en Opciones de poder.
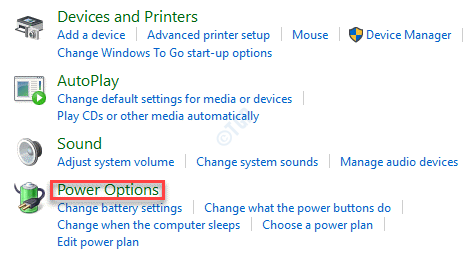
Paso 5: En la siguiente ventana, vaya al lado izquierdo del panel y seleccione Elija lo que los botones de encendido hacer.
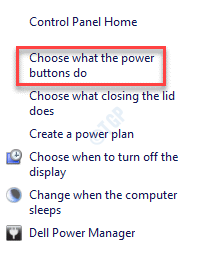
Paso 6: Ahora, en el Ajustes del sistema Ventana, haga clic en Cambiar ajustes TEl sombrero actualmente no está disponible enlace.
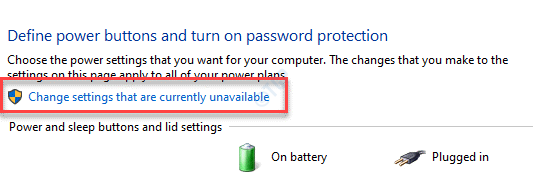
Paso 7: Ahora, ve al Configuración de apagado sección y desmarque la caja al lado de Encienda la inicio rápido (recomendado).
Haga clic en Guardar cambios Para aplicar los cambios.
Ahora, salga Panel de control y apagar cualquier aplicación abierta.
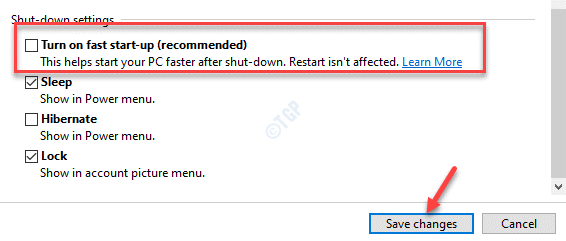
Paso 8: Ir a Comenzar, seleccionar Fuerza y luego haga clic en Cerrar.

Una vez que esté completamente cerrado, encienda su PC nuevamente y verifique si ahora puede recibir las notificaciones.
Método 6: Configuración del registro de reconfiguración
Si el método anterior que usa el editor de registro no resuelve el problema, podemos intentar editar el editor de registro manualmente y volver a configurar ciertas configuraciones de registro para solucionar las notificaciones que no funcionan en su PC con Windows 10.
Paso 1: presione el Win + R teclas de acceso directo en tu teclado para abrir el Ejecutar comando ventana.
Paso 2: En el Ejecutar comando Campo de búsqueda, escribir regedit y presionar DE ACUERDO Para abrir el Editor de registro ventana.
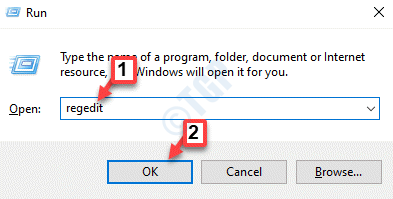
Paso 3: En el Editor de registro Ventana, navegue a la ruta de abajo:
HKEY_CURRENT_USER \ Software \ Microsoft \ Windows \ CurrentVersion \ PushNotifications
Ahora, ve al lado derecho del panel y hace doble clic en el Tostado Entrada de DWORD.
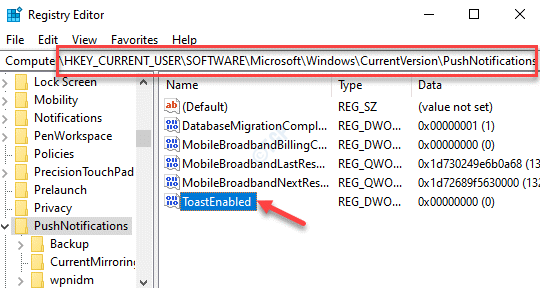
Etapa 4: En el Editar valor DWORD (32 bits) cuadro de diálogo, ir al Datos de valor campo y configurarlo en 1 para encender las notificaciones.
Prensa DE ACUERDO Para guardar los cambios y salir.

Paso 5: Alternativamente, puede activar las notificaciones cambiando el Datos de valor a 1.
Entonces presione DE ACUERDO Para aplicar los cambios.
*Nota - Si tu Tostado La entrada de DWORD no existe, luego cree uno usando los pasos a continuación:
Paso 1: Haga clic derecho en un área vacía en el lado derecho del panel, seleccione Nuevo y luego Valor dWord (32 bits).

Paso 2: Cambiar el nombre de lo nuevo Palabras valor Tostado.

*Nota - Asegúrese de crear una copia de seguridad de la configuración del registro, antes de realizar cualquier cambio en el editor del registro. Esto lo ayudará a restaurar los datos perdidos durante el proceso.
Método 7: Habilitar notificaciones de configuración en la aplicación Configuración
Si el método anterior no funciona, puede habilitar todas las configuraciones importantes en la aplicación Configuración y ver si funciona. Veamos cómo:
Paso 1: Haga clic en Comenzar y seleccionar Ajustes (icono de engranajes) para iniciar el Ajustes ventana.
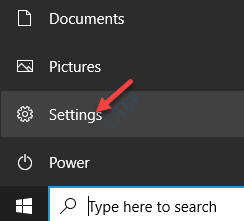
Paso 2: En el Ajustes Ventana, seleccione Sistema.
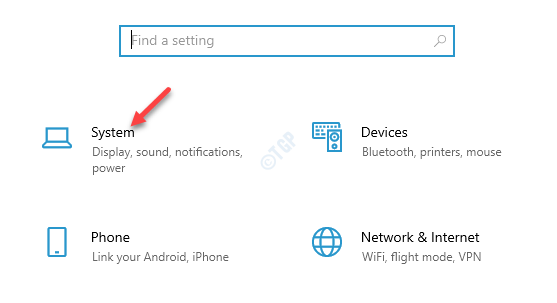
Paso 3: A continuación, seleccione Notificaciones y acciones En el lado izquierdo.
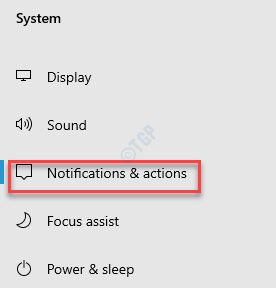
Etapa 4: Ahora, navegue hacia el lado derecho de la ventana y vaya al Notificaciones sección.
Aquí, asegúrese de encender el Obtener notificaciones de aplicaciones y otros remitentes opción.
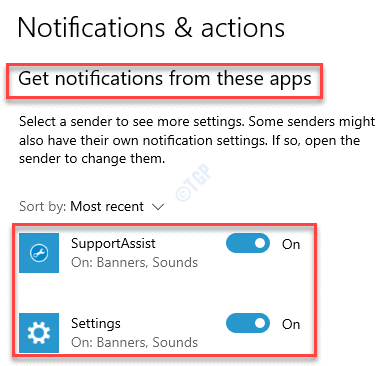
Paso 5: Ahora, haga clic en el Ajustes aplicación en la lista.

Paso 6: En la siguiente ventana, encienda todas las opciones de notificaciones críticas, por ejemplo, Mostrar pancartas de notificación, Mostrar notificaciones en el centro de acción, Reproducir un sonido cuando llegue una notificación, etc.
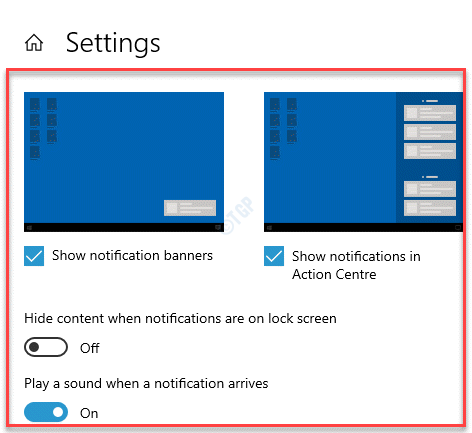
Ahora, cierre la ventana de configuración y verifique si el problema está resuelto.
Método 8: activar/desactivar las notificaciones a través del registro
Este método es un proceso un poco complicado y, por lo tanto, para simplificar las cosas, aquí hay un .Archivo BAT que puede descargar, haga doble clic en los archivos en él y activará automáticamente o apagará las notificaciones. Así es cómo:
Paso 1: Haga clic en el enlace a continuación para descargar la carpeta zip:
Windows10_notifs_not_working
Paso 2: Una vez que se complete la descarga, abra la carpeta zip y haga doble clic en el archivo con el nombre del archivo Turn_on_app_notifications.regular.
Si ve alguna indicación, confirme que les permita encender las notificaciones de Windows.
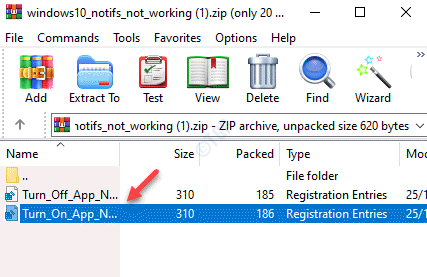
Ahora, regrese y verifique si está recibiendo notificaciones. Entonces puedes seguir el Método 3 y encender cualquier o todas las notificaciones críticas.
*Nota - Para apagar las notificaciones, haga doble clic en Turn_off_app_notifications.regular Archivo en la carpeta zip y las notificaciones de Windows deben apagarse automáticamente.
Método 9: Agregar Centro de acción a través de Power Shell
A veces, las notificaciones pueden dejar de funcionar si el Centro de Acción de Windows 10 se ha apagado de alguna manera. En este método, agregaremos el centro de acción a través del shell de potencia y veremos si funciona.
Paso 1: presione el Win + R teclas juntas en su teclado para iniciar el Ejecutar comando ventana.
Paso 2: En el Ejecutar comando Ventana, escriba Potencia Shell en el campo de búsqueda y presione el Ctrl + Shift + Enter llaves juntas para abrir el elevado Potencia Shell.
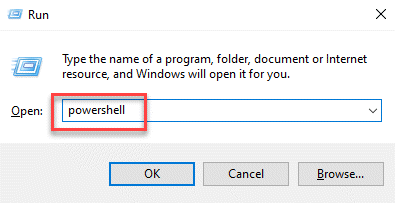
Paso 3: En el PowerShell (administrador) Ventana, ejecute el siguiente comando y presione Ingresar:
Get-appxpackage | % Add -appxpackage -disabledelopmentMode -register "$ ($ _.InstallLocation) \ AppXManifest.xml "-verbose
Esto agregará el Centro de Acción a su PC con Windows 10. Ahora puede verificar si esto le ayuda a recibir las notificaciones.
Método 10: Ejecutar dism scan
También es probable que la unidad de su sistema o la partición se dañen debido a alguna razón, lo que hace que el problema de la notificación no funcione. Para esto, ejecutar un Abatido Scan puede ayudar a solucionar el problema.
Paso 1: presione el Ganar + x teclas de acceso directo y seleccionar Correr.
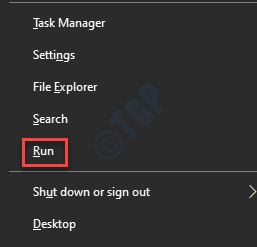
Paso 2: Esto abrirá el Ejecutar comando ventana.
Aquí, escriba CMD en el cuadro de búsqueda y presione el Ctrl + Shift + Enter llave de acceso rápido para abrir Solicitante del sistema con derechos de administrador.
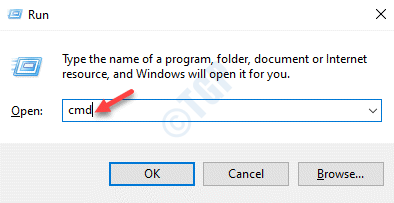
Paso 3: Ahora, ejecute los siguientes comandos uno por uno en el Solicitante del sistema (administración) Ventana y golpe Ingresar Después de cada comando:
Abatido.EXE /Online /Cleanup-Image /ScanHealth Dism.EXE /Online /Cleanup-Image /RestoreHealth
El proceso lleva un tiempo, así que espera pacientemente hasta que termine. Buscará cualquier problema de salud con el conductor o la partición y los reparará automáticamente.
Una vez, el escaneo está completo, salga del sistema del sistema y reinicie su PC.
Las notificaciones que no funcionan el problema deben resolverse ahora.
Método 11: cree un archivo por lotes para reiniciar Windows Explorer
Mientras que la Método 9 Trabajaron para muchos usuarios, algunos usuarios informaron que tenían que repetir los pasos a intervalos frecuentes para que las notificaciones funcionen nuevamente. Para evitar eso, puede crear un archivo por lotes que se ejecutará automáticamente en Windows cada vez y llevará a cabo estos pasos por sí mismo.
Paso 1: Vaya al escritorio, haga clic con el botón derecho en un área vacía, seleccione Nuevo y luego seleccione Documento de texto.
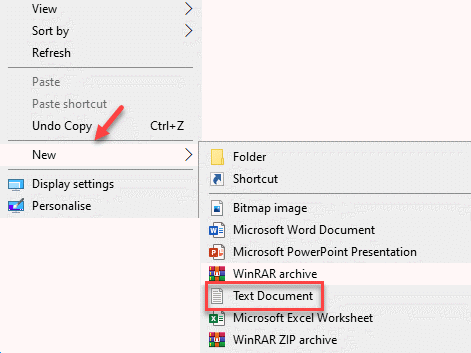
Paso 2: Abre el Documento de texto y escriba el siguiente texto en él:
TaskKill /f /im Explorer.Exe Start Explorer.EXE SALIDA
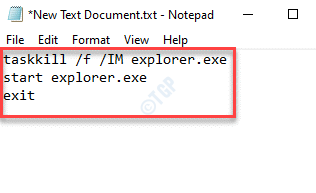
Paso 3: Ahora, ve al Archivo pestaña en la parte superior izquierda del Documento de texto y seleccionar Guardar como.

Etapa 4: En el Guardar como Ventana, seleccione la ubicación donde desea guardar el archivo. Suele ser el Escritorio, Entonces seleccionamos lo mismo.
Luego, en el Nombre del archivo campo, nombra el archivo como Taskmrestart.murciélago y seleccione el campo Guardar como tipo como Todos los archivos.
Golpear Ahorrar Para guardar el documento y volver al documento de texto.
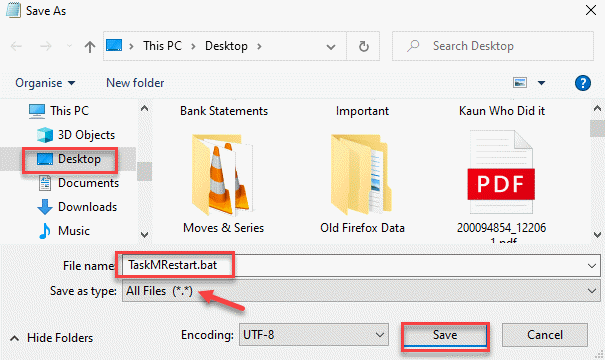
Paso 5: Salga del documento y vaya al Escritorio.
Haga doble clic en el documento (.murciélago archivo) y reiniciará automáticamente el Explorador de Windows.
Ahora puede verificar si las notificaciones están funcionando.
Método 12: Optimizar la unidad de disco
Si la partición raíz de su PC donde está instalado su sistema operativo Windows 10 tiene algún sector malo, puede intentar ejecutar la herramienta de administración de disco y verificar si resuelve el problema:
Paso 1: Hacer clic derecho en Comenzar menú y seleccionar Correr Para lanzar el Ejecutar comando caja.
 H
H
Paso 2: En el campo de búsqueda, escriba disco.MSC y golpear Ingresar Para abrir el Gestión de discos ventana.
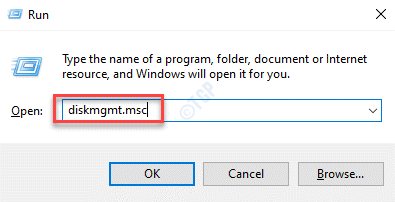
Paso 3: En el Gestión de discos Ventana, haga clic con el botón derecho en la unidad de raíz desde las particiones instaladas que se muestran en el Volumen columna y seleccionar Propiedades.

Etapa 4: En el Propiedades Ventana, seleccione el Herramientas pestaña y presione el Optimizar botón.
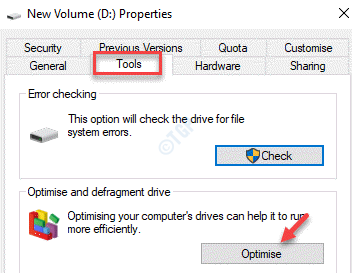
Paso 5: Ahora verás una nueva ventana, Optimizar las unidades.
Aquí, seleccione nuevamente la unidad raíz de la Impulsos Lista y presione el Optimizar boton de abajo.
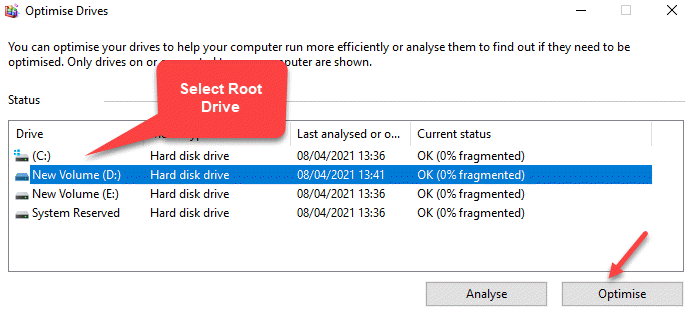
El proceso de desfragmentación ahora comenzará. Esperar a que termine y una vez completado, las notificaciones que no trabajan.
Método 13: ocultar la barra de tareas
Una de las razones por la cual el error de notificaciones de Windows podría ser la barra de tareas que puede crear el problema debido a algún problema técnico. Por lo tanto, ocultar la barra de tareas puede ayudar a solucionar el problema. Así es cómo:
Paso 1: Hacer clic derecho en Barra de tareas y seleccionar Configuración de la barra de tareas.

Paso 2: En el Configuración de la barra de tareas ventana, vaya al lado derecho y apague la opción que dice Ocultar automáticamente la barra de tareas en modo de escritorio.
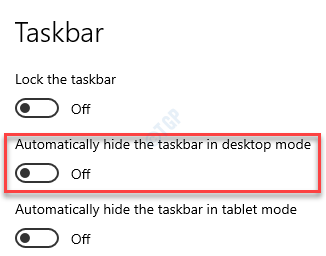
Ahora, regrese al escritorio y verifique si la barra de tareas se esconde automáticamente.
El error de notificación que no funciona debe solucionarse ahora.
Método 14: Formato de bajo nivel en HDD
También puede encontrar el problema de notificación debido a un HDD defectuoso y, por lo tanto, establecer el HDD en un formato de bajo nivel a veces puede solucionar el problema. Sin embargo, después de completar el proceso, tendrá reinstalar Windows.
Paso 1: Utilice una unidad de recuperación para continuar con este método.
Una vez que arranca, use la unidad de recuperación y llegue al Elige una opcion pantalla, haga clic en Resolución de problemas.

Paso 2: Luego, en el Resolución de problemas pantalla, haga clic en Opciones avanzadas.
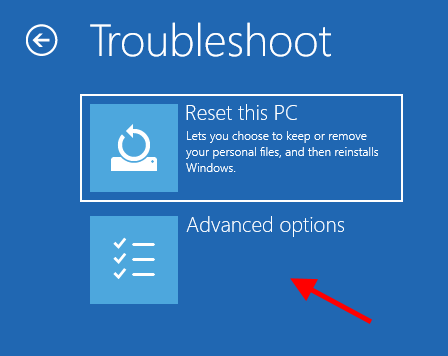
Paso 3: En la siguiente pantalla, haga clic en el Solicitante del sistema opción.
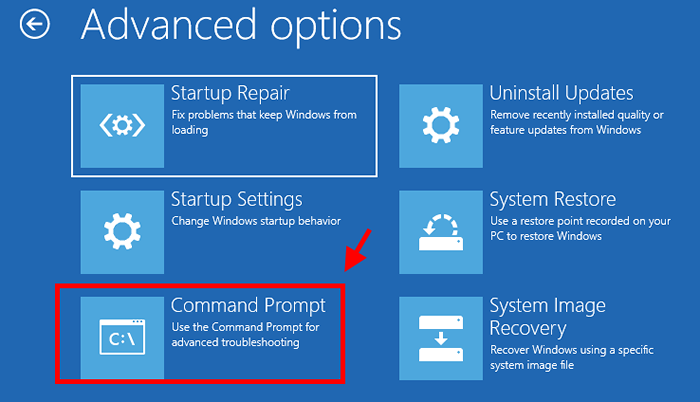
*Nota - Antes de continuar con el siguiente paso, asegúrese de tener un medio de instalación de Windows como una unidad flash USB a mano que puede usar para reinstalar Windows una vez que termine el proceso. Además, asegúrese de crear una copia de seguridad de todos los datos.
Etapa 4: En el Solicitante del sistema Ventana, ejecute el siguiente comando y presione Ingresar:
Formato C: /P: 4
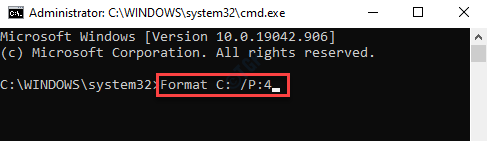
*Nota - Asegúrese de reemplazar el C: con la letra de unidad de la partición en su sistema donde se instala Windows.
Paso 5: Una vez que se complete la ejecución del comando, use los medios de arranque para reinstalar Windows 10 en su PC.
Ahora, verifique si el error de notificaciones se resuelve.
Método 15: Desinstalación de actualizaciones
Muchas veces, se producen algún error en su PC debido a una actualización reciente de Windows que puede interferir con el sistema de notificación. Puede intentar desinstalar estas actualizaciones defectuosas y verificar si eso funciona:
Paso 1: Hacer clic derecho en Comenzar y seleccionar Ajustes Para lanzar el Ajustes aplicación.
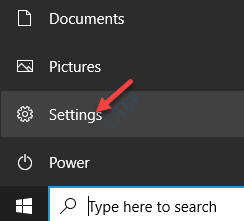
Paso 2: En el Ajustes Ventana, haga clic en Actualización y seguridad.
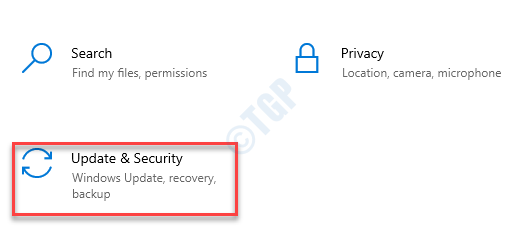
Paso 3: En la siguiente ventana, vaya al lado derecho del panel y seleccione Ver historial de actualizaciones.
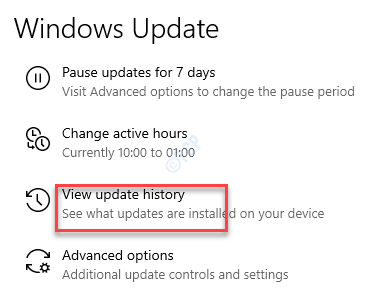
Etapa 4: A continuación, haga clic en Desinstalar actualizaciones y te lleva al Actualizaciones instaladas ventana en el Panel de control.
Ahora, debajo Desinstalar una actualización, Haga clic derecho en la actualización y seleccione Desinstalar.

Espere a que la desinstalación supere y luego reinicie su PC. Ahora puede verificar si el problema de las notificaciones se resuelve.
Método 16: renombrar USRClass.archivo dat
Si los datos de la cuenta de usuario son malos, a veces puede activar el error de notificación. Por lo tanto, en tales casos, puede cambiar el nombre del archivo que tiene la mayoría de los datos para generar un archivo nuevo en su lugar.
Paso 1: presione el Win + R Clave de acceso directo para abrir Ejecutar comando.
Paso 2: Copie y pegue la ruta a continuación en el campo de búsqueda y presione Ingresar Para abrir la ubicación de la carpeta en el Explorador de archivos:
%LocalData%\ Microsoft \ Windows
Paso 3: En la ubicación de la carpeta en el Explorador de archivos Ventana, seleccione Vista Desde la barra de herramientas, haga clic en Mostrar ocultar y luego seleccione Oculto elementos.
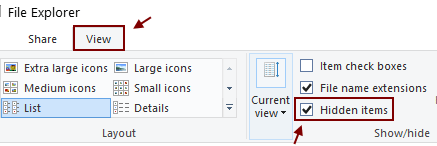
Etapa 4: Ahora, en el Windows carpeta, verifique el USRCLASS.dat archivo.
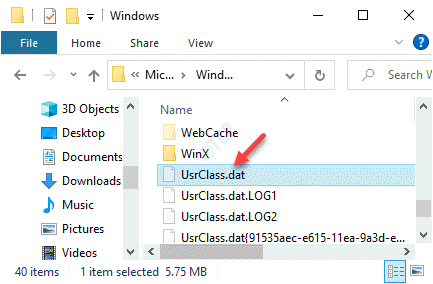
Paso 5: Cambie el nombre del archivo según su deseo.
Ahora, salga del Explorador de archivos y verifique si las notificaciones de Windows 10 funcionan ahora.
*Nota - Si muestra que el archivo todavía está en uso y no le permite cambiar el nombre del archivo, puede intentar cambiar el nombre del archivo con otra cuenta de usuario. Para llegar a la otra cuenta de usuario, puede ir a la ruta a continuación:
C: \ Users \%userProfile%\ AppData \ Local \ Microsoft \ Windows
Hay bastantes otras formas en que puede usar para solucionar el problema de la notificación que no funciona, en caso de que los métodos anteriores no funcionen:
- Use una herramienta de terceros confiable para hacer una desfragmentación inteligente de la partición de su sistema y solucionar el problema.
- Compruebe si hay actualizaciones pendientes de Windows e instálelas para verificar si esto funciona.
- Desinstale el cliente de NetSession de Akamai o el Dropbox del panel de controles y características en el panel de control, ya que estos pueden desencadenar el problema de notificaciones.
- Cree una nueva cuenta de usuario e inicie sesión en esta cuenta para ver si se resuelve el error de notificación.
- Intenta reiniciar tu PC varias veces.
- Por último, pero no menos importante, realice una restauración del sistema y vea si funciona.
- « Apagado, faltan opciones de reinicio para la solución del menú Inicio
- Cómo restaurar el cuadro de búsqueda anterior en el explorador de archivos »

