Controlador descargado sin cancelar operaciones pendientes en Windows 10
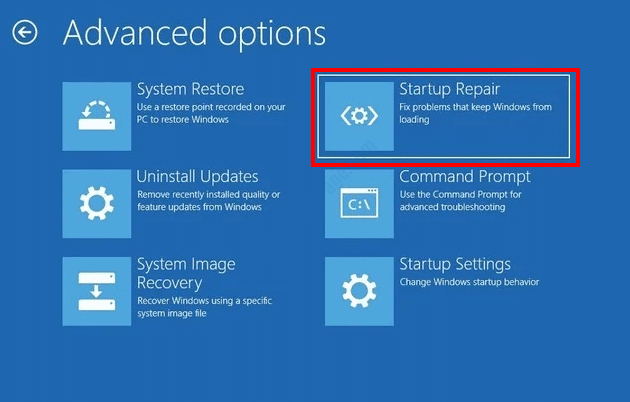
- 2817
- 258
- Sra. María Teresa Rentería
El controlador descargado sin cancelar el error de operaciones pendientes en Windows 10 ha preocupado a muchos usuarios. Si este problema de BSOD te preocupa, podría deberse a controladores de dispositivos defectuosos o anticuados instalados en su PC. En este artículo, tratamos de solucionar el problema utilizando varias soluciones que han funcionado para muchos usuarios. Estas soluciones incluyen métodos que puede probar 1) si puede ejecutar Windows 2) si no puede ejecutar Windows.
Tabla de contenido
- Solución 1: actualice los controladores del dispositivo en su PC
- Solución 2- Actualizar Windows 10
- Solución 3 - Ejecute el solucionador de problemas de la pantalla azul
- SOLUCIÓN 4 - Ejecute SFC Scan en PC
- SOLUCIÓN 5 - Ejecutar dism scan
- Solución 6 - Actualizar BIOS
- Solución 7 - Realice la reparación de inicio
- SOLUCIÓN 8 - Realice una restauración del sistema
- Solución 9 - Restablecer su PC
Solución 1: actualice los controladores del dispositivo en su PC
Puede comenzar a solucionar el controlador descargado sin cancelar el error de operaciones pendientes en Windows 10 actualizando los controladores de dispositivos en su PC.
Paso 1: Abierto Administrador de dispositivos En tu PC. Para esto, presione Ganar + x teclas juntas y del menú que se abre, haga clic en el Administrador de dispositivos opción.
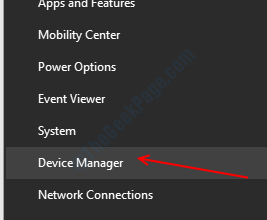
Paso 2: En la ventana Administrador de dispositivos, verá una serie de dispositivos. Estos son los dispositivos instalados en su PC. Haga clic en un dispositivo para expandir y ver los controladores asociados con él. Ahora, haga clic con el botón derecho en un controlador y haga clic en el Actualizar controlador opción.
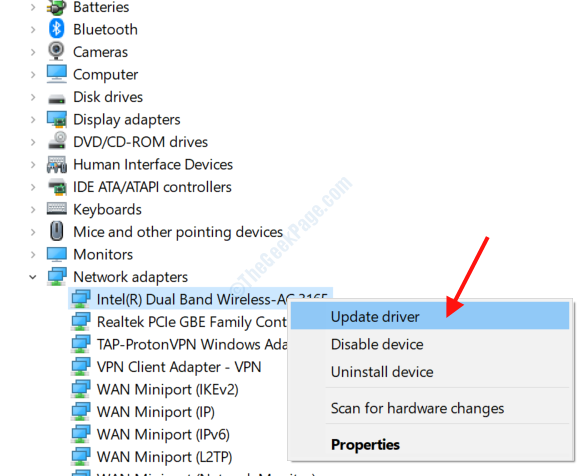
Paso 3: Una nueva ventana se abrirá. Aquí, haga clic en el Buscar automáticamente el software de controlador actualizado opción. Si se encuentra una versión más nueva del controlador, su PC la actualizará automáticamente para usted.
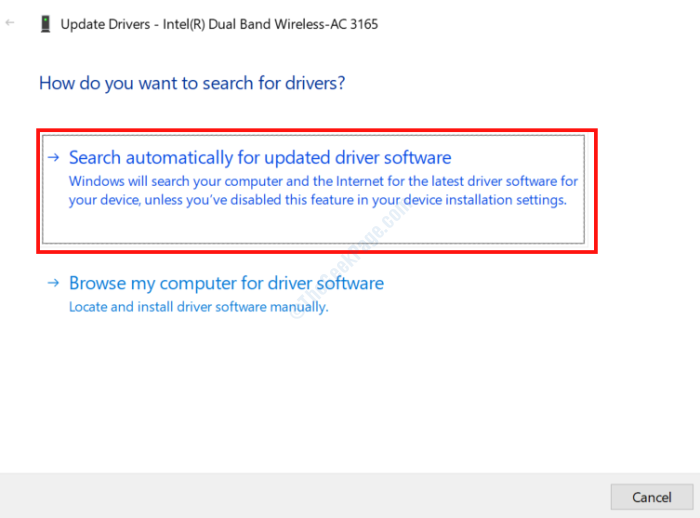
Etapa 4: Sigue el mismo proceso para todos los conductores.
El proceso es largo, pero si desea ahorrar tiempo, puede continuar y probar este software de actualización del controlador.
Solución 2- Actualizar Windows 10
Otra forma de solucionar el controlador descargado sin cancelar el problema de las operaciones pendientes es actualizar Windows en su PC. Sigue estos pasos:
Paso 1: Presione el Ganar + yo claves juntas para lanzar el Ajustes aplicación en tu PC. Ahí, busca Actualizaciones y seguridad opción y haga clic en ella.
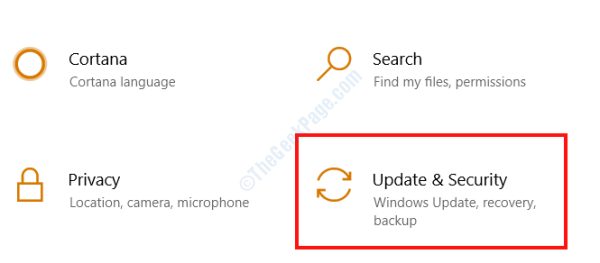
Paso 2: En la ventana de actualización y seguridad que se abre, vaya a la actualizacion de Windows opción en el panel izquierdo. Luego, haga clic en el Verifique las actualizaciones opción en el panel correcto.
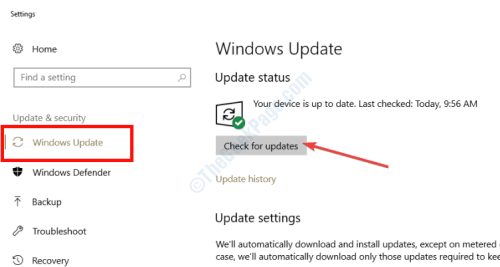
Windows verificará Internet para ver si hay alguna versión actualizada de Windows instalada en su PC disponible. En caso de que esté disponible una actualización, deberá seguir las instrucciones en pantalla para completar el proceso. Una vez que se actualiza Windows 10, vea si el problema fue resuelto por él.
Solución 3 - Ejecute el solucionador de problemas de la pantalla azul
Para lidiar con varios problemas que Windows podría enfrentar, tiene una herramienta de solucionador de problemas en la construcción. Para solucionar problemas de dispositivo y controlador que podrían causar errores de BSOD, puede ejecutar el solucionador de problemas de la pantalla azul. Aquí le mostramos cómo ejecutarlo:
Paso 1: Abre el Actualizaciones y seguridad ventana del Ajustes menú por siguientes pasos proporcionados en Solución 2.
Paso 2: En el Actualizaciones y seguridad Ventana, seleccione el Resolución de problemas opción desde el panel izquierdo. Luego, desde el panel derecho, seleccione el Pantalla azul opcióny haga clic en el Ejecute el solucionador de problemas opción.
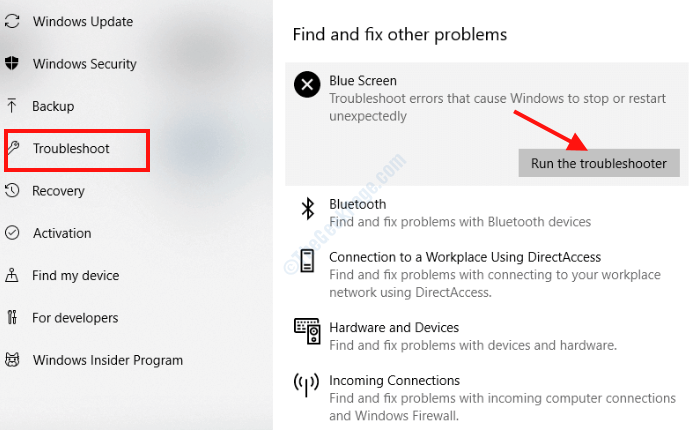
El solucionador de problemas de la pantalla azul buscará problemas en su PC que puedan estar causando el controlador descargado sin cancelar las operaciones pendientes El error BSOD se produce. Una vez que se encuentra el problema, se solucionará automáticamente.
Después de que se complete el proceso, reinicie su PC y vea si aún recibe el mensaje de error.
SOLUCIÓN 4 - Ejecute SFC Scan en PC
A veces, los archivos defectuosos o corruptos en su PC pueden hacer que ocurran errores de BSOD. Por lo tanto, se vuelve importante escanearlos y arreglarlos. Para solucionar tales problemas, deberá ejecutar una exploración SFC en su PC.
Paso 1: Presione el Comenzar botón en su PC, luego en el tipo de cuadro de búsqueda CMD. En los resultados de la búsqueda, encontrará Solicitante del sistema. Haga clic derecho en él, luego seleccione el Ejecutar como administrador botón.
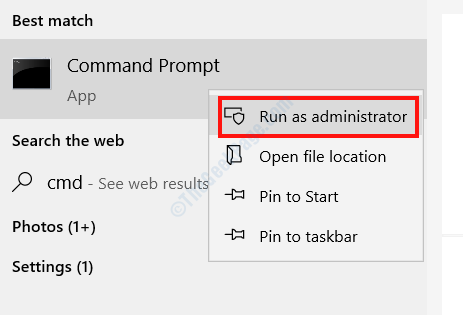
Paso 2: La ventana del símbolo del sistema se abrirá con privilegios de administración. Escriba el siguiente comando en él, luego presione el Ingresar botón:
sfc/ escanno
Espere hasta que se complete el escaneo. Una vez hecho, cierre la ventana del símbolo del sistema y reinicie su PC.
SOLUCIÓN 5 - Ejecutar dism scan
Algunos usuarios también informaron que ejecutar un escaneo dism hizo el truco para ellos y el controlador descargado sin cancelar el error de operaciones pendientes se solucionó. Puede ejecutar una exploración ENT estándar si puede iniciar en Windows. Si no puede acceder a Windows, pruebe el escaneo de dism con Windows Installation Media.
Pasos para ejecutar el escaneo dism estándar:
Paso 1: Abra el símbolo del sistema en modo administrador siguiendo los pasos proporcionados en la solución - 4.
Paso 2: En la ventana del símbolo del sistema, escriba el siguiente comando, luego presione el Ingresar llave:
Dism /online /limpiando-imagen /restauración
Una vez que se complete el escaneo, dale un reinicio a tu PC. Fue el problema solucionado? Si no, intente el siguiente método.
Pasos para ejecutar Dism con Windows Installation Media
Solo puede ejecutar este escaneo cuando tiene un medio de instalación de Windows con usted. Podría estar en una unidad flash o DVD. Puede crear uno usted mismo con una unidad flash; Simplemente siga los pasos dados aquí: cómo crear medios de instalación de Windows de Windows 10
Ahora que tiene a mano los medios de instalación de Windows, siga los pasos a continuación:
Paso 1: Inserte el medio de instalación en su PC y se enciende. Después del inicio, ingresará automáticamente el Modo de configuración de Windows. Si no, en una pantalla negra, obtendrá opciones para seleccionar arrancar en Windows o Ejecutar los medios de instalación. Seleccione el medio de instalación para Ingrese la configuración de Windows.
Paso 2: En la pantalla de configuración de Windows, seleccione su idioma preferido, haga clic en Próximo, Luego desde la siguiente pantalla, seleccione Repara tu computadora.
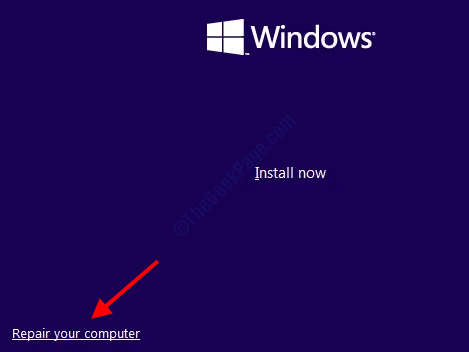
Paso 3: Ahora, seleccione el Resolución de problemas opción.
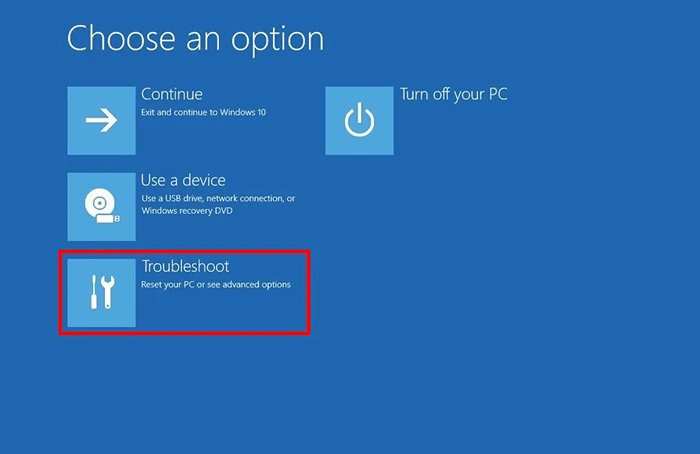
Etapa 4: Desde la siguiente pantalla, seleccione el Opciones avanzadas.
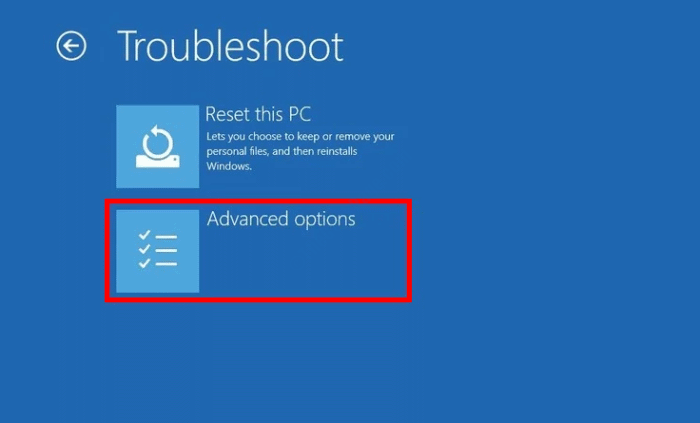
Paso 5: Aquí, haga clic en el Solicitante del sistema opción.
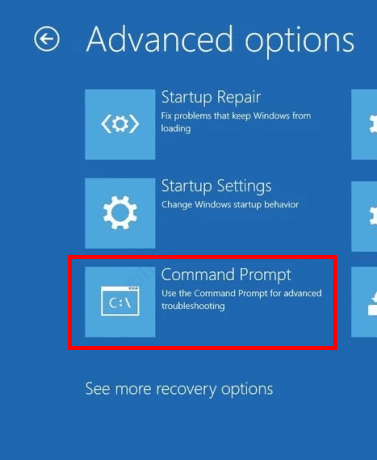
Paso 5: Ingrese el siguiente comando en el símbolo del sistema, luego presione el Ingresar llave:
dism /online /limpiando-imagen /escaneo
Paso 6: Siguiente, escriba el siguiente comando y presione Ingresar:
dism /online /limpiando-imagen /restauración
Paso 7: Para el paso final, copie el siguiente comando, pero reemplace el X en él con el nombre de la unidad donde se montan los medios de instalación de Windows. Después de eso, presione el Ingresar botón.
Dism /online /limpiando-imagen /restauración /fuente: Wim: X: SourcesSinstall.Wim: 1 /Limitaccess
Una vez que el comando se haya ejecutado correctamente, reinicie su PC y busque si el problema se solucionó.
Solución 6 - Actualizar BIOS
Si ninguno de los métodos anteriores funcionó, es posible que desee actualizar el BIOS de su PC. Actualizar el BIOS es un proceso avanzado y debe llevarse a cabo solo si sabe lo que está haciendo. Un pequeño error y puede dejar su PC inútil con daños irreversibles.
Para llevar a cabo una actualización de BIOS, le recomendamos que eche un vistazo al manual del usuario de la placa base de su PC. El proceso de actualización varía según el fabricante de la placa base.
Solución 7 - Realice la reparación de inicio
Una de las soluciones que ha ayudado a muchos usuarios a arreglar el controlador descargado sin cancelar el error de operaciones pendientes en Windows 10 fue llevar a cabo una reparación de inicio en su PC. Aquí están los pasos que debe seguir:
Paso 1: El primer paso requerirá que ingrese al modo de reparación automática de Windows. Para esto, reinicie su PC, y tan pronto como comience a arrancar y la primera pantalla aparece con el logotipo del fabricante, presione a largo plazo el botón de encendido físico durante alrededor de 5 segundos. La PC se reiniciará de nuevo. Repita el proceso durante 3-4 veces hasta que ingrese al modo de reparación automática.
Paso 2: Cuando ingrese este modo, haga clic en el Resolución de problemas opción.
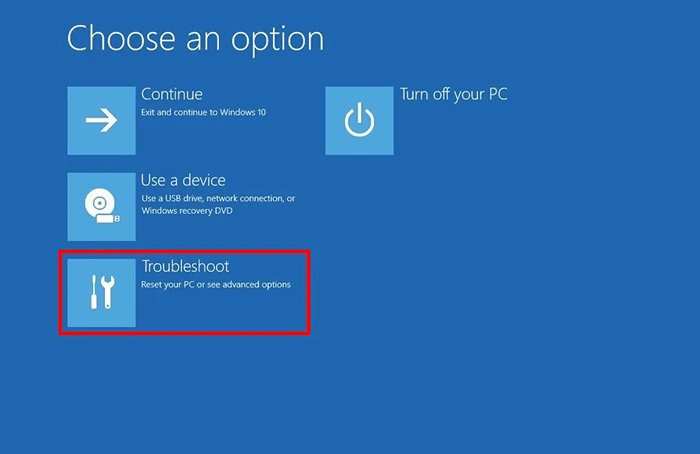
Paso 3: Desde la siguiente pantalla, haga clic en el Opción avanzada.
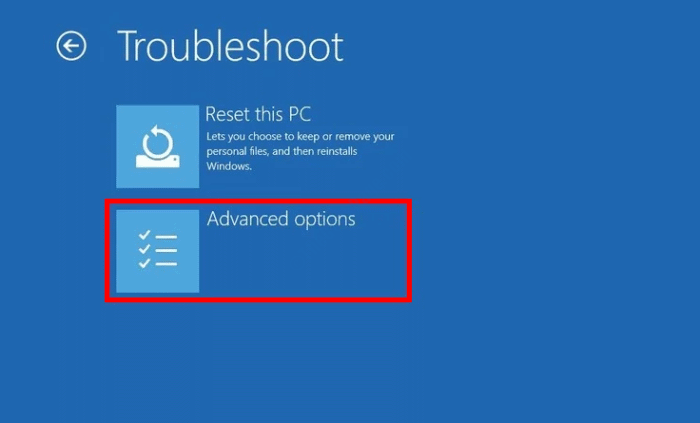
Etapa 4: A continuación, haga clic en el Reparación inicial opción.
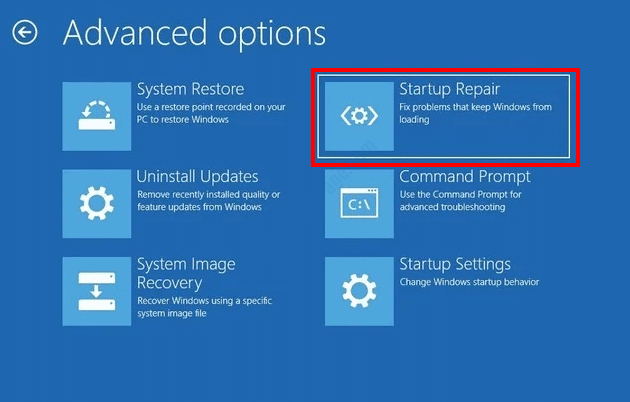
Ahora, siga las instrucciones en pantalla para llevar a cabo el proceso de reparación de inicio. Una vez que se realice la reparación, verifique si el problema se soluciona.
SOLUCIÓN 8 - Realice una restauración del sistema
Una restauración del sistema es un proceso de restaurar su PC de regreso a un estado cuando funcionaba bien. Puede llevar a cabo este proceso si puede arrancar en Windows, o incluso si no puede iniciarlo.
Tenga en cuenta que si no ha creado un punto de restauración del sistema en su PC, no podrá llevar a cabo este proceso. En ese caso, salte a la siguiente solución.
Restauración del sistema si no puede iniciar en Windows
Paso 1: Ingrese el modo de reparación automática de Windows siguiendo las instrucciones proporcionadas en Paso 1 de la solución 7.
Paso 2: Ahora, ve a Solución de problemas> Opciones avanzadas> Restaurar sistema.
Paso 3: La siguiente Restauración del sistema La ventana se abrirá. Selecciona el Próximo opción.
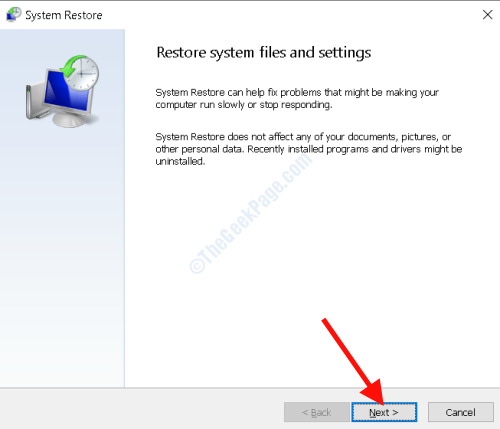
Etapa 4: En la siguiente ventana, podrá ver los puntos de restauración que ha creado en el pasado. Seleccione el punto de restauración cuando no se enfrente al Conductor descargado sin cancelar operaciones pendientes Problema de BSOD, luego haga clic en Próximo.
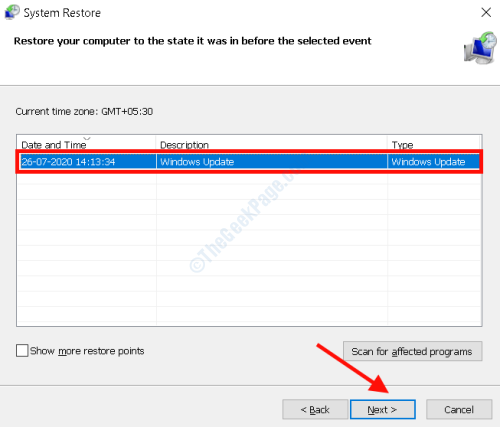
Ahora, deberá seguir las instrucciones para llevar a cabo la restauración; Esto puede tardar un rato. Podrá solucionar el problema con este proceso.
Restauración del sistema si puede iniciar en Windows
Paso 1: Prensa Win + R teclas juntas, luego en la caja de ejecución, escriba rstrui y presionar Ingresar llave.
Paso 2: El Restauración del sistema La ventana aparecerá como se muestra en el método anterior. Siga el procedimiento exacto como se mencionó anteriormente para llevar a cabo Restauración del sistema.
Solución 9 - Restablecer su PC
Si puede iniciar sesión en Windows, puede restablecer su PC para solucionar el controlador descargado sin cancelar el error de operaciones pendientes en Windows 10. Para los pasos para restablecer la PC, siga los pasos proporcionados aquí: Cómo restablecer Windows 10 sin perder archivos
Cómo restablecer la PC si no puede acceder a Windows
Paso 1: Siga las instrucciones proporcionadas en Paso 1 de Solución 7 para entrar a Modo de reparación automática.
Paso 2: Aquí, ve a Solución de problemas> Restablecer esta PC.
Paso 3: Desde la siguiente pantalla, seleccione el Mantenga mis archivos opción.
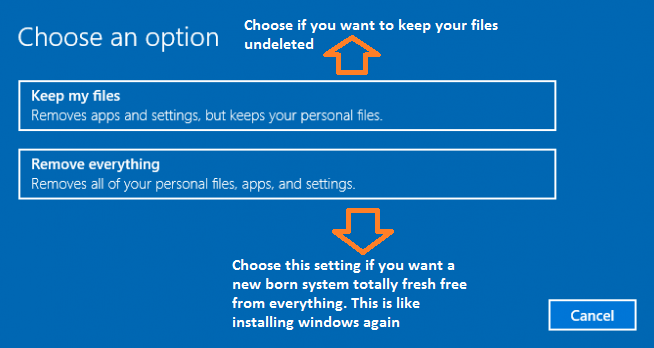
Etapa 4: Siga las instrucciones en pantalla ahora para iniciar el proceso de reinicio.
Una vez que se complete el reinicio, podrá deshacerse con éxito del Conductor descargado sin cancelar operaciones pendientes Error de Windows 10.
- « Este tema no se puede aplicar al error de escritorio en Windows 10
- Cómo solucionar el problema del calendario de Windows 10 Greyed »

