Cómo solucionar el problema del calendario de Windows 10 Greyed
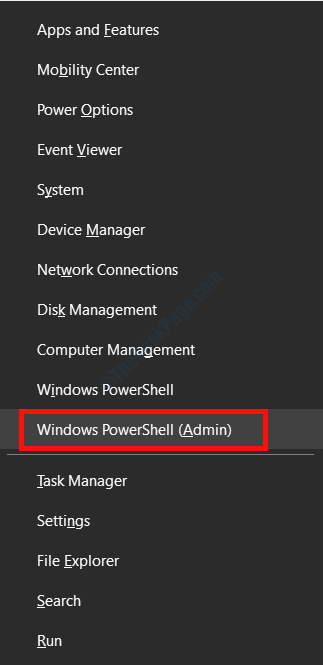
- 3610
- 450
- Sr. Eduardo Menchaca
Muchos usuarios de Windows han informado que no pueden abrir la aplicación del calendario y que está atenuada en el sistema. Cuando intentan abrir la aplicación, se abre una ventana en blanco y luego se cierra automáticamente. Sería muy frustrante para aquellos que usan aplicaciones de calendario en la computadora para configurar sus agendas diarias.
Principalmente este error ocurre después de aplicar la actualización de Windows, la razón detrás de esto es la instalación incorrecta del paquete de actualización. Las soluciones para este problema son fáciles, solo siga el procedimiento a continuación y puede usar la aplicación de calendario nuevamente.
Tabla de contenido
- Solución 1: reinstale la aplicación de calendario
- Solución 2 - Actualizar el controlador de la tarjeta gráfica
- Solución 3 - Vuelva a registrar la tienda Windows
Solución 1: reinstale la aplicación de calendario
Eliminar el calendario defectuoso y luego instalar nuevamente es el método más fácil para resolver este problema.
Paso 1: Presione Windows + X y luego seleccione Windows PowerShell (administrador) opción.
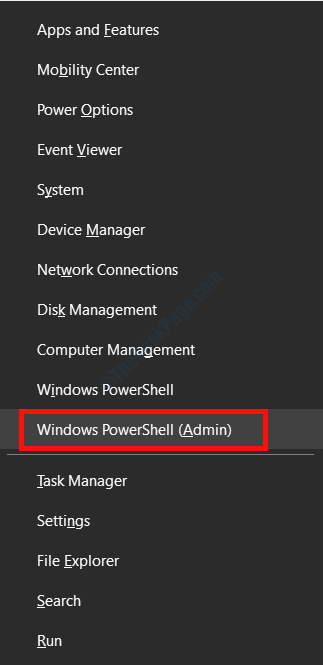
Paso 2: Seleccionar Sí En la solicitud de control de la cuenta de usuario.
Paso 3: Escriba el siguiente comando en la ventana PowerShell.
Get-appxpackage * WindowsCommunicationApps * | Eliminar el apaciguo
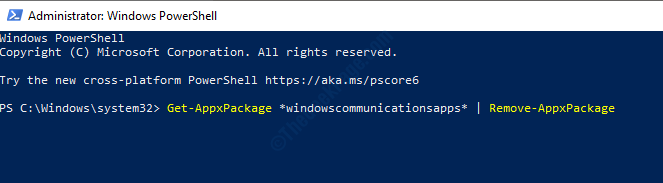
Paso 4: visite esta página web para instalar Aplicación de correo y calendario de Windows. Después de instalar la aplicación de calendario y correo de Windows fresco, no tendrá que enfrentar el problema de los envejecimiento.
Solución 2 - Actualizar el controlador de la tarjeta gráfica
Debido a algunos problemas técnicos, a veces las baldosas del menú de inicio están atenuadas. Actualización del controlador de tarjeta gráfica soluciona este problema. Siga los pasos a continuación para actualizar los controladores de la tarjeta gráfica.
Paso 1: Abra el cuadro Ejecutar presionando Windows + R, escriba dxdiag, y luego presione Entrar. Abrirá la ventana de la herramienta de diagnóstico de DirectX.
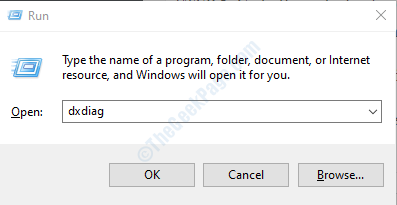
Paso 2: Tenga en cuenta su sistema operativo desde la pestaña del sistema y luego el modelo de tarjeta gráfica desde la pestaña Pantalla.
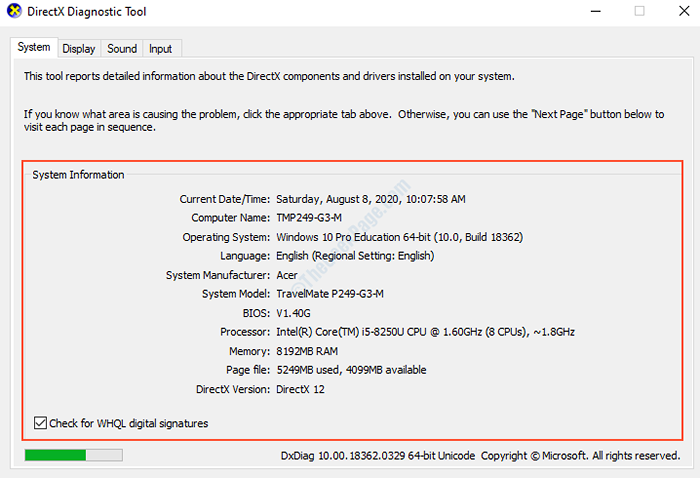
Paso 3: ir al sitio web de tu gráfico tarjeta fabricante, Sección de conductores abiertos. Seleccione su sistema operativo, modelo, idioma, etc., y descargue el último controlador disponible.
Paso 4: abra el archivo de instalador descargado y instalar en tu computadora.
Reinicie su computadora después de la instalación del controlador y verifique que si sus mosaicos de menú de inicio vuelven a funcionar.
Solución 3 - Vuelva a registrar la tienda Windows
A veces, el problema es con las credenciales de la tienda de Windows, registrarse nuevamente para la tienda de Windows resuelve el problema para la mayoría de los usuarios. Siga estos pasos para volver a registrar su tienda de Windows.
Paso: Abra la ventana de Windows PowerShell como administrador presionando Windows + X y seleccionar el Windows PowerShell (administrador) opción.
Paso 2: escriba el siguiente comando y presione Entrar para ejecutarlo.
Get-appxpackage | Foreach add -appxpackage -disableDeVelopmentMode -Register "$ ($ _.InstallLocation) \ AppXManifest.xml "
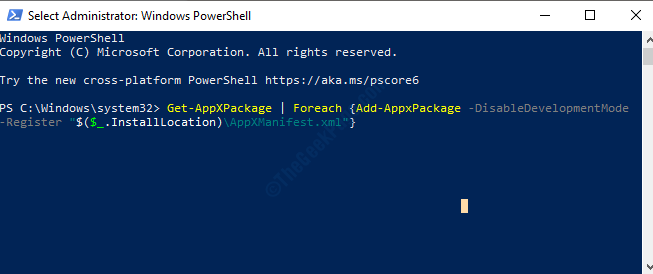
Espere a que el proceso se complete y luego cierre la ventana.
Paso 3: Abra la ventana Ejecutar presionando Ventana + R, tipo wsreset.exe, y golpear enter. Este programa restablecerá la tienda de Windows para usted.
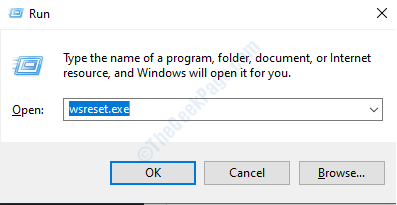
Paso 4: Seleccionar Sí En la solicitud de control de acceso al usuario.
Esto restablecerá su tienda Windows y ahora puede usar todas sus aplicaciones de Windows Store.
- « Controlador descargado sin cancelar operaciones pendientes en Windows 10
- Falta del micrófono en el administrador de dispositivos después de deshabilitar las propiedades de sonido »

