VERIFIER DE CONDUCTOR VIOLACIÓN DEL INICIO BSOD AZUL ERROR DE ERROR
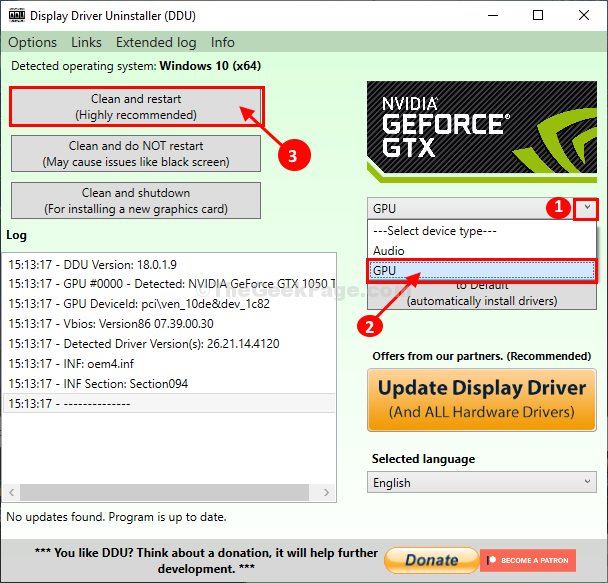
- 2488
- 562
- Mario Gollum
¿Está viendo un código de error de 'VERIFIERA DE VERIFICADOR DEL DRIVER' mientras su máquina se sumerge en BSOD?? Si se enfrenta a este problema en su computadora repetidamente, siga estas soluciones fáciles en su computadora. Este problema ocurre debido al controlador de visualización en su computadora.
Requisitos-
a. Al principio apaga tu dispositivo.
b. Luego, simplemente presione el botón de encendido para iniciar su sistema.
C. Tan pronto como su sistema se inicie, tan pronto como haya visto el logotipo del fabricante, prensa y sostener el botón de encendido hasta que su sistema se apaga nuevamente.
d. Continúe estos pasos 2-3 más veces y alcanzará automáticamente la pantalla de reparación de inicio.
La próxima vez que una vez su computadora arrance, estará en Reparación automática modo.
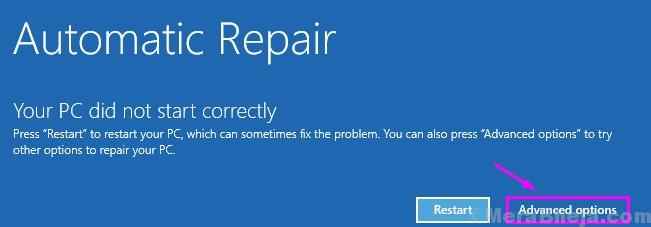
Tabla de contenido
- SEX 1 - Actualizar el controlador de gráficos
- FIJO 2 - Actualizar firmware del BIOS
- FIJO 3 - Desapitales adicionales desenchufes
- FIJAR 4 - Use DDU para una instalación limpia
- FIJAR 5 - Use la restauración del sistema
SEX 1 - Actualizar el controlador de gráficos
Este problema es causado por un controlador de gráficos defectuoso. Instalar la última actualización puede resolver este problema.
1. Accede al modo de reparación automática.
2. Después de eso, debe hacer clic en el "Opciones avanzadas".
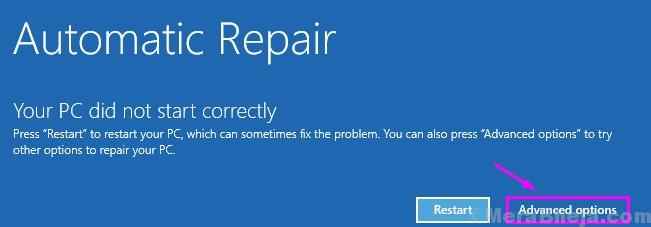
3. En la siguiente pantalla debe hacer clic en "Resolución de problemas".
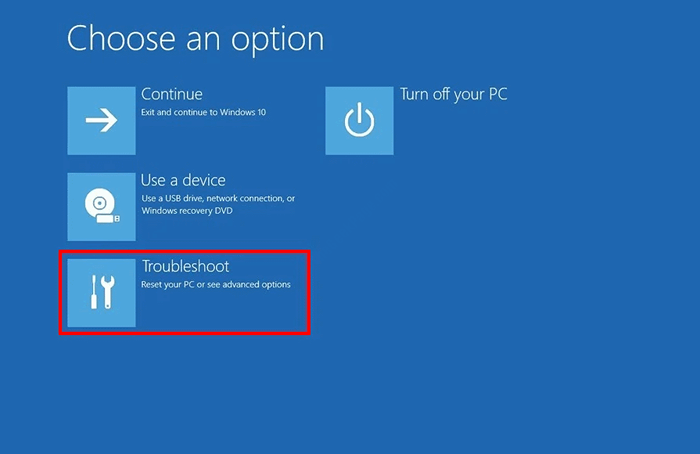
4. Cuando prevalece la ventana de solución de problemas, simplemente necesita hacer clic en "Opciones avanzadas".
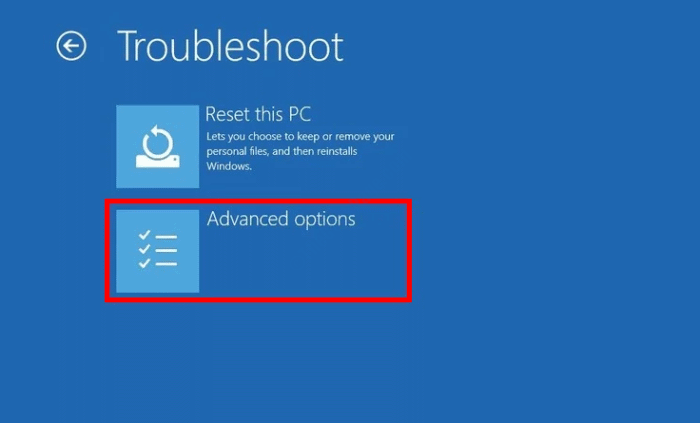
5. A continuación, haga clic en el "Configuración de inicio".
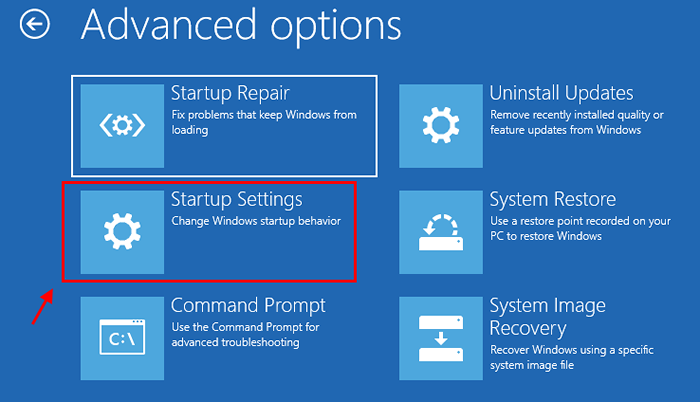
6. Simplemente, haga clic en "Reanudar"En la esquina inferior izquierda de la esquina.
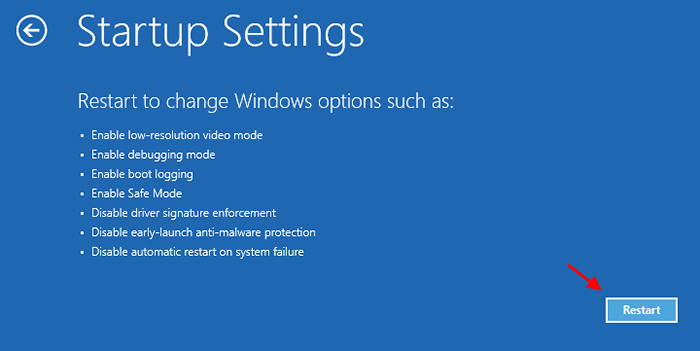
7. Necesitas presionar el 'F5' clave para "Habilitar el modo seguro con redes".
Tan pronto como presione esa tecla, su sistema se iniciará en modo seguro.
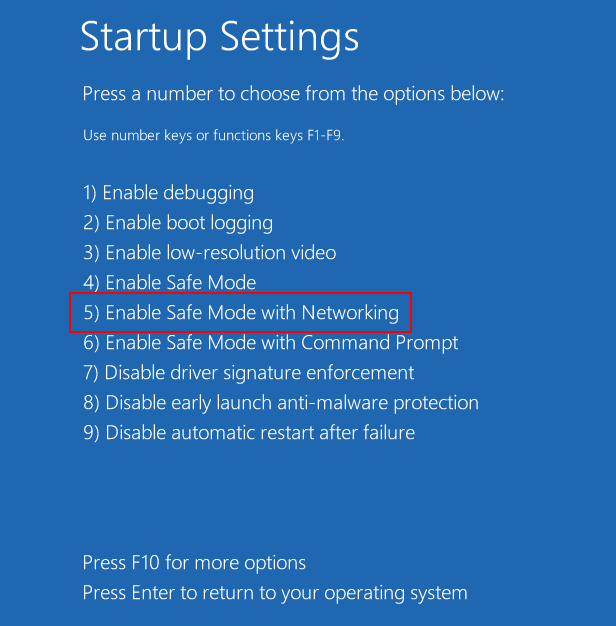
[El modo seguro debe tener un escritorio negro con 'modo seguro' escrito en cuatro esquinas del escritorio.]
8. Cuando tu computadora arranca en Modo seguro, Haga clic derecho en el icono de Windows.
9. Luego, debe hacer clic en el "Administrador de dispositivos".
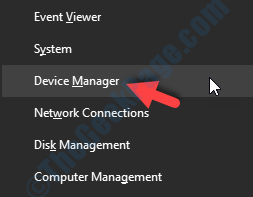
10. Haga clic en la lista desplegable del "Adaptadores de pantalla".
11. Luego haga clic en "Actualizar controlador".
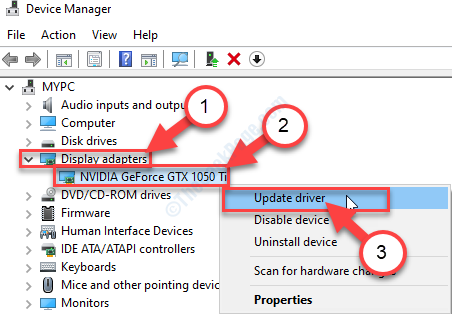
12. Para que Windows busque en el controlador en sí, haga clic en "Buscar automáticamente el controlador actualizado".
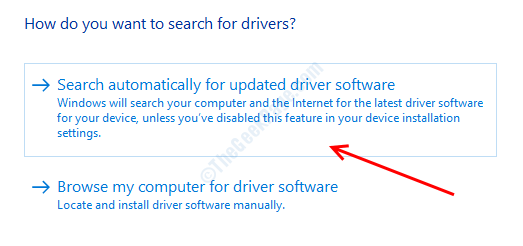
Ahora solo espere a que Windows descargue e instale el último controlador de gráficos.
Esto debería solucionar su problema.
FIJO 2 - Actualizar firmware del BIOS
1. Simplemente apague su computadora.
2. De nuevo arrégalo. Cuando su computadora se inicia, debe presionar el "Borrar"* clave desde su teclado para abrir la configuración del BIOS en su computadora.
* NOTA-La clave particular puede variar de fabricante a fabricante. Estas son la variedad de llaves-
ESC, F1, F2, F10, F11, F12 o Eliminar

3. Cuando el Biografía La configuración se abre, ve al "Avanzado" ajustes.
4. Cambie la configuración del BIOS en su computadora. Intenta configurar el controlador SATA en AHCI.
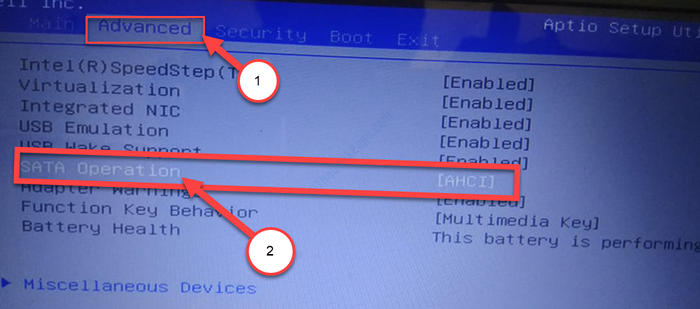
5. Nuevamente, presione la tecla que se asocia con ahorrar la configuración.
[Es el "F10"Clave para esta computadora.]

6. Haga clic en "Sí"Para guardar la configuración.
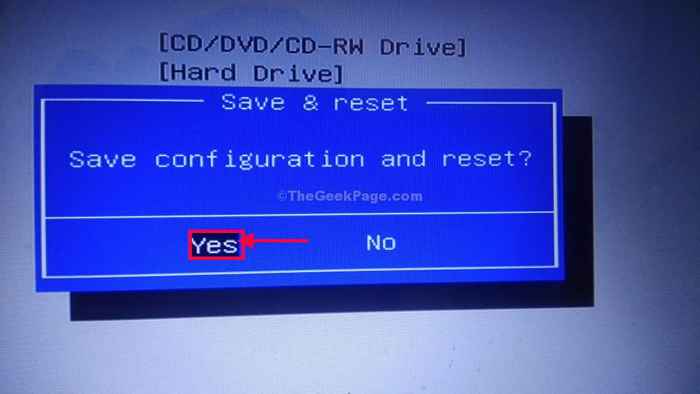
Compruebe si este funciona para usted.
FIJO 3 - Desapitales adicionales desenchufes
A veces, los archivos adjuntos opcionales (como dispositivos USB, HDD externo) que están conectados a sus computadoras pueden causar este problema en su máquina.
1. Simplemente desenchufe los dispositivos USB innecesarios, HDD externos, adaptador inalámbrico/ Bluetooth del sistema.
2. Reiniciar su sistema y verifique si esto funciona.
FIJAR 4 - Use DDU para una instalación limpia
Display Driver Uninstaller es una herramienta sorprendente que elimina el controlador de gráficos existente por completo. Hemos explicado cómo usarlo-
Nivel 1 - Descargue DDU y apague la actualización automática
1. Al principio, descarga DDU.Zip en su computadora y después de descargarla, abrir la cremallera el contenido en una ubicación de su elección.
Recuerde la ubicación donde ha extraído este archivo zip.
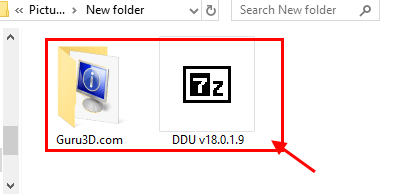
2. Ahora presiona Clave de Windows+R lanzar Correr, y
3. A continuación, escribir "impresoras de control". Después de eso, haga clic en "DE ACUERDO".
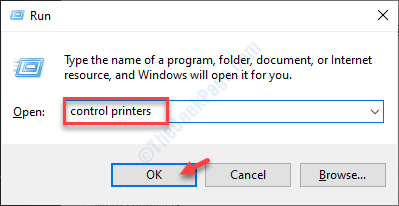
Dispositivo e impresoras Se abrirá la ventana.
4. Simplemente botón derecho del ratón en el nombre de su computadora y haga clic en "Configuración de instalación de dispositivos".
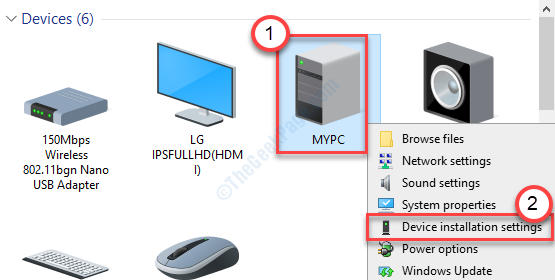
5. Luego, haga clic en el cuadro de radio "No (su dispositivo podría no funcionar como" esperado)" opción.
6. Haga clic en "Guardar cambios".
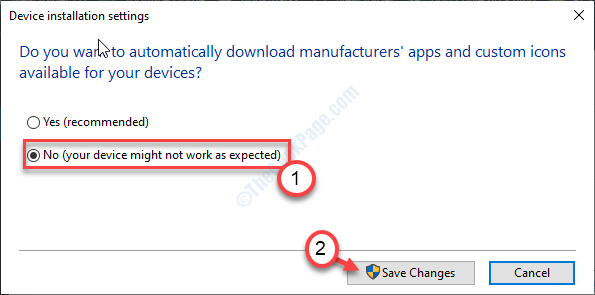
7. Buscar "Conductores de nvidia"Desde su navegador y haga clic en"Descargar conductores | Nvidia".
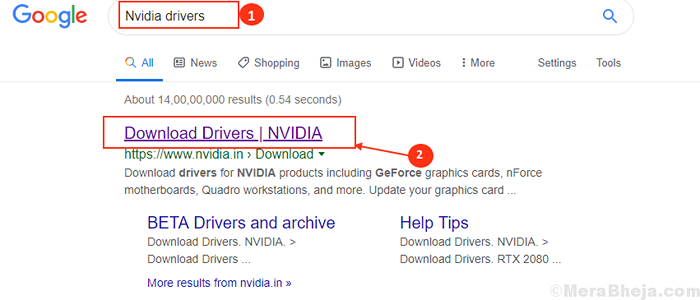
8. Ingrese la información apropiada en las secciones apropiadas (como 'tipo de producto', su 'sistema operativo', etc.).
9. Luego, haga clic en el "Buscar"Para buscar el último controlador.
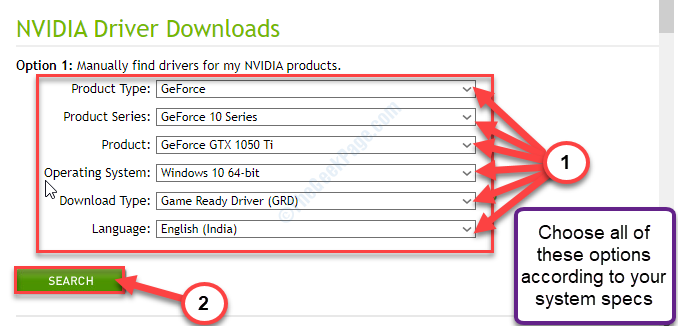
10. Después de eso, haga clic en "Descargar"Para descargar el controlador en su sistema.
Recuerde dónde está guardando el instalador en su computadora.
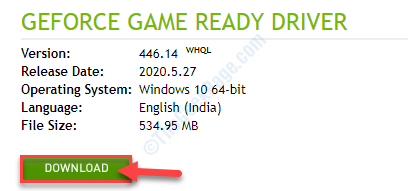
Cierre la ventana del navegador después de descargar el controlador.
Nivel 2: arranca en modo seguro y desinstale el controlador de gráficos
1. Al principio, presione el Icono de Windows+I teclas y haga clic en "Actualización y seguridad".
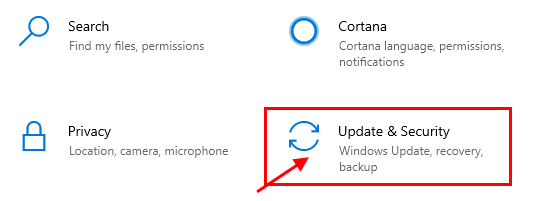
2. Después de eso, haga clic en "Recuperación",
3. Entonces, debajo 'Startu avanzadoP ', haga clic en "Reiniciar ahora".
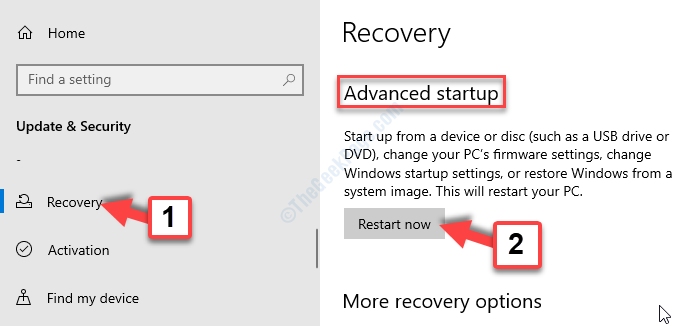
4. Una vez que su computadora se reinicia en Windows Entorno de recuperación, Simplemente haga clic en "Opciones avanzadas".
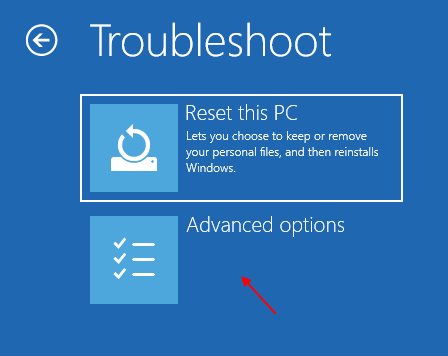
5. Entonces tienes que hacer clic en el "Configuración de inicio".
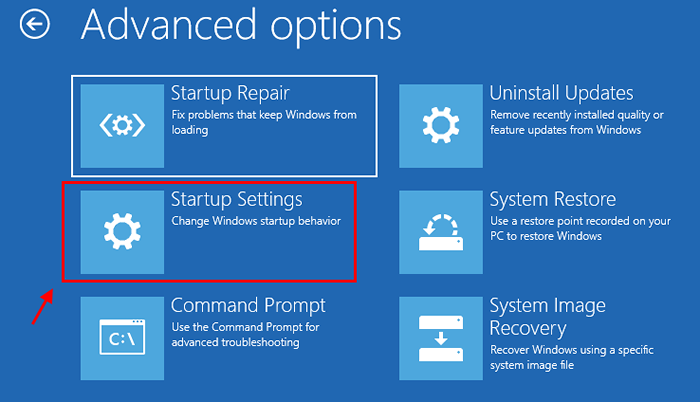
6. Ahora, haga clic en "Reanudar".
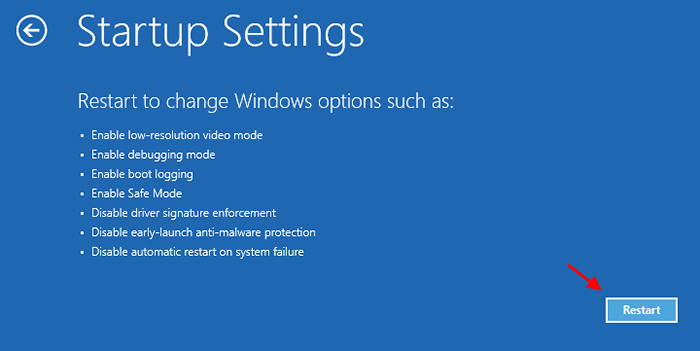
7. Tienes que presionar F4 a "Habilitar el modo seguro".
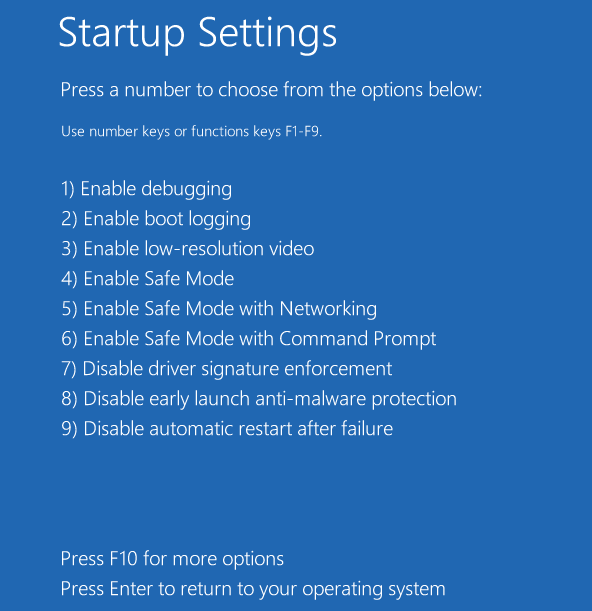
Ahora, iniciarás en el modo seguro.
8. Luego, navegue a la ubicación del archivo donde haya extraído el Ddu.cremallera.
9. Después, haga doble clic en "DDU V18.1.0.9"Para extraer los archivos principales.
10. Tienes que ir a la carpeta extraída, y luego haga doble clic sobre el "Instalador del controlador de visualización".
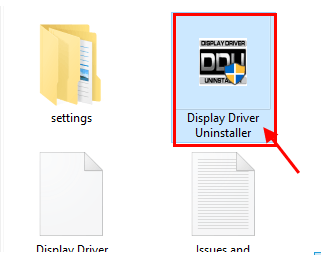
11. Ahora, en el Desinstalador del controlador de visualización Ventana, en el lado izquierdo, haga clic en el menú desplegable junto "Seleccionar el tipo de dispositivo"Y haga clic" "GPU"
12. Aquí tienes que finalmente hacer clic en "Limpiar y reiniciar".
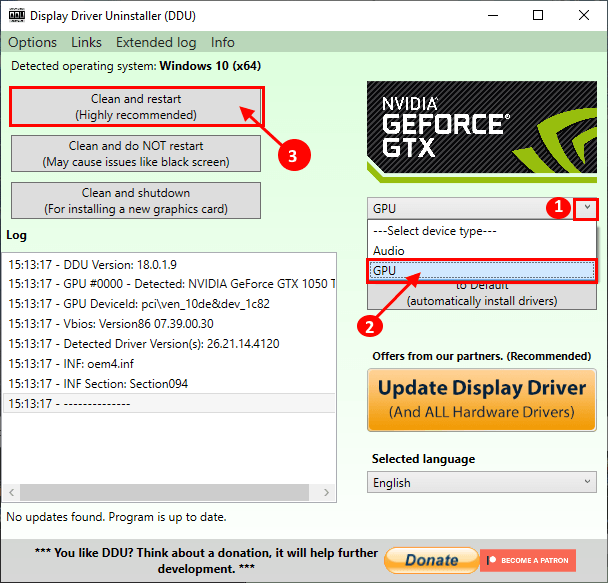
Los controladores NVIDIA se desinstalarán desde su sistema y el sistema se iniciará nuevamente.
Nivel 3 - Instale el controlador de gráficos manualmente
Una vez que su computadora se reinicie, siga estas fáciles instrucciones para resolver el problema.
1. Vaya a la ubicación donde el conductor está en su computadora.
2. Tienes que haga doble clic en el instalador fuera de línea para iniciarlo.

3. Cuando el Controlador de gráficos nvidia Aparece la ventana, haga clic en "Nvidia Graphics Driver y GeForce Experience"
4. Después de eso, haga clic en "Aceptar y continuar".
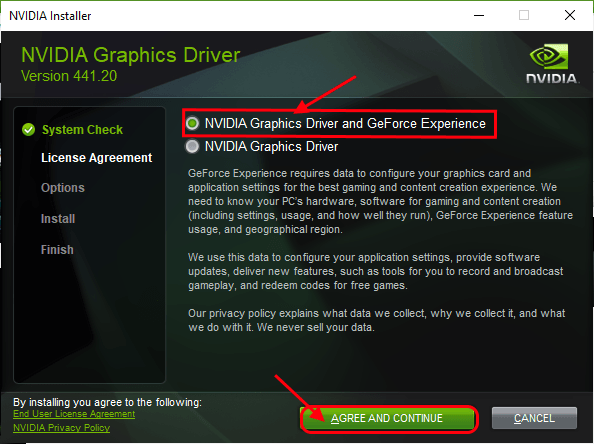
5. Haga clic en el botón de radio junto al "Instalación personalizada".
6. Haga clic en "Próximo"Para continuar con el proceso de instalación.
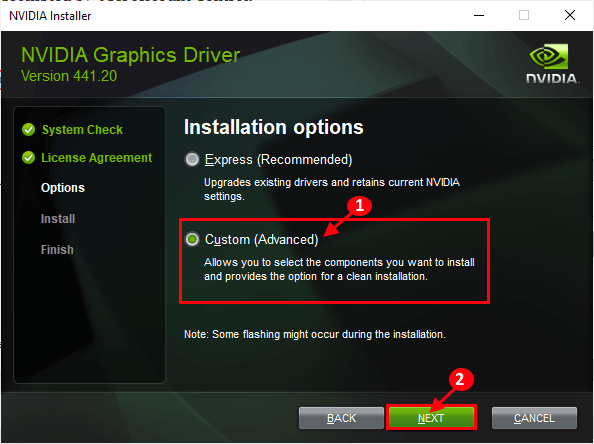
7. Por fin, consulte el "Realizar una instalación limpia" caja
8. Un clic en "Próximo"Y el proceso de instalación comenzará.
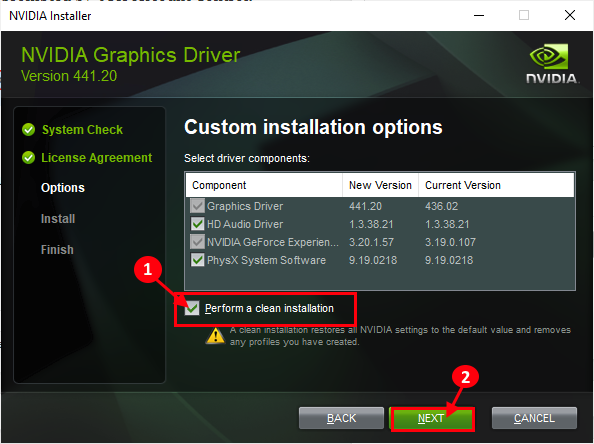
9. Una vez que se realice la instalación, haga clic en "Cerca"Para cerrar el Instalador de controladores de gráficos nvidia ventana.
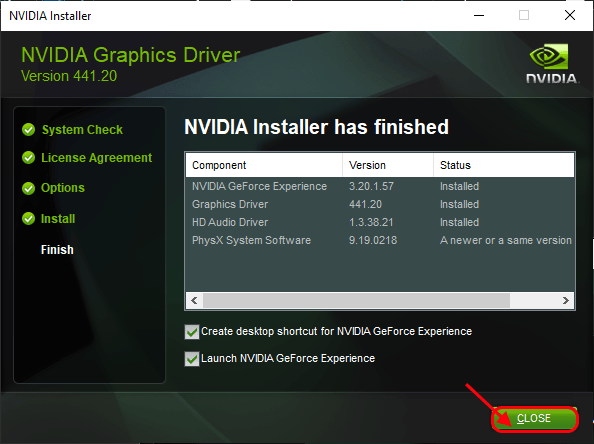
Reanudar su computadora para dejar que el proceso de instalación se complete.
Nivel 4 - Habilitar actualizaciones automáticas
Debe habilitar la actualización automática que ha deshabilitado antes.
1. Una vez que haya reiniciado su dispositivo, haga clic con el botón derecho en el icono de Windows y haga clic en "Correr".
2. Escriba este código y haga clic en "Aceptar".
impresoras de control
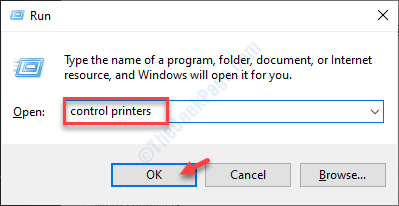
3. En la ventana de dispositivos e impresoras, botón derecho del ratón en su computadora y haga clic en "Configuración de instalación de dispositivos".
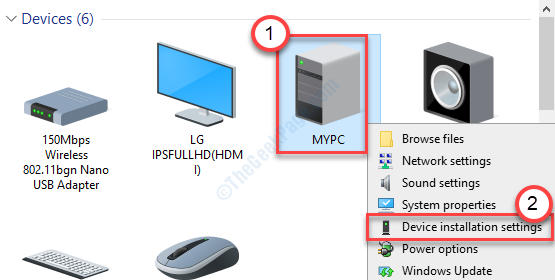
4. Esta vez necesitas elegir "Sí (recomendado)"Y luego haga clic en"Guardar cambios".
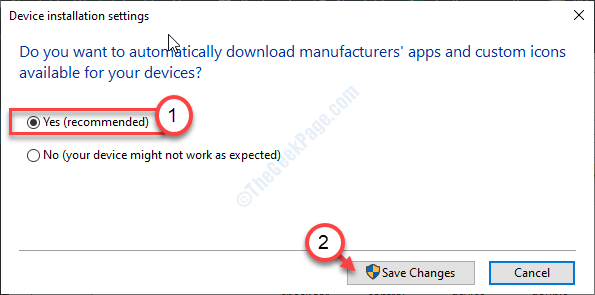
Esto debería haber solucionado su problema con el controlador de gráficos.
FIJAR 5 - Use la restauración del sistema
Puede poner su computadora en el último punto de restauración en su computadora.
1. En el Reparación automática Ventana de configuración, haga clic en "Avanzado opción".
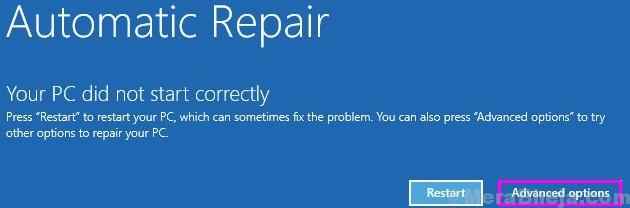
2. Su computadora será arrancada en Windows RE modo. En el Elige una opcion'Ventana, debe hacer clic en "Resolución de problemas".
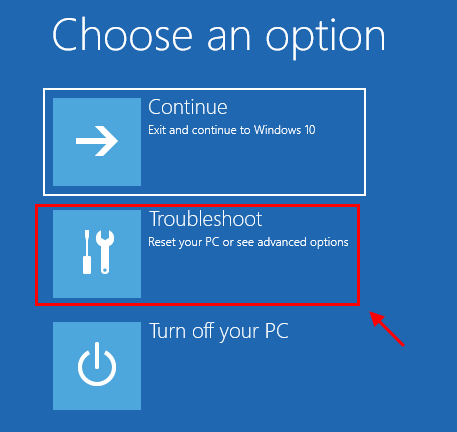
3. En el Solución de problemas Ventana, haga clic en "Opciones avanzadas".
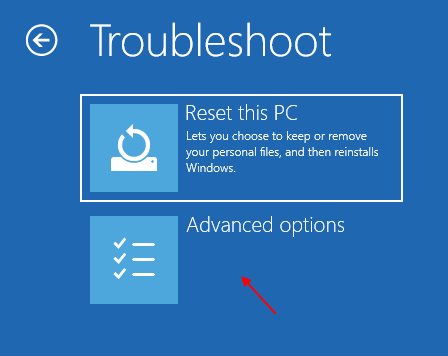
4. En el Opciones avanzadas Ventana, haga clic en "Restauración del sistema"Para iniciar el proceso de restauración del sistema en su computadora.
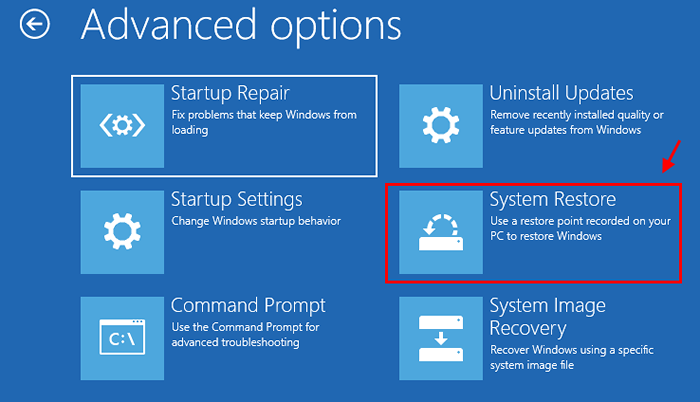
Ahora, la restauración del sistema pondrá su computadora en forma correcta.
5. En el Restauración del sistema pantalla, haga clic en "Próximo".
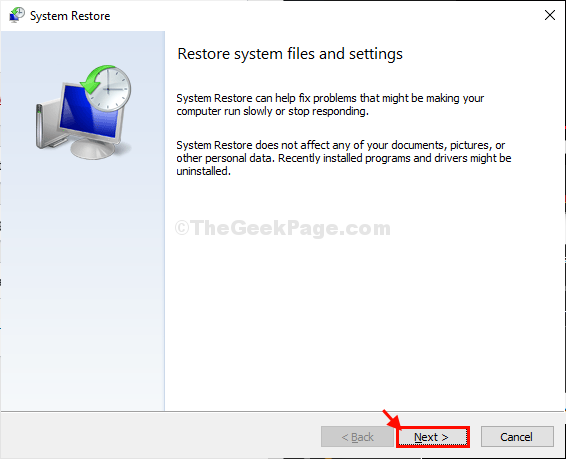
6. Elija el punto de restauración de la lista de los puntos de restauración y luego haga clic en "Próximo".
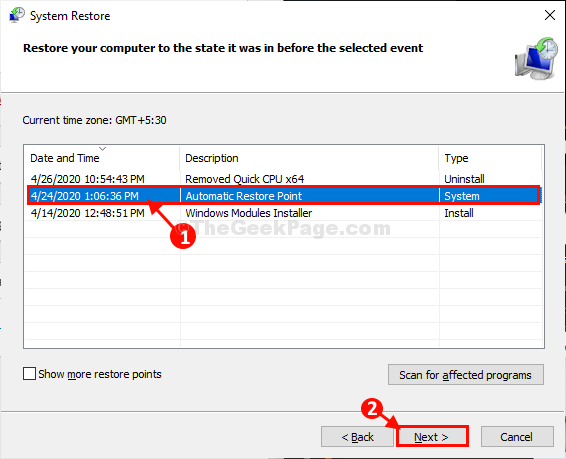
7. Haga clic en "Finalizar"Para terminar el proceso.
Esto restaurará su computadora al estado cuando funcionara perfectamente.
Espere pacientemente ya que este proceso llevará algún tiempo.
- « Hubo un problema para enviar el comando para programar, MS Excel Error Solución
- El icono de Wi-Fi en la barra de tareas no muestra la lista de redes disponibles »

