Hubo un problema para enviar el comando para programar, MS Excel Error Solución

- 4694
- 780
- Jaime Delgadillo
Está intentando abrir Microsoft Excel y no se abre con un mensaje de error "Hubo un problema para enviar el comando para programar". Este es un error común que se sabe que está asociado con el paquete de la oficina y, por lo tanto, también puede ocurrir al abrir cualquier otra aplicación de oficina como Word, PowerPoint, etc. Este error tiende a aparecer cada vez que Windows envía comandos DDE (Dynamic Data Exchange) a las aplicaciones de MS Office y el sistema operativo Windows no puede conectarse con la aplicación. La buena noticia es que hay bastantes soluciones para esto. Veamos cómo corregir el error de MS Excel "Hubo un problema para enviar el comando para programar".
Tabla de contenido
- Método 1: Apague el intercambio de datos dinámicos
- Método 2: haciendo cambios en la configuración del centro de confianza
- Método 3: deshabilitando la opción Ejecutar como administrador
- Método 4: haciendo cambios en el registro
- Método 5: reparando Microsoft Office
Método 1: Apague el intercambio de datos dinámicos
Paso 1: Abra el archivo de Microsoft Excel que muestra el error.
Ahora, ve al Archivo pestaña en la parte superior izquierda de la pantalla.

Paso 2: Desde el Archivo Menú, seleccione Opción.

Paso 3: En el Opciones de Excel ventana, vaya al lado izquierdo del panel y haga clic en Avanzado.
Ahora, ve al lado derecho del panel, desplácese hacia abajo y debajo del General sección, desmarque la caja junto a Ignorar otras aplicaciones que usan Dynamic Data Exchange (DDE) opción.
Prensa DE ACUERDO Para guardar los cambios y salir.
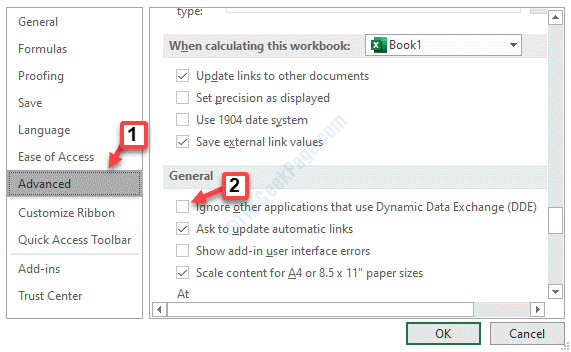
*Nota - Si la caja ya no está marcada, marque la casilla para habilitarla y reiniciar su archivo de problemas de MS Excel. Ahora, ve a Pestaña Archivo> Opciones> Avanzado> General> Ignorar otras aplicaciones que usan Dynamic Data Exchange (DDE) y desmarquelo.
Ahora, cierre el archivo de Excel y reinicie, y el error debería desaparecer.
Método 2: haciendo cambios en la configuración del centro de confianza
Solución 1: haciendo cambios en el contenido externo
Paso 1: Inicie el archivo de Excel que está lanzando el mensaje de error.
Ahora, ve al Archivo Menú en la esquina superior izquierda del archivo de Excel.

Paso 2:En el Archivo Menú, haga clic en Opción.

Paso 3: En el Opciones de Excel ventana, vaya al lado izquierdo del panel y haga clic en Centro de confianza.
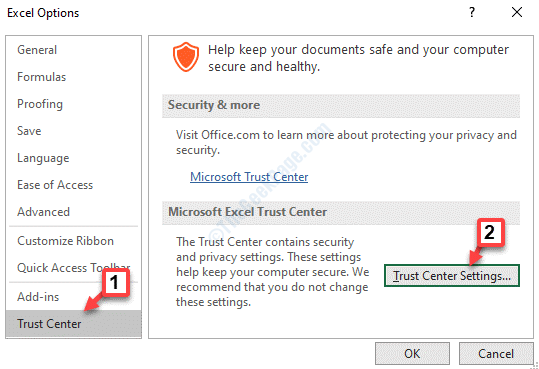
Etapa 4: En el Configuración del centro de confianza Ventana, en el lado izquierdo del panel, haga clic en Contenido externo.
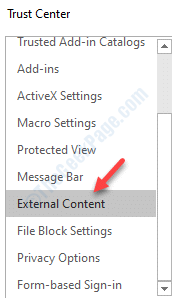
Paso 5: Ahora, ve al lado derecho de la ventana y debajo Configuración de seguridad para conexiones de datos, Haga clic en el botón de radio junto a Habilitar todas las conexiones de datos.
Entonces, ve al Configuración de seguridad para la sección de enlaces de libros de trabajo y haga clic en el botón de radio junto a Habilite la actualización automática para todos los enlaces de libros de trabajo.
Prensa DE ACUERDO Para guardar cambios y salir.
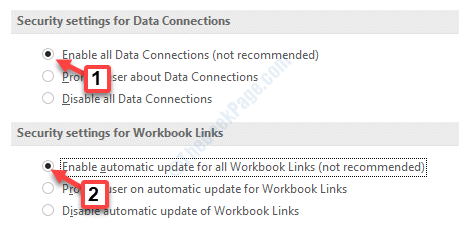
Ahora, reinicie su archivo de Excel con el problema y debería funcionar bien ahora.
Solución 2: haciendo cambios en la configuración de macro
Paso 1: Abra la hoja de Excel con el problema y vaya a la esquina superior izquierda de la hoja. Clickea en el Archivo menú.
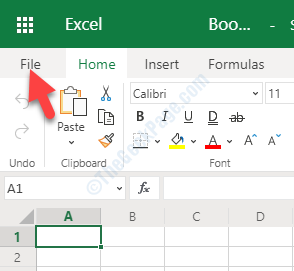
Paso 2: Seleccionar Opción desde el Archivo menú.

Paso 3: En el Opciones de Excel Ventana, seleccione Centro de confianza en el lado izquierdo y en el lado derecho, debajo Microsoft Excel Trust Center, haga clic en Configuración del centro de confianza.
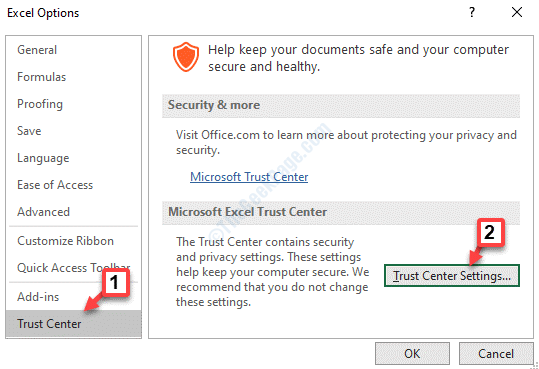
Etapa 4: A continuación, vaya al lado izquierdo del panel y haga clic en Configuración macro.
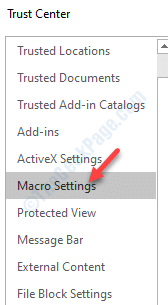
Paso 5: Ahora, ve al lado derecho del panel y debajo Configuración macro, Seleccione el botón de radio junto a Habilitar todas las macros opción.
Entonces, bajo el Configuración macro de desarrolladores Sección, marque la casilla junto a Confiar en el acceso al modelo de objeto del proyecto VBA.
Prensa DE ACUERDO Para guardar los cambios y salir.
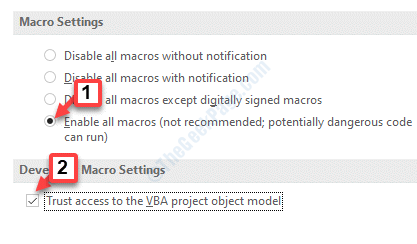
Puede reiniciar el archivo de Excel que mostraba el error y ya no debe mostrar el error.
Solución 3: al deshabilitar la aceleración de hardware
Paso 1: Abra el archivo de MS Excel con el que tiene problemas.
Ahora, navegue al Archivo pestaña en la esquina superior izquierda del archivo de Excel.

Paso 2: Desde el Archivo Lista, seleccione Opción.

Paso 3: En el Opciones de Excel ventana, vaya al lado izquierdo y haga clic en Avanzado.
Ahora, ve al lado derecho del panel, desplácese hacia abajo y debajo del Mostrar Sección, marque la casilla junto a Desactivar la aceleración de gráficos de hardware.
Golpear DE ACUERDO Para guardar los cambios y salir.
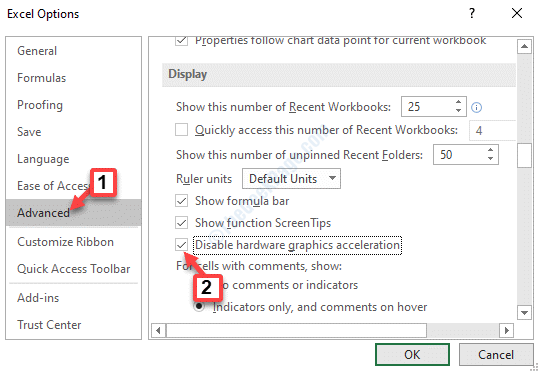
Ahora, inicie el archivo de Excel de problemas nuevamente y el error debería desaparecer.
Solución 4: deshabilitando los complementos
Paso 1: Inicie el archivo de MS Excel que tiene el problema.
Entonces, ve al Archivo pestaña en la esquina superior izquierda de la pantalla.

Paso 2: Haga clic en Opción en el Archivo menú.

Paso 3: En el Opciones de Excel ventana, vaya al lado izquierdo del panel y haga clic en Complementos.
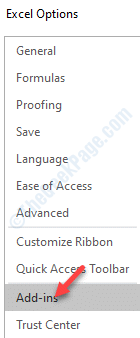
Etapa 4: Ahora, ve al lado derecho y navegue a Administrar en el fondo. Seleccionar COM CUNTOS Desde el menú desplegable al lado y haga clic en Ir.
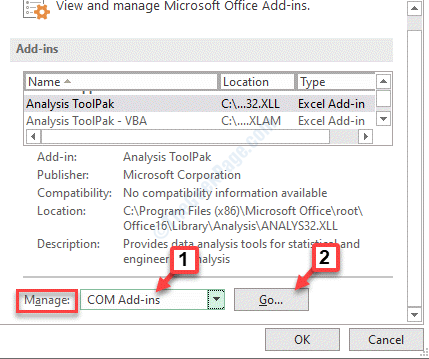
Paso 5: Seleccione uno de los Complementos y haga clic en Eliminar A la derecha. Prensa DE ACUERDO.
Ahora, abra el archivo de Excel que mostraba el error y no debería haber ningún problema con el archivo ahora.
Método 3: deshabilitando la opción Ejecutar como administrador
Paso 1: Hacer clic derecho en Comenzar menú y seleccionar Explorador de archivos.
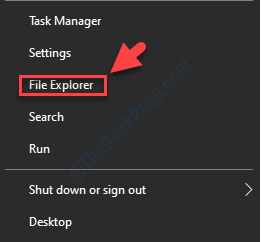
Paso 2: En el Explorador de archivos ventana, navegue a la ruta a continuación para alcanzar el Programas carpeta:
C: \ ProgramData \ Microsoft \ Windows \ Menú de inicio \ Programas
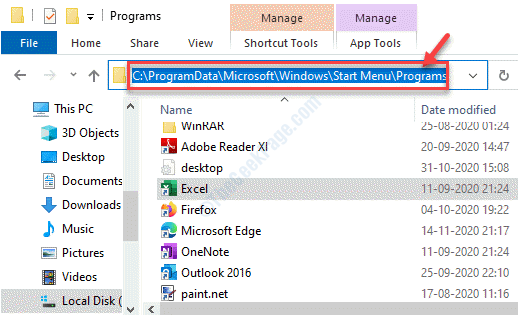
Paso 3: Hacer clic derecho en Sobresalir y seleccionar Propiedades.
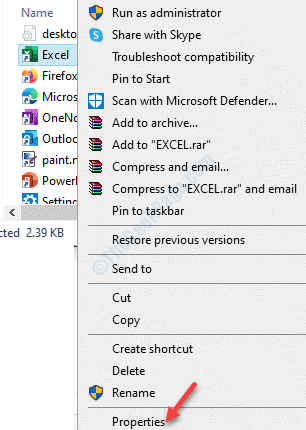
Etapa 4: En el Propiedades ventana, debajo del Atajo pestaña, haga clic en el Avanzado botón.
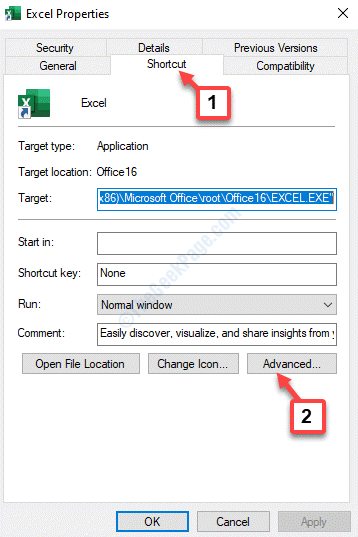
Paso 5: Luego, en el Propiedades avanzadas ventana, desmarque la caja al lado de Ejecutar como administrador.
Haga clic en DE ACUERDO Para guardar cambios y salir.
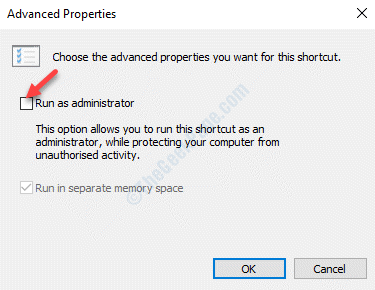
Paso 6: Volver a la Propiedades de Excel cuadro de diálogo e ir al Compatibilidad pestaña.
Desmarque todas las opciones, incluida Ejecutar este programa como administrador bajo la Ajustes opción.
Prensa Aplicar y luego está bien para guardar los cambios y salir.
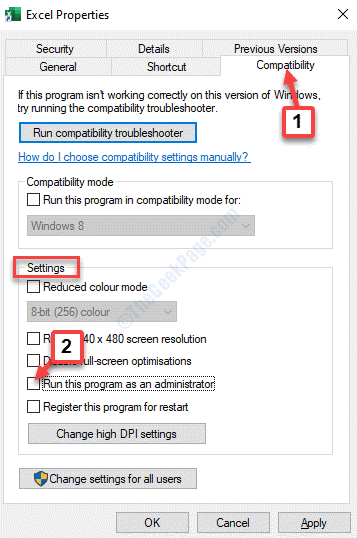
Reinicie el archivo de Excel que mostraba el error y el problema debe resolverse ahora.
Método 4: haciendo cambios en el registro
Antes de proceder a hacer cualquier cambio en el editor del registro, asegúrese de crear una copia de seguridad del contenido del registro, de modo que, en caso de pérdida, pueda recuperar los datos.
Paso 1: presione el Win + R teclas juntas en tu teclado para escribir el Ejecutar comando.
Paso 2: En el Ejecutar comando Ventana, escriba regedit y golpear Ingresar Para abrir el Editor de registro ventana.
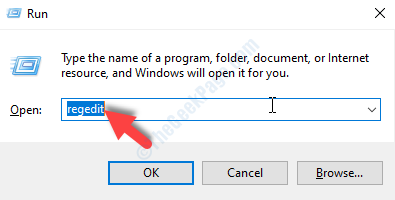
Paso 3: Copie y pegue la siguiente ruta en el Editor de registro barra de direcciones y golpes Ingresar:
HKEY_CLASSES_ROOT \ Excel.Hoja.8 \ shell \ abierto
Debajo de la tecla de apertura, haga clic con el botón derecho en ddeexec carpeta y seleccionar Rebautizar.
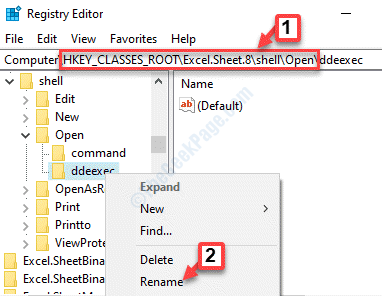
Etapa 4: Ahora, cambie el nombre del ddeexec carpeta para ddeexec.viejo.
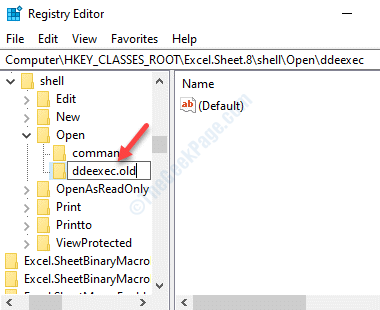
Paso 5: Ahora, seleccione el Dominio carpeta sobre el ddeexec carpeta e ir al lado derecho del panel.
Haga doble clic para abrir el Por defecto cadena.
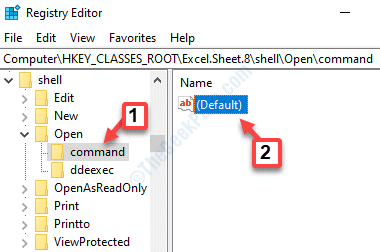
Paso 6: En el Editar cadena cuadro de diálogo, ir al Datos de valor campo y reemplace el /e o /dde con "%1".
Por lo tanto, el valor debe verse así: C: \ Archivos de programa \ Microsoft Office \ Office16 \ Excel.Exe ""%1.
Golpear DE ACUERDO Para guardar los cambios.
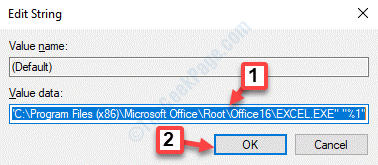
Paso 7: Ahora, haga doble clic en el Dominio Cadena para abrir el Editar cadena cuadro de diálogo.
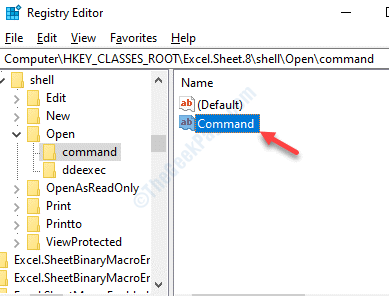
Paso 8: En el Editar cadena cuadro de diálogo, ir al Datos de valor campo y reemplace el /e o /dde con "%1".
Entonces, el valor debe aparecer como Zn = BV5!!!!4!!!!MkkskExcElfiles>]-z5hw $ l [8qezzr4_x = $ "%1".
Prensa DE ACUERDO Para guardar los cambios.
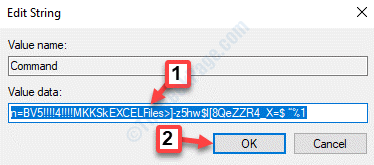
Paso 9: Ahora, navegue a la siguiente ruta en el editor del registro:
HKEY_CLASSES_ROOT \ Excel.Hoja.12 \ shell \ abierto
Repite el Pasos 4 a través de Pasos 8 Para hacer cambios en la clave del registro.
Ahora puede reiniciar el archivo de Excel que mostraba el error y el problema debería desaparecer.
Método 5: reparando Microsoft Office
Paso 1: presione el Win + R llave de acceso rápido en su teclado para abrir el Ejecutar comando.
Paso 2: En el Ejecutar comando Ventana, escriba appwiz.CPL y presionar Ingresar Para abrir el Programas y características ventana en el Panel de control.
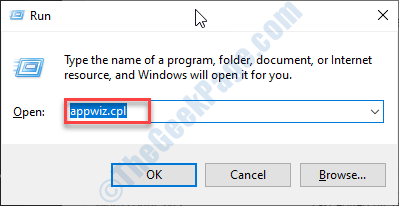
Paso 3: Ahora, bajo el Desinstalar o cambiar un programa, Haga clic derecho en su Microsoft Office suite y seleccionar Cambiar.
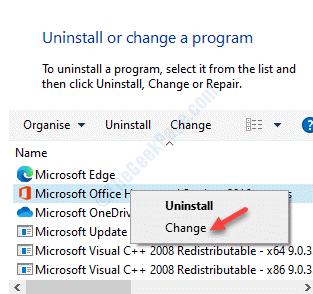
Etapa 4: Selecciona el Reparación rápida opción y presione el Reparar botón.
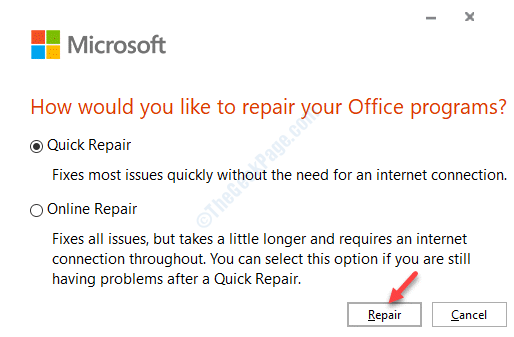
Paso 5: Prensa Continuar Para confirmar la acción.
Esto debería ayudar a corregir el error con su archivo de MS Excel, pero si el problema persiste, intente desinstalar Microsoft Office y luego reinstale recién.
Si ninguno de los métodos anteriores funciona, puede intentar eliminar el paquete de compatibilidad de Windows, ya que este puede ser una de las razones del error. Alternativamente, también puede intentar eliminar un software que instaló recientemente y puede interferir con las aplicaciones de MS Office ahora. Deshabilitar cualquier antivirus de terceros instalado en su PC con Windows 10 también puede ayudar a resolver el error de MS Excel "Hubo un problema para enviar el comando para programar".
- « Los servidores de contenido de vapor son inalcanzables en Windows 10 Fix
- VERIFIER DE CONDUCTOR VIOLACIÓN DEL INICIO BSOD AZUL ERROR DE ERROR »

