Los servidores de contenido de vapor son inalcanzables en Windows 10 Fix
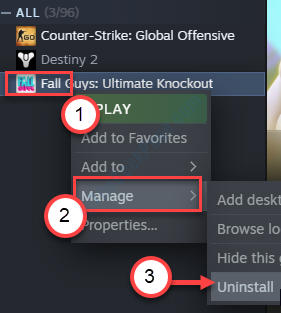
- 1981
- 587
- Norma Sedillo
¿Estás viendo el 'Los servidores de contenido de vapor no son inalcanzables'Mensaje de error en su computadora? Si está viendo este mensaje de error en su computadora, no se preocupe. Este problema puede ocurrir debido a una variedad de razones, desde la región de descarga incorrecta hasta el uso de servidores proxy corruptos. Simplemente pase por estas soluciones fáciles de su sistema y el problema se resolverá en poco tiempo.
Soluciones-
1. Reanudar su sistema y verifique si esto ayuda a su problema.
2. Intente deshabilitar el antivirus en su sistema. Además, inicie el cliente Steam en su sistema.
Tabla de contenido
- Fix 1 - Ajuste la sección de descarga de Steam
- FIJAR 2 - Desactivar la configuración de proxy
- FIJO 3 - Configuración predeterminada de Steam
- Fix 4 - Clear Steam Descargar cola
- FIJAR 5 - Permita vapor a través de su firewall
- Arreglar 6 - desinstalar y volver a instalar el cliente Steam
- SEX 7 - Modifique el archivo de configuración de Steam
- SEX SEX 8 - Eliminar el limitador del servidor de contenido de Steam
- FIJAR 9 - Eliminar el Cliente Reconscón.archivo de blob
- FIJO 10 - Modifique la configuración de DNS
- FIJAR 11 - Desactivar SAFE -WEB
- FIJAR 12 - Agregue vapor a la excepción antivirus
- SEX 13 - Cambie la configuración predeterminada del navegador
Fix 1 - Ajuste la sección de descarga de Steam
Borrar el caché de descarga debe solucionar el problema en su computadora.
1. Al principio, debes abrir vapor en tu computadora.
2. Después de eso, simplemente haga clic en "Vapor"En la barra de menú.
3. Luego haga clic en " Ajustes".
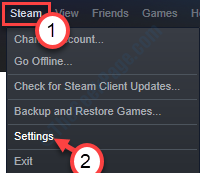
3. Después de eso, en el lado izquierdo, haga clic en "Descargas".
4. Luego, haga clic en el 'Descargar región'Sección, haga clic en el icono desplegable y luego elija un servidor en un servidor local cercano*.
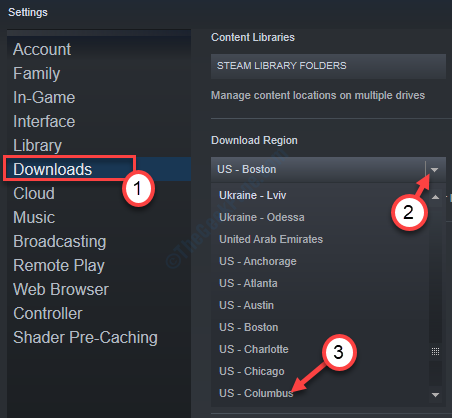
5. Ahora, debe hacer clic en el "Descargar Cache de descarga" en el lado izquierdo.
6. En caso de que haya un mensaje de advertencia, haga clic en "DE ACUERDO".

*NOTA-
Cambiar la región de descarga debe eliminar el problema de carga del servidor. A veces, su servidor cercano puede estar sobrecargado en eventos especiales (como en la venta de verano de Steam). Por lo tanto, puede elegir otro servidor de esa lista de servidores si este dilema se extiende más.
FIJAR 2 - Desactivar la configuración de proxy
Puede deshabilitar la configuración de proxy corrupta en su sistema para solucionar el problema.
1. Prensa Clave de Windows+R Para abrir el Correr ventana.
2. En el Correr Ventana, escriba "inetcpl.CPL"Y luego golpea Ingresar.

El Propiedades de Internet La ventana se abrirá.
3. En el Propiedades Ventana, haga clic en el "Conexión" pestaña.
4. Ahora, haga clic en "Configuración de LAN".
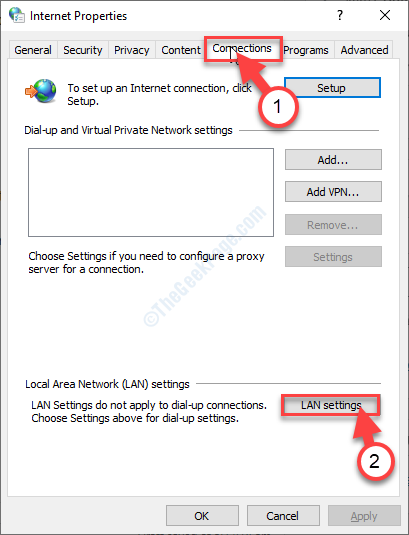
5. En el Configuración de la Red de Área Local (LAN) ventana, controlar la opción "Detectar automáticamente la configuración".
6. Luego, haga clic en "DE ACUERDO"Para guardar la configuración.
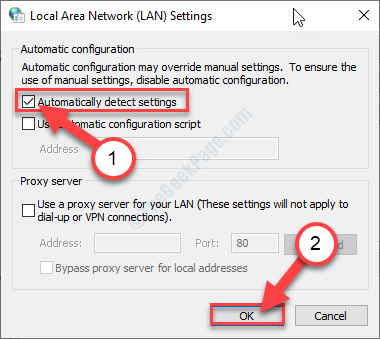
7. Finalmente, haga clic en "Aplicar"Y luego haga clic en"DE ACUERDO". Esto salvará el cambio.
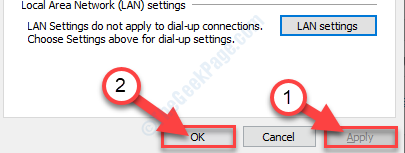
Esta configuración automática debe solucionar el problema.
FIJO 3 - Configuración predeterminada de Steam
Enjuagando la configuración predeterminada El Steam arreglará la configuración de configuración corrupta en Steam.
1. presione el Clave de Windows junto con "Riñonal" llave.
2. Después de eso, pegue este código en la ventana Ejecutar. Luego, haga clic en "DE ACUERDO".
Steam: // FlushConfig
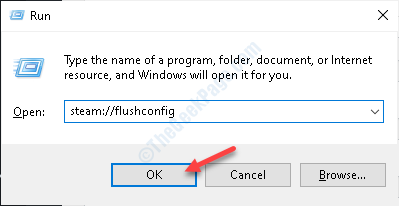
Después de eso, reinicie vapor en su sistema. Compruebe si esto funciona para usted o no.
Fix 4 - Clear Steam Descargar cola
Borrar la cola de descarga de Steam debe solucionar el problema en su sistema.
1. Abra el cliente de Steam en su máquina.
2. Después de eso, haga clic en el "Biblioteca"Y haga clic en"Descargas".
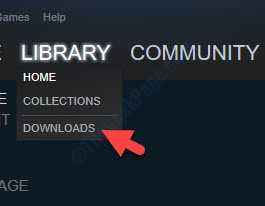
3. Verás que tus juegos se están actualizando.
4. Clickea en el "Cruz"Firma (❌) para detener las descargas.
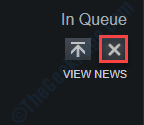
5. Luego, haga clic derecho en el juego que no quiera instalar al principio y haga clic en "Administrar".
6. Luego, haga clic en "Desinstalar".
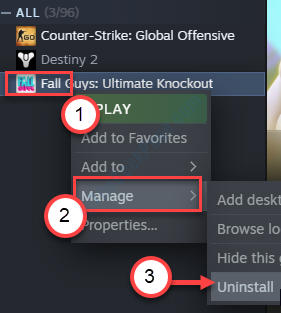
Puede ver un mensaje de confirmación para eliminar los archivos del juego. Haga clic en "Borrar"Para eliminarlo de su computadora.
Relanzar vapor y verificar si esto ayuda.
FIJAR 5 - Permita vapor a través de su firewall
Permitir los ejecutables de Steam a través de su firewall.
1. Haga clic en el cuadro de búsqueda al lado del icono de Windows y escriba "Permitir una aplicación".
2. Ahora, haga clic en "Permitir una aplicación a través del firewall de Windows".
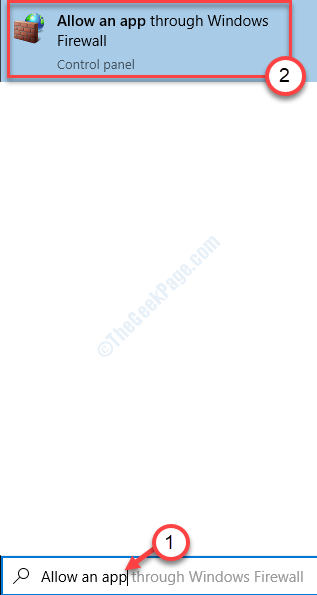
3. Ahora tienes que hacer clic en "Cambiar ajustes"Para obtener permiso para modificar la configuración.
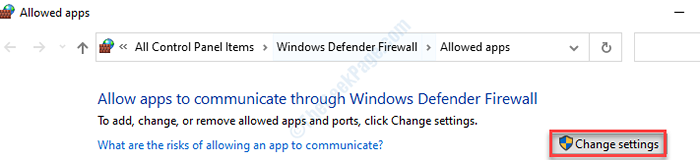
4. Simplemente desplácese hacia abajo a través de la lista de aplicaciones. Esté atento a los archivos ejecutables de Steam (como - Steam, Steam Web Shelper, etc.)
5. Controlar la opción "Privado" y "Público"Ambos para habilitar el acceso a la red en ambas redes para todos los servicios de Steam.
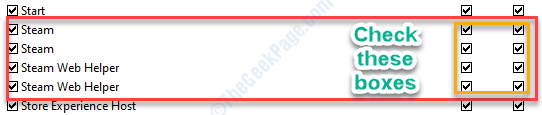
7. Una vez que haya terminado de modificar la configuración, haga clic en "DE ACUERDO".

Esto debería permitir que los ejecutables de Steam a través del firewall en su computadora.
Arreglar 6 - desinstalar y volver a instalar el cliente Steam
Desinstalar y reinstalar la última compilación del cliente Steam debe resolver el problema.
1. Pegue esta línea en el cuadro de búsqueda y presione Ingresar.
Programas y características
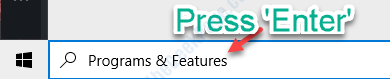
2. Aquí verá una lista de aplicaciones instaladas en su computadora.
3. Después de eso, haga clic derecho en el "Vapor"Aplicación y luego haga clic en"Desinstalar".
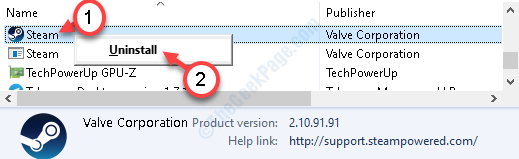
4. Después de eso, haga clic en "Desinstalar".
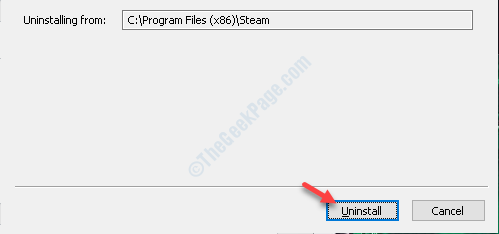
5. Una vez que el vapor no esté instalado de su sistema, haga clic en "Cerca"Para cerrar la ventana de configuración.
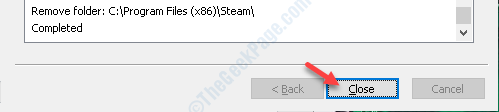
6. Después de eso, vaya al sitio web de Steam.
7. Luego, haga clic en "Instalar vapor".
El archivo de configuración de Steam se descargará.
8. Después de que la configuración de Steam haya terminado de descargar, haga doble clic en el "Creación de vapor.exe" en tu ordenador.

Siga las instrucciones en pantalla para instalar la aplicación Steam.
9. Haga clic en "Finalizar"Para terminar la instalación.

No experimentará este problema en la última compilación.
SEX 7 - Modifique el archivo de configuración de Steam
Algunos cambios simples en el archivo de configuración y el problema se resolverán.
1. Haga clic derecho en el icono de Windows. Clickea en el "Correr".
2. Pega esta ubicación y presiona Ingresar.
C: \ Archivos de programa (x86) \ Steam \ config
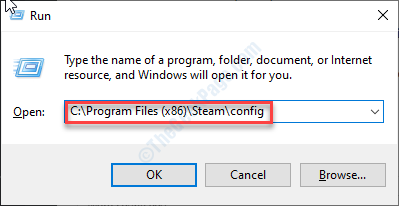
3. Una vez que esté en la carpeta de configuración, haga doble clic sobre el "configuración.VDFArchivo para editarlo.
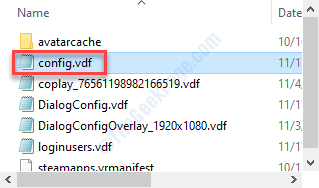
4. Aquí, busque esta sección.
"InstallCigStore" "Software" "Valve" "Steam" "CIP"
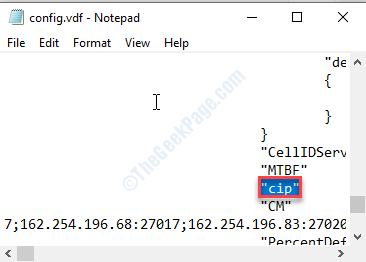
5. Luego, agregue una línea adicional debajo del "titubear"Sección y pegue esta línea allí.
CS "" Valve511.vapor.com; Valve501.vapor.com; Valve517.vapor.com; Valve557.vapor.com; Valve513.vapor.com; Valve535.vapor.com; Valve546.vapor.com; Valve538.vapor.com; Valve536.vapor.com; Valve530.vapor.com; Valve559.vapor.com; Valve545.vapor.com; Valve518.vapor.com; Valve548.vapor.com; Valve555.vapor.com; Valve556.vapor.com; válvula506.vapor.com; Valve544.vapor.com; Valve525.vapor.com; Valve567.vapor.com; Valve521.vapor.com; válvula510.vapor.com; Valve542.vapor.com; Valve519.vapor.com; Valve526.vapor.com; Valve504.vapor.com; Valve500.vapor.com; Valve554.vapor.com; Valve562.vapor.com; Valve524.vapor.com; Valve502.vapor.com; Valve505.vapor.com; Valve547.vapor.com; Valve560.vapor.com; válvula503.vapor.com; Valve507.vapor.com; Valve553.vapor.com; Valve520.vapor.com; Valve550.vapor.com; Valve531.vapor.com; Valve558.vapor.com; Valve552.vapor.com; Valve563.vapor.com; Valve540.vapor.com; Valve541.vapor.com; Valve537.vapor.com; Valve528.vapor.com; Valve523.vapor.com; Valve512.vapor.com; Valve532.vapor.com; Valve561.vapor.com; Valve549.vapor.com; Valve522.vapor.com; Valve514.vapor.com; Valve551.vapor.com; Valve564.vapor.com; Valve543.vapor.com; Valve565.vapor.com; Valve529.vapor.com; Valve539.vapor.com; Valve566.vapor.com; válvula165.vapor.com; Valve959.vapor.com; válvula164.vapor.com; válvula1611.vapor.com; válvula1601.vapor.com; válvula1617.vapor.com; válvula1603.vapor.com; válvula1602.vapor.com; válvula1610.vapor.com; válvula1615.vapor.com; Valve909.vapor.com; Valve900.vapor.com; Valve905.vapor.com; Valve954.vapor.com; Valve955.vapor.com; válvula1612.vapor.com; válvula1607.vapor.com; válvula1608.vapor.com; válvula1618.vapor.com; válvula1619.vapor.com; válvula1606.vapor.com; válvula1605.vapor.com; válvula1609.vapor.com; Valve907.vapor.com; Valve901.vapor.com; Valve902.vapor.com; válvula1604.vapor.com; Valve908.vapor.com; Valve950.vapor.com; Valve957.vapor.com; Valve903.vapor.com; válvula1614.vapor.com; Valve904.vapor.com; Valve952.vapor.com; válvula1616.vapor.com; Valve1613.vapor.com; Valve958.vapor.com; Valve956.vapor.com; Valve906.vapor.com "
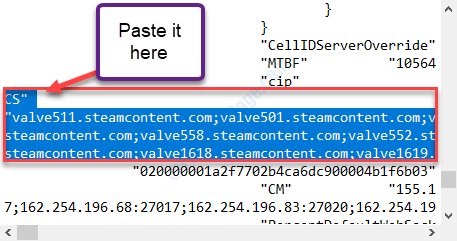
6. Prensa Ctrl+S Para guardar los cambios en el archivo.
Relanzar el cliente Steam en su computadora.
SEX SEX 8 - Eliminar el limitador del servidor de contenido de Steam
Puede desinstalar el limitador del servidor de contenido Steam desde su sistema.
1. presione el Clave de Windows+R.
2. Escribe este comando de ejecución y presione Ingresar.
appwiz.CPL
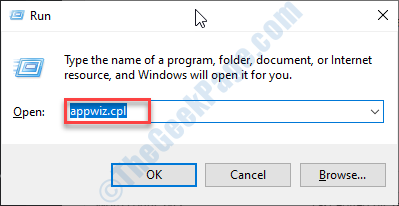
3. Desplácese hacia abajo y haga clic con el botón derecho en el "Limitador del servidor de contenido de Steam".
4. Haga clic en "Desinstalar".
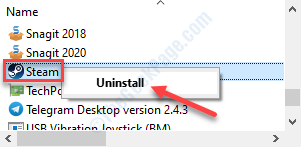
Una vez que lo haya desinstalado, el problema se resolverá.
FIJAR 9 - Eliminar el Cliente Reconscón.archivo de blob
El registro del cliente.El archivo blob contiene el valor de registro para el cliente Steam.
1. Haga clic con el botón derecho en el icono de Windows y haga clic en "Correr".
2. Luego, pegue esta ubicación en la ventana Ejecutar y haga clic en "DE ACUERDO".
C: \ Archivos de programa (x86) \ Steam

La carpeta de vapor* se abrirá.
3. Una vez que se abra, busque el "Registro de clientes.gota" archivo.
4. Después de eso, haga clic derecho en él y haga clic en "Borrar".

Inicie Steam nuevamente y verifique el estado de su problema.
En caso de que esto no funcione, vuelva a la carpeta Steam nuevamente y siga estos pasos.
5. Descubra el "Steamerrorrepter.exe".
6. Después, haga doble clic sobre el "Steamerrorrepter.exe"Para ejecutarlo.
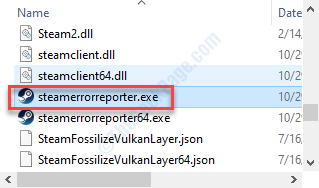
Ahora, vuelva a colocar el vapor.
*NOTA- Esta es la ubicación predeterminada de la carpeta Steam. Si ha instalado vapor en cualquier otra unidad, navegue a la carpeta manualmente. Luego, siga el resto de las instrucciones.
FIJO 10 - Modifique la configuración de DNS
Puede modificar la configuración de DNS para resolver el problema.
1. presione el Clave de Windows+R.
2. A continuación, escribir "NCPA.CPL". Haga clic en "DE ACUERDO".
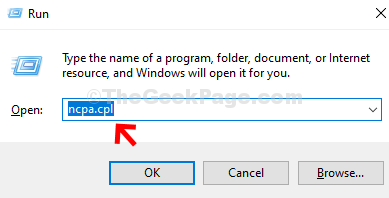
3. Luego, debe hacer clic con el botón derecho en el adaptador y hacer clic en el "Propiedades".

4. Para ajustar la configuración de IPv4, debe haga doble clic en "Protocolo de Internet versión 4 (TCP/IPv4)".
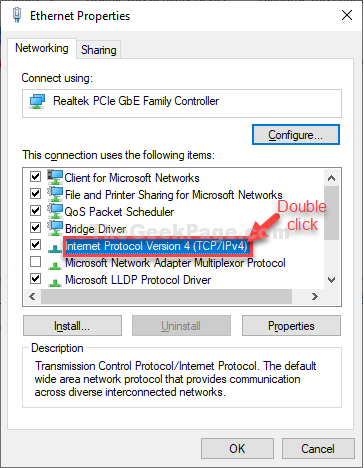
5. A continuación, haga clic en el botón de radio junto a "Use las siguientes direcciones del servidor DNS:"
6. Después de eso, ponga estos seguidores Servidores DNS ajustes-
Servidor DNS preferido: 8.8.8.8 Servidor DNS alternativo: 8.8.4.4
7. Haga clic en "DE ACUERDO"Para guardarlo.
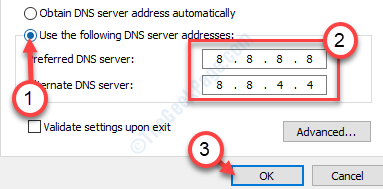
Reanudar el sistema. Reiniciar tu enrutador también.
FIJAR 11 - Desactivar SAFE -WEB
Algunos enrutadores seleccionados ofrecen un protocolo de WEB seguro que protege a su enrutador de posibles amenazas y malware.
Debe deshabilitar la WEB segura en la configuración de su enrutador.
1. Abra la página de configuración del enrutador desde su navegador. (En general, es una dirección IP predeterminada, como 192.168.1.1). Inicie sesión en la página del enrutador con sus credenciales.
2. Puede localizar la WEB segura en cualquiera de las secciones mencionadas a continuación-
a. Sección de controles parentales.
b. Sección de virus o la sección de filtrado
Cuando haya localizado la configuración de Safe-Web, simplemente apáguelo.
Intente conectarse a los servidores de contenido de Steam nuevamente.
FIJAR 12 - Agregue vapor a la excepción antivirus
Puede agregar la aplicación Steam a la lista de su excepción antivirus.
NOTA- Hemos explicado los pasos en Windows Defender. Si tiene algún antivirus dedicado instalado, puede que algunos pasos difieran, pero el proceso es similar.
1. Al principio, presione Clave de Windows+S y escriba 'Seguridad de Windows'.
2. Luego, haga clic en el "Seguridad de Windows".
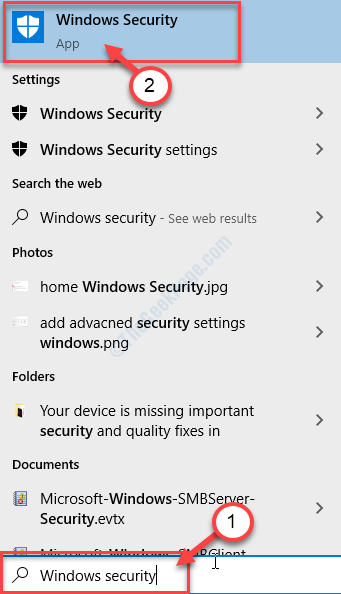
3. Después de eso, haga clic en el 'ícono de casa ' y luego haga clic en el "Protección contra el virus y la amenaza".
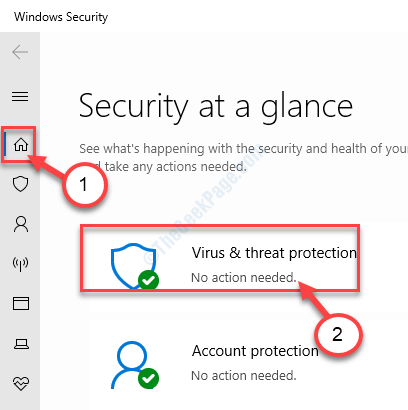
4. Desplácese hacia abajo en la ventana de seguridad de Windows para localizar Protección contra el virus y la amenaza ajustes.
5. Luego, haga clic en el "Administrar Configuración".

6. Clickea en el "Agregar o eliminar exclusiones".

7. Desplácese hacia abajo hasta que identifique el 'Exclusiones' opción. Clickea en el "Agregar una exclusión".
8. Del desplegable Seleccione el "Archivo" tipo.
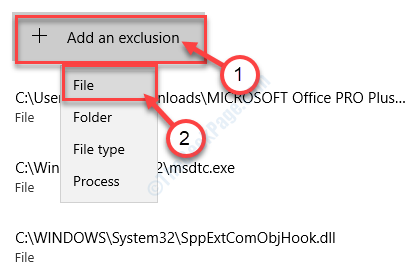
9. Ahora, navegue a la ubicación donde se instala la aplicación en su computadora.
10. Entonces, elige el vapor.exe archivo y haga clic en "Abierto".
En general, la ubicación es - C: \ Archivos de programa (x86) \ Steam
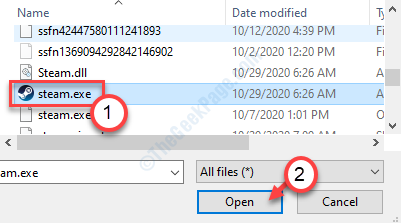
11. Notará que Steam ha aparecido en la lista de aplicaciones excluidas.
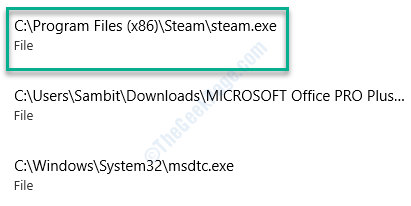
Cierra el Seguridad de Windows ventana.
Reanudar Su sistema para dejar que este cambio surta efecto. Compruebe si esto resuelve el problema en su computadora.
SEX 13 - Cambie la configuración predeterminada del navegador
De una manera peculiar, algunos usuarios han resuelto el problema con solo configuración de Internet Explorer como su navegador principal.
1. presione el Windows Key+I.
2. Luego, haga clic en el "Aplicaciones".
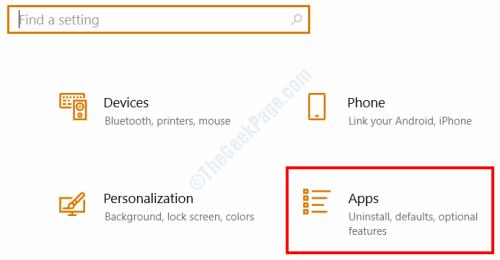
3. Después de eso, haga clic en el "Aplicaciones predeterminadas".
4. Luego, desplácese hacia abajo para localizar la sección 'Browser web'. Haz click en eso.
5. Después de eso, elija el "explorador de Internet" de la lista.
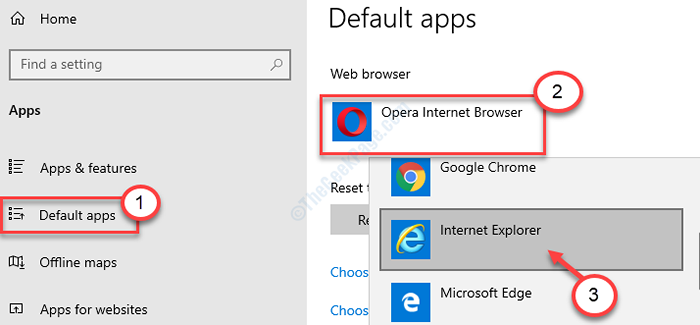
Internet Explorer se establecerá como el navegador predeterminado para su máquina.
Prueba el vapor de nuevo. Esto debería haber solucionado el problema con respecto al 'servidor de contenido de Steam Increed' en su estación de trabajo.
Tu problema debe resolverse.
- « Cómo borrar el historial de papel tapiz de escritorio en Windows 10
- Hubo un problema para enviar el comando para programar, MS Excel Error Solución »

