Forma más fácil de crear una partición en Windows 10
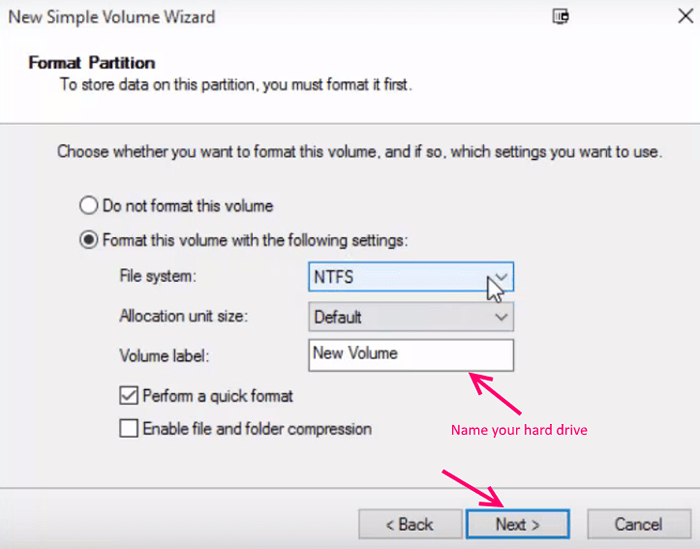
- 4836
- 805
- Hugo Vera
La mayoría de los usuarios quieren dividir el disco duro, pero no saben que incluso después de la configuración de Windows puede bifurcar fácilmente sus discos duros en tantas particiones como quieran. Los usuarios generalmente desean dividir el disco duro y crear espacio separado por múltiples razones. En algunos casos, desea particionar solo para crear un impulso separado para las películas, y en algunos casos solo desea crear un disco duro para asignar un espacio separado para su trabajo. La mayoría de las veces, al comprar una computadora con Windows 10, es posible que le proporcionen un sistema demasiado espacio asignado a la Carpeta del sistema C. En ese caso, se vuelve más importante dividir el disco duro a particiones razonables en las que puede organizar su tipo diferente de archivos.
Leer también: - Cómo eliminar una partición de unidad en Windows 10
Ahora, veamos cómo particionar su disco duro en segundos utilizando las herramientas administrativas de Window 10.
Cómo crear una partición en Windows 10
Paso 1 - Buscar Gestión informática En el cuadro de búsqueda de la barra de tareas
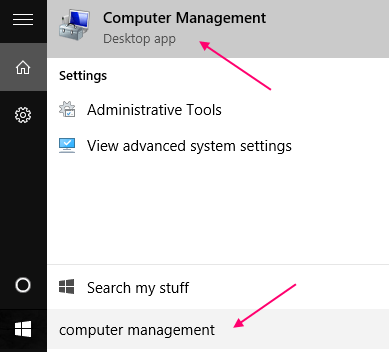
Paso 2 - Ahora, mira en el menú izquierdo y bajo almacenamiento, hay gestión de discos. Simplemente haga clic en Gestión de discos. Espere unos segundos para cargar detalles del disco.
Ahora, haga clic derecho en la unidad requerida que desea particionar. Por ejemplo, si desea hacer una partición en el disco local C, haga clic derecho en él. Ahora, haga clic en Reducir volumen.
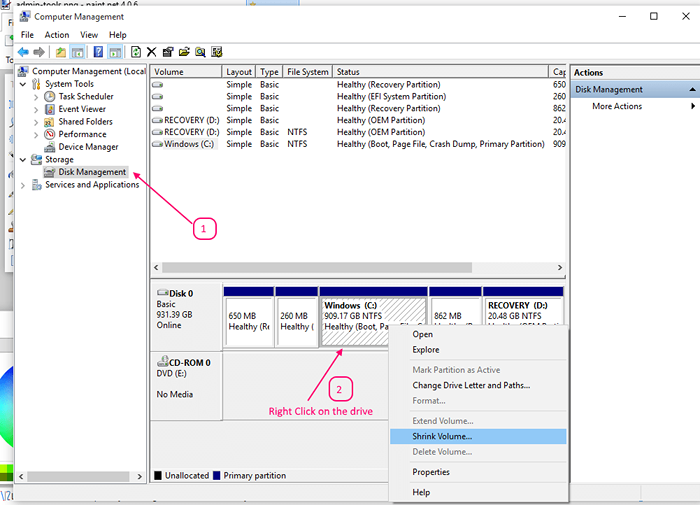
Paso 3 - Ahora, se mostrará un mensaje diciendo un espacio de consulta. Después de eso, en la siguiente pantalla se le mostrará 3 detalles.
En los primeros campos, el tamaño total antes de que se escriba la reducción. (Este es el tamaño actual del disco local)
En el segundo campo, se escribe el tamaño del espacio retráctil disponible en MB. Este es el tamaño máximo del disco duro que puede crear fuera del disco duro.
Tenga en cuenta que estos detalles están en MB. Para tener una idea en GB, solo divídalos por 1000.
Ahora, el tercer y más importante campo es su campo de decisión, en el que debe poner el tamaño del disco que desee en realidad, teniendo en cuenta el límite máximo en el segundo campo.
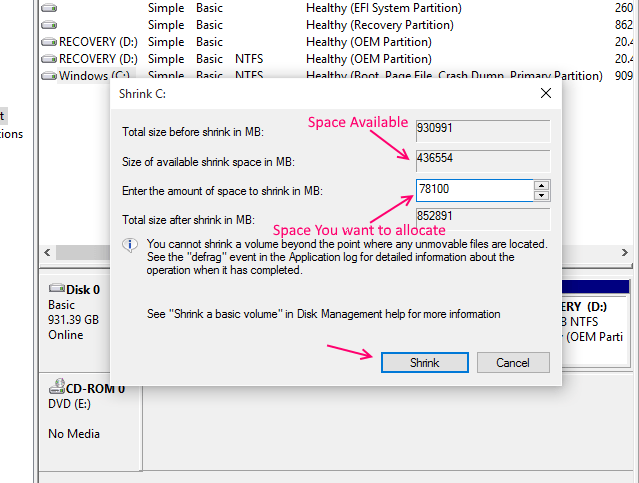
Etapa 4 - Ahora, cuando haya decidido sobre el tamaño del disco duro que desea crear, haga clic en encoger botón. Espera unos minutos. Afírate de cualquier actividad mientras esté en el medio de esta operación.
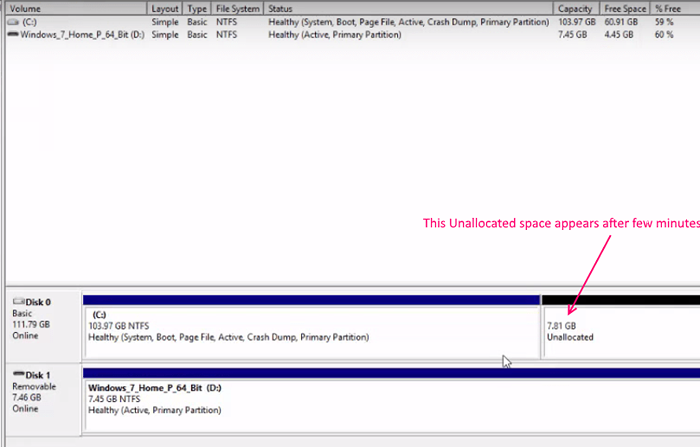
Paso 5 - Ahora, el tamaño que especificó en el Paso 4 solo crea espacio no asignado en su PC. Tienes que crear un disco duro y nombrarlo también.Ahora, una vez que el espacio no asignado aparece como se muestra arriba, simplemente haga un clic derecho sobre él y haga clic en Nuevo volumen simple.
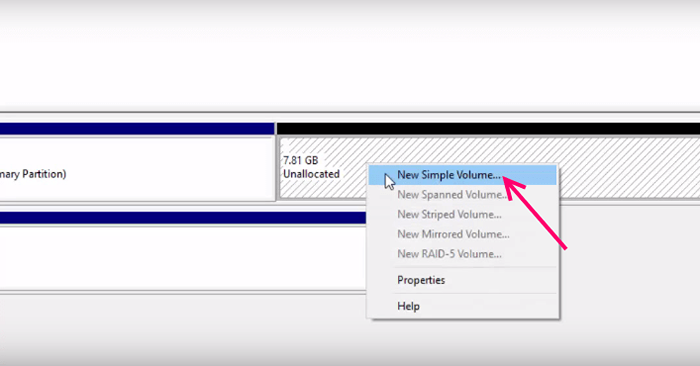
Ahora, el nuevo asistente de volumen de muestra se abrirá.
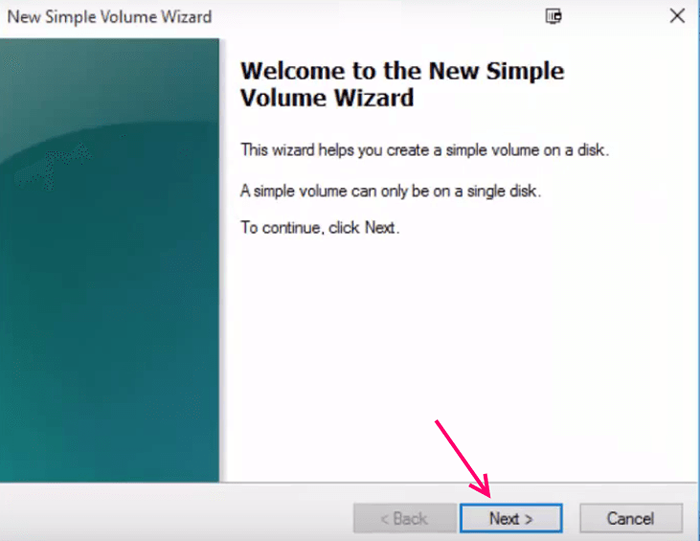
Paso 6 - Ahora, en la siguiente pantalla, solo especifique el tamaño del disco duro. Haga clic en Siguiente.
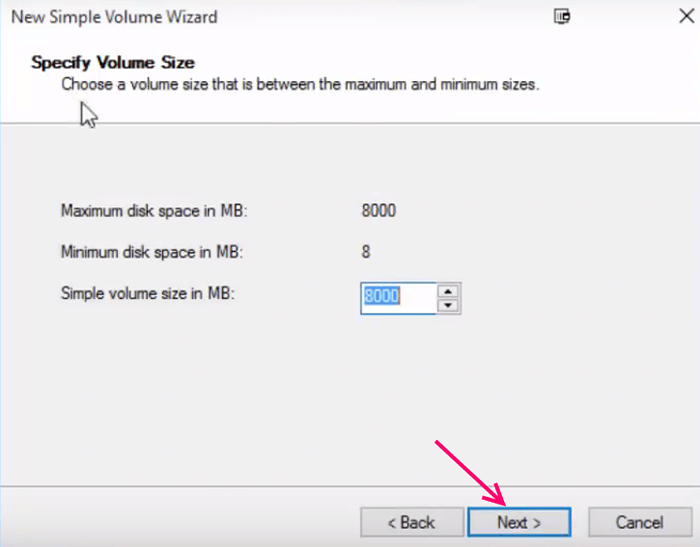
Paso 7 - En la siguiente pantalla, elija la letra de la unidad que desea nombrar. Puedes elegir cualquier carta.
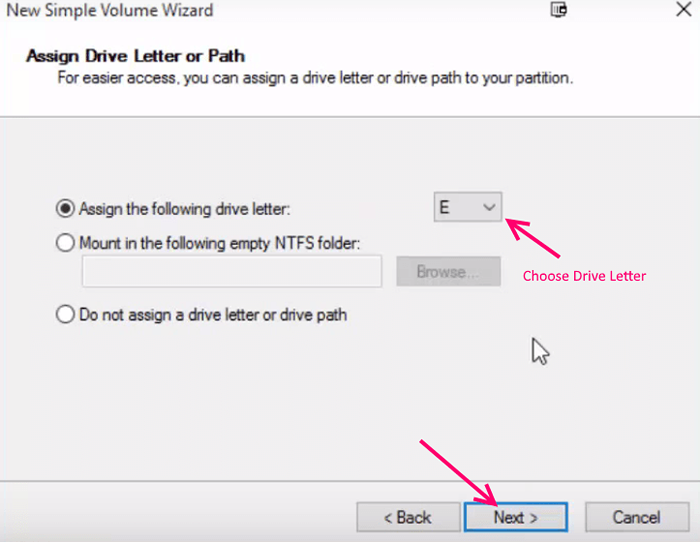
Paso 8 - Elija el sistema de archivos en la pantalla siguiente. Se recomienda NTFS aunque también puede seleccionar FAT32 si lo desea. Además, edite un nuevo volumen y asígnelo como desee.
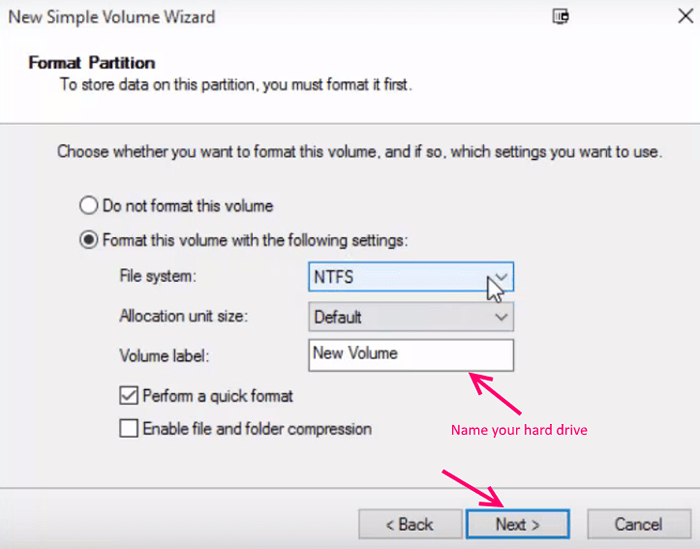
Paso 9 - En la siguiente pantalla Finalmente, haga clic en Finalizar el proceso de creación de finalización.
Una vez que haga clic en Finalizar, tomará unos minutos completar el proceso.
De esta manera, puede bifurcar fácilmente su disco duro en el espacio deseado y el nombre deseado como desee fácilmente.
- « Cómo activar la notificación de correo electrónico con sonido en Windows 10/11
- Guía para principiantes de Reddit, hechos básicos y trivia relacionadas con Reddit »

