Cómo activar la notificación de correo electrónico con sonido en Windows 10/11
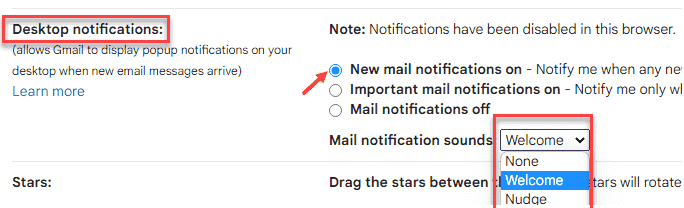
- 4312
- 772
- Norma Sedillo
La aplicación de correo de Window 10 tiene una configuración genial que le permite recibir alerta de notificación de escritorio con sonido cuando llega un nuevo correo electrónico. Ahora, esto es bastante útil, si está trabajando en su PC y llega un correo importante y le notifican al respecto. Agregar a eso, hay una opción de sonido de notificación también para llamar su atención. Ahora, no necesita volver a verificar la bandeja de entrada de su correo cada vez, si está esperando un correo importante. Simplemente ajuste esta configuración y siéntate. Serás notificado en tiempo real para esto. Ahora, veamos Cómo activar la notificación de correo electrónico con el sonido en Windows 10 y Windows 11.
Tenga en cuenta que si aún no ha configurado la aplicación de correo en su PC Windows 10 y 11, lea primero: cómo configurar la aplicación Mail
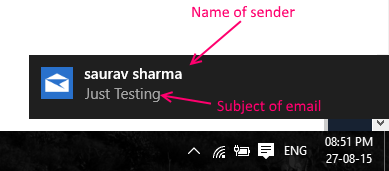
Cómo encender las notificaciones de Gmail con sonido en Chrome
1 - Inicie sesión en Gmail
2 - Ve a https: // correo.Google.com/mail/u/0/#configuración/general
3 - Seleccione Nuevas notificaciones de correo en
4 - Seleccione un sonidos de notificación de correo de su elección del desplegable
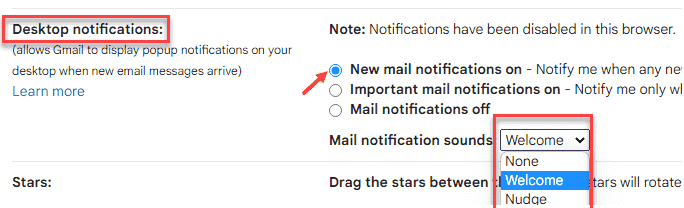
5 - Ahora, ve a Chrome: // configuración/contenido/notificaciones en cromo
6 - Ahora, haga clic en Agregar

7 - Tipo correo.Google.comunicarse y haga clic en agregar
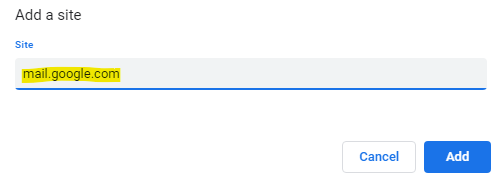
Ahora, cada vez que alguien le envía un correo electrónico a Gmail, la notificación vendrá con un sonido.
Cómo habilitar la notificación de correo electrónico con sonido
Paso 1 - Haga clic en Windows Key + I Para abrir el panel de configuración.
Caso 1 - para Windows 10
Ahora, haga clic en sistema
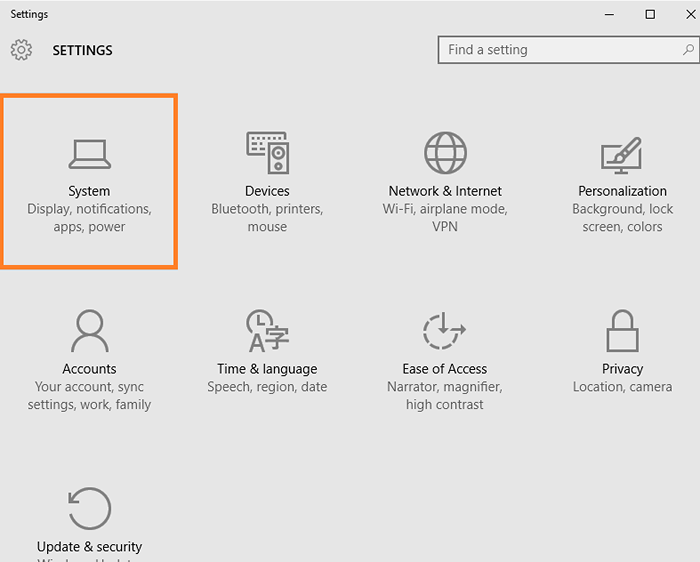
Paso 2 - Ahora, en el menú izquierdo, haga clic en Notificación y acciones. Ahora, en el espacio correcto, solo asegúrate de que Mostrar notificación de la aplicación La opción se enciende, si no está encendida, luego enciéndala como se muestra en la imagen a continuación.
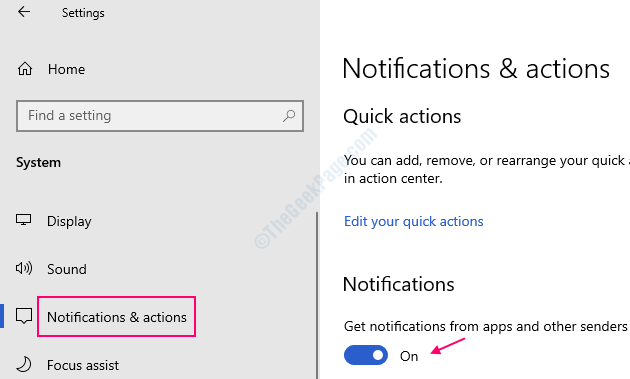
Caso 2 - para Windows 11
Haga clic en el sistema desde el menú izquierdo y haga clic en notificaciones desde el lado derecho.
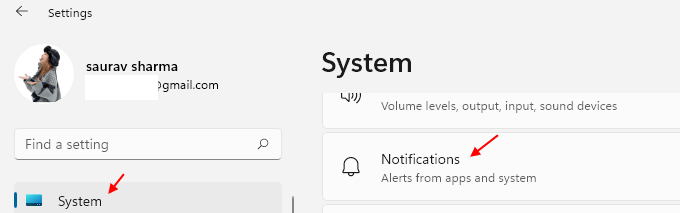
Paso 2 - Ahora, asegúrese de que se activen las notificaciones.
Ahora, esta parte está bien. Acaba de decirle a su sistema Windows 10 que muestre notificaciones de aplicaciones en el Centro de Acción.
Ahora, estás a solo un paso de este entorno. Vamos a la aplicación de correo y hagamos esta configuración más.
Paso 3 - Ahora, busque correo y haga clic en Aplicación de correo.
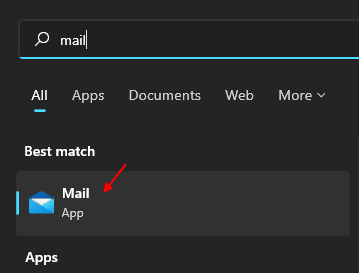
Etapa 4 - Ahora, una vez que se abra la aplicación de correo, haga clic en el Configuración de icono Como se muestra a continuación y luego haga clic en Opción Desde el menú que se abre.
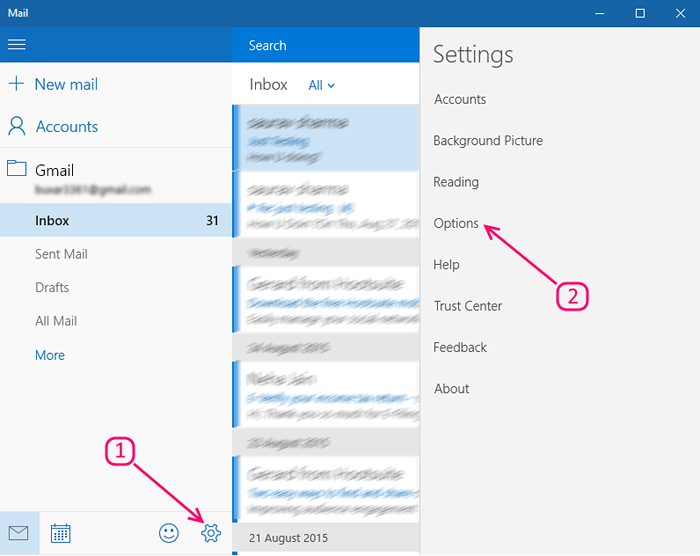
Paso 5 - Ahora, desplácese hacia abajo y encuentre dónde está escrito Notificaciones, solo enciende la opción diciendo Show in Action Center. Ahora, verifique la opción diciendo Mostrar un banner de notificación . También puede verificar la opción diciendo Reproducir un sonido , Pero si no desea molestarse por la alerta de sonido de los correos nuevos, puede dejar este campo sin control.
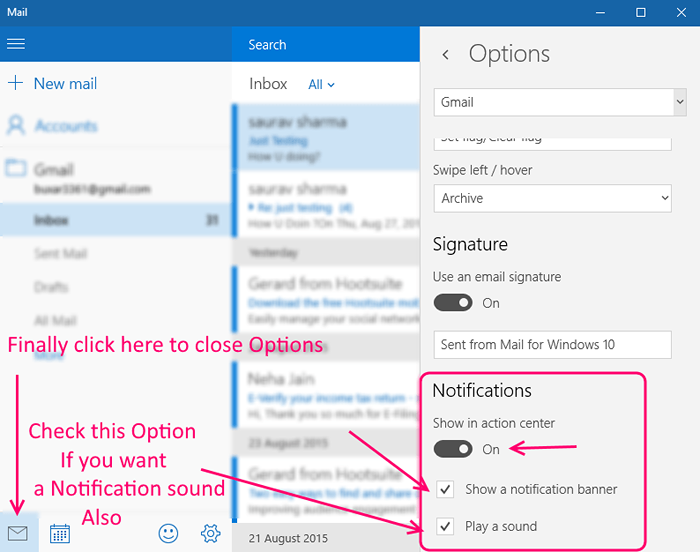
Ahora, para cerrar opciones, simplemente haga clic en el icono de correo en extremo izquierdo.
Ahora, intente enviar un nuevo correo a su correo electrónico configurado en la aplicación de correo. Llegará una nueva notificación y aparecerá en la mayoría de la esquina de su pantalla. Si ha habilitado reproducir una función de sonido, esto también activará una ventana notificar el sonido predeterminado.
- « Arreglar! No se puede pegar texto en los comentarios de YouTube usando mozilla
- Forma más fácil de crear una partición en Windows 10 »

