Teleconferencia fácil con jitsi en Ubuntu 20.04 Desktop de Linux

- 3869
- 201
- Adriana Tórrez
Este artículo ilustrará lo fácil que es realizar teleconferencias con la herramienta de teleconferencia gratuita y de código abierto Jitsi en Ubuntu 20.04 escritorio.
En este tutorial aprenderás:
- Cómo comenzar la reunión de teleconferencia con Jitsi
- Cómo probar la cámara web y el micrófono
 Teleconferencia fácil con jitsi en Ubuntu 20.04 Desktop de Linux
Teleconferencia fácil con jitsi en Ubuntu 20.04 Desktop de Linux Requisitos y convenciones de software utilizados
| Categoría | Requisitos, convenciones o versión de software utilizada |
|---|---|
| Sistema | Instalado Ubuntu 20.04 o actualizado Ubuntu 20.04 fosa focal |
| Software | Navegador de cromo |
| Otro | Acceso privilegiado a su sistema Linux como root o a través del sudo dominio. |
| Convenciones | # - requiere que los comandos de Linux dados se ejecuten con privilegios raíz directamente como un usuario raíz o mediante el uso de sudo dominiops - Requiere que los comandos de Linux dados se ejecuten como un usuario regular no privilegiado |
Teleconferencia fácil con jitsi en Ubuntu 20.04 instrucciones paso a paso
- Dado que la teleconferencia JITSI requiere periféricos de cámara web y micrófono, se recomienda que antes de comenzar, primero pruebe su cámara web y micrófono.
- No se requiere instalación del cliente para comenzar la teleconferencia utilizando Jitsi. Jitsi es una herramienta de teleconferencia basada en el navegador que hace que sea fácil de usar. Sin embargo, en el momento de la escritura, Jitsi solo admite los navegadores de Chromium y Google Chrome solo.
Instalar el navegador Chromum es fácil como ejecutar el comando a continuación desde su terminal:
$ sudo apt instalación de navegador de cromo
- A continuación, navegue por su navegador compatible con Jitsi al https: // reunirse.jit.Si/ y crear una nueva reunión.
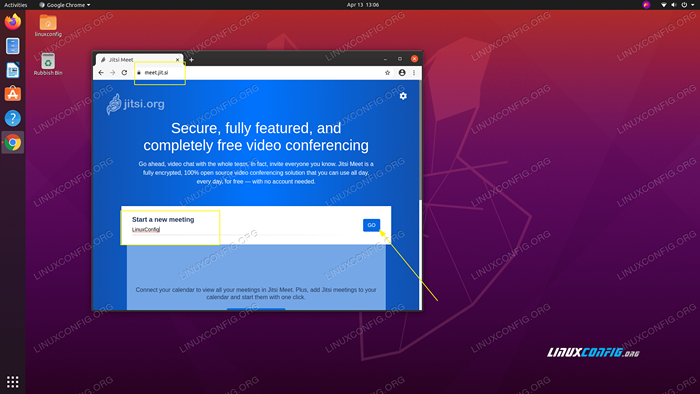 Por ejemplo, comencemos una nueva reunión de teleconferencia llamada
Por ejemplo, comencemos una nueva reunión de teleconferencia llamada Linuxconfg. - Permitir que Jitsi use su cámara web y micrófono
-
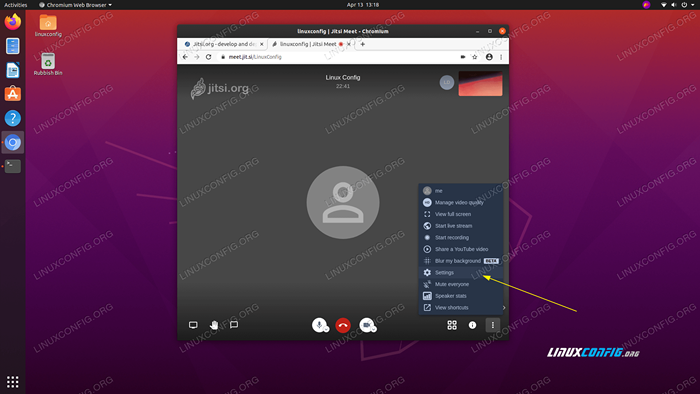 En caso de que tenga múltiples micrófonos o cámaras conectadas a su Ubuntu 20.Sistema 04, use haga clic en
En caso de que tenga múltiples micrófonos o cámaras conectadas a su Ubuntu 20.Sistema 04, use haga clic en AjustesPara confirmar una configuración correcta.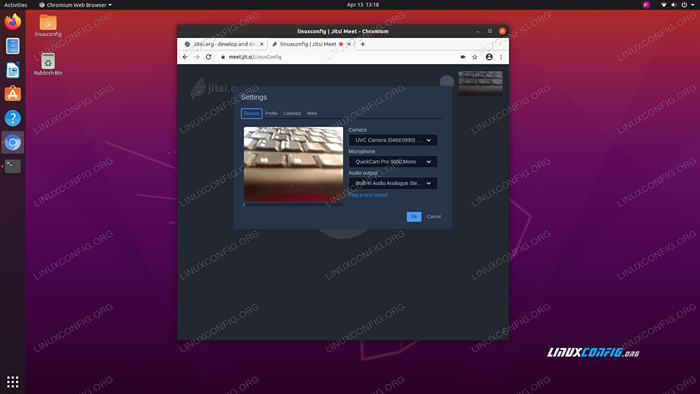 Seleccione la cámara y el micrófono que desee usar.
Seleccione la cámara y el micrófono que desee usar. - Todo debería estar listo. A continuación, simplemente comparta la URL de su reunión de teleconferencia, por ejemplo,.
https: // reunirse.jit.Si/LinuxConfigcon otros participantes para permitirles unirse a la sesión.
Tutoriales de Linux relacionados:
- Cosas para instalar en Ubuntu 20.04
- Cosas que hacer después de instalar Ubuntu 20.04 fossa focal Linux
- Ubuntu 20.04 trucos y cosas que quizás no sepas
- Cosas que hacer después de instalar Ubuntu 22.04 Jellyfish de Jammy ..
- Cómo instalar el navegador web de Chromium en Linux
- Ubuntu 20.04 Guía
- Ubuntu 22.04 Instalación del navegador de cromo
- Cómo probar el micrófono en Manjaro Linux
- Cosas para instalar en Ubuntu 22.04
- Cómo probar la cámara web en Manjaro Linux

