Habilite múltiples relojes para diferentes zonas horarias en Windows 10
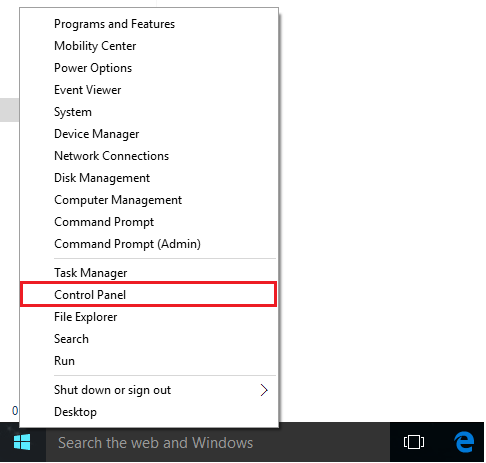
- 4979
- 1395
- Berta Solano
Como todos sabemos, tenemos diferentes zonas horarias en diferentes partes de los mismos o diferentes países. Las zonas horarias se basan en divisiones longitudinales y latitudinales relacionadas con las condiciones geográficas. Algunos países pueden tener más de una zona horaria. En una zona horaria específica, todos los países comparten al mismo tiempo.
Leer: Cambie la configuración del reloj para mostrar los días de la semana en Windows 10supone que vive en Nueva Delhi (India) y desea saber la hora en Chicago (EE. UU.) Sin usar Internet. Puede obtener su respuesta en Windows ya que Windows 10 proporciona una función para establecer relojes adicionales para diferentes zona horaria.En este artículo, seguiremos ciertos pasos para saber cómo establecer relojes adicionales para diferentes zonas horarias en Windows 10:Paso 1:Haga clic derecho en el icono "Inicio" colocado en la esquina inferior izquierda de su pantalla. Haga clic en "Panel de control".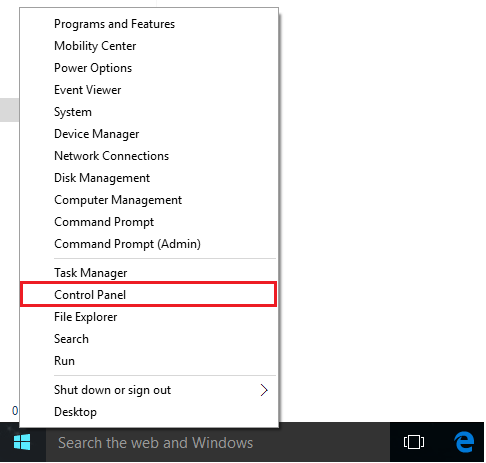 Paso 2:Al seleccionar la vista "Categoría", haga clic en "Reloj, idioma y región".
Paso 2:Al seleccionar la vista "Categoría", haga clic en "Reloj, idioma y región".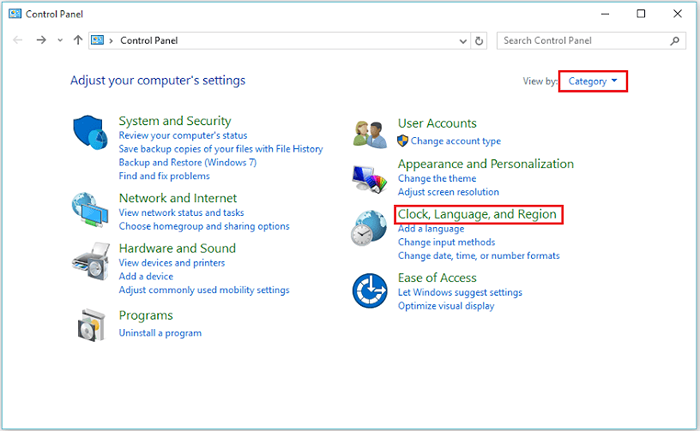 Paso 3:Haga clic en "Agregar relojes para diferentes zonas horarias".
Paso 3:Haga clic en "Agregar relojes para diferentes zonas horarias".
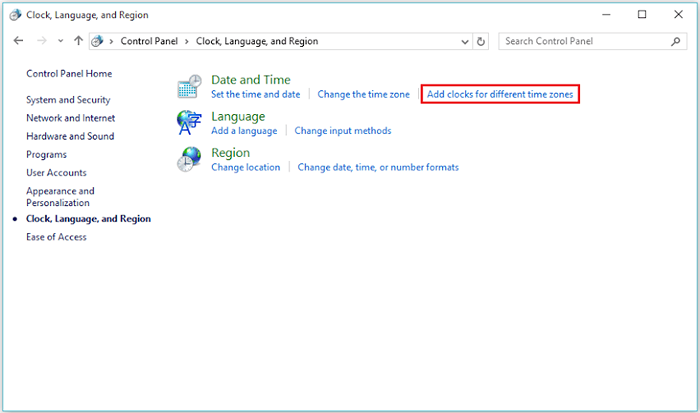
Etapa 4:Habilite la marca de verificación en "Mostrar este reloj". Ahora, la función le proporcionará las opciones para seleccionar su zona horaria preferida en la lista desplegable.En el cuadro Nombre de pantalla, ingrese cualquier nombre para su zona horaria preferida. Por ejemplo, hemos ingresado a "Chicago, EE. UU." Para el tiempo central (EE. UU. Y Canadá).Haga clic en "Aceptar" para confirmar sus cambios.
Nota: Puede establecer más de un reloj adicional haciendo clic en "Mostrar este reloj" y llenar su zona horaria deseada debajo del primer reloj adicional.Paso 6:Haga clic en el reloj de la barra de tareas colocado en la esquina inferior derecha de su pantalla para ver el reloj de zona horaria adicional, así como su reloj de zona horaria actual.
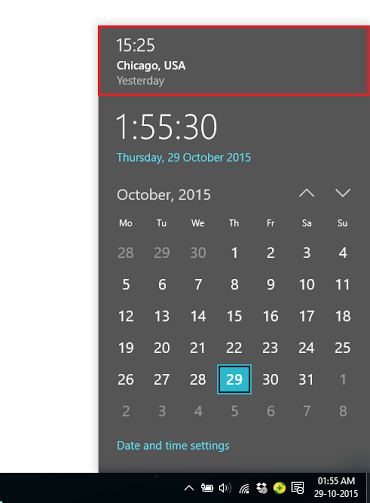
- « Una guía de gestos en Windows 10 PC
- Cómo restablecer el adaptador de red inalámbrica en Windows 10 »

