Cómo restablecer el adaptador de red inalámbrica en Windows 10
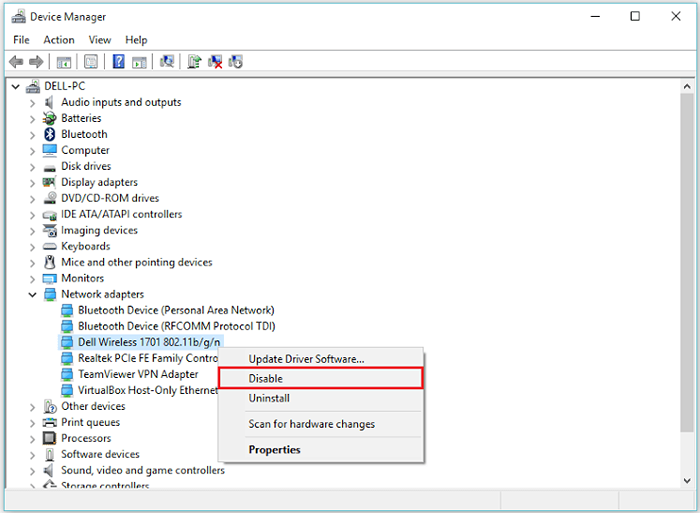
- 2693
- 349
- Carmen Casillas
Un adaptador de red es un hardware incorporado en su PC/laptop utilizado para la conexión a través de una red. La red puede estar conectada (Ethernet) o inalámbrica (Wi-Fi, Bluetooth) dependiendo de la naturaleza del adaptador de red. Como los dispositivos móviles se usan con más frecuencia, los adaptadores de red inalámbricos tienen una mayor demanda sobre los adaptadores de red con cable.
En este artículo, sabremos cómo restablecer el adaptador de red cableado o inalámbrico en Windows 10:
Método 1: Uso del símbolo del sistema
Como el símbolo del sistema es ubicuo en todas las plataformas de Windows (yo.mi. Windows 7/8/8.1/10), los pasos descritos a continuación restablecerán todo tipo de adaptadores de red en casi todas las plataformas de Windows.Paso 1:Haga clic derecho en el icono "Inicio" colocado en la esquina inferior izquierda de su pantalla. Haga clic en "Solicitud del sistema (Administrador)".
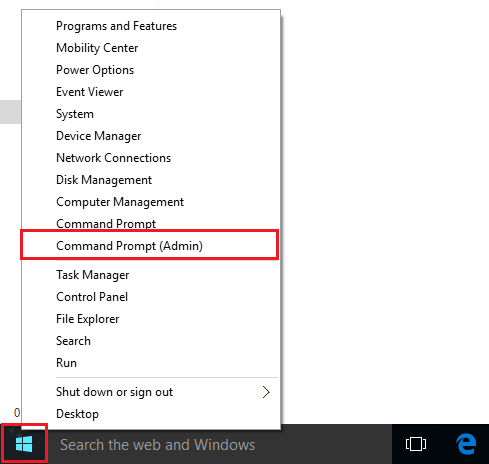
Paso 2:Escriba el siguiente comando dado en la captura de pantalla:Ipconfig /versión
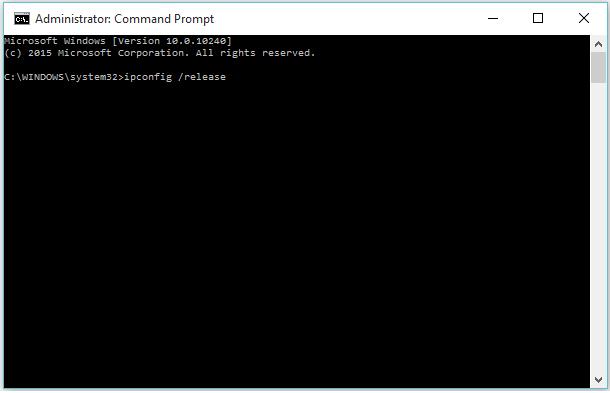
Paso 3:Escriba el siguiente comando dado en la captura de pantalla:Ipconfig /renovar
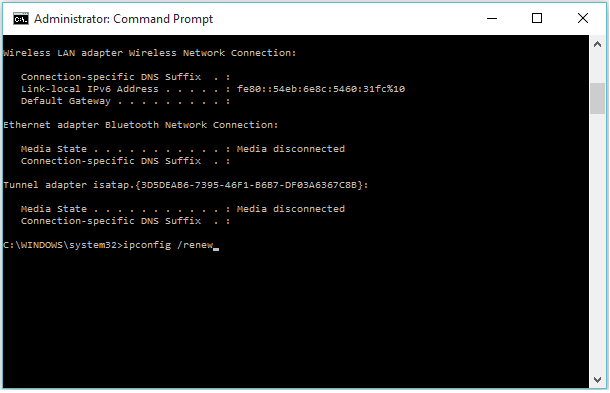
Nota: Windows restablecerá todos los adaptadores de red que se encuentran en su sistema.
Método 2: Uso del administrador de dispositivos
Administrador de dispositivos contiene la lista de dispositivos (dispositivos de hardware) que están instalados en su sistema. Puede habilitar, deshabilitar, actualizar o instalar cualquier dispositivo en cualquier momento.Realizar un reinicio de hardware sin reiniciar Windows puede ayudarlo a solucionar problemas relacionados con el adaptador de red cableado e inalámbrico. Este método se puede aplicar mediante los siguientes pasos:Paso 1:Haga clic derecho en el icono "Inicio" colocado en la esquina inferior izquierda de su pantalla. Haga clic en "Administrador de dispositivos".
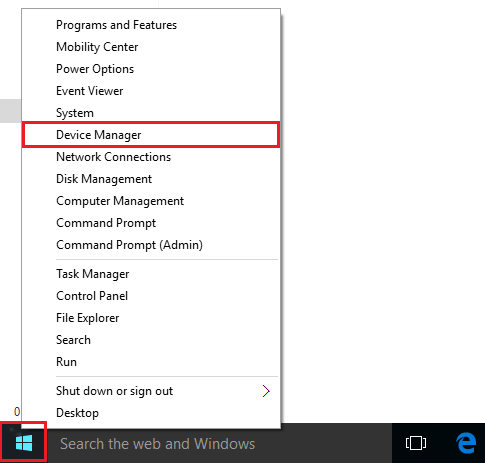
Paso 2:Haga doble clic en "Adaptadores de red". Haga clic en el adaptador de red en el que tiene problemas. Haga clic derecho en el adaptador de red elegido y haga clic en "Desactivar".
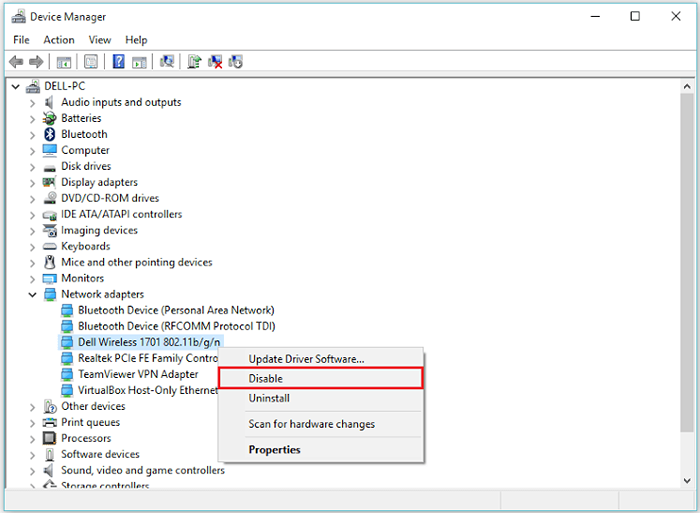
Paso 3:Aparecerá un cuadro de mensaje de advertencia en la pantalla. Haga clic en "Aceptar" para confirmar.
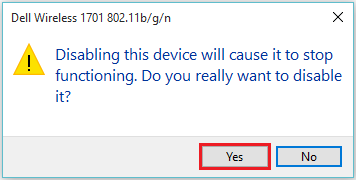
Se formará una pequeña estructura de triángulo en ese icono de adaptador de red, lo que significa que el hardware no es funcional o discapacitado.
Etapa 4:Haga clic derecho en ese adaptador de red nuevamente y haga clic en "Habilitar".
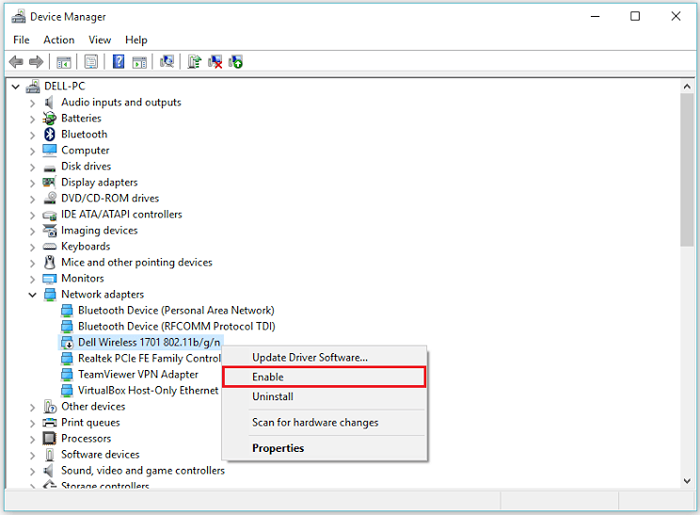
Nota: Después de habilitarlo, el dispositivo volverá a configurar su configuración anterior.
- « Habilite múltiples relojes para diferentes zonas horarias en Windows 10
- Cómo generar una contraseña aleatoria para restablecerla en Windows 10 »

