ERR Demasiados redireccionamientos Esta página no funciona en Google Chrome Error
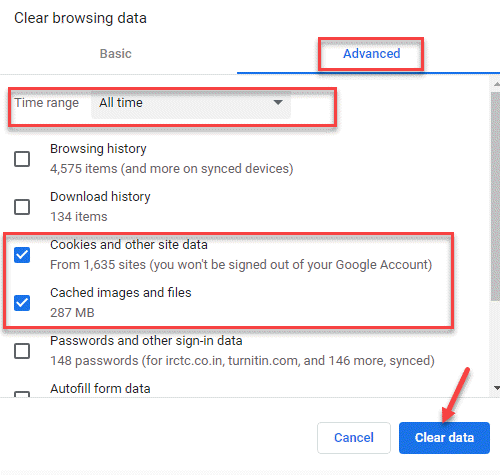
- 2292
- 637
- Sta. Enrique Santiago
Mientras navega por una página web en Google Chrome, a menudo puede encontrar un error "Esta página no funciona || ERR_TOO_MANY_REDIRECTS". Esto le impide abrir el sitio web. Este es un error común y puede ser bastante frustrante. Antes de ayudarlo con las posibles soluciones, le digamos por qué ve este error.
¿Cuáles son las posibles causas del error??
Experimentaría este error cuando Chrome lo redirige desde el sitio web original a otro, sino que se atasca en un bucle de redirección infinito. Chrome identifica esta condición, desintegra el bucle y muestra el mensaje de error. La razón detrás de esta situación puede ser el problema del servidor o un problema al usuario final.
Afortunadamente, este error se puede solucionar con los siguientes métodos:
1. Borrar las cookies de Google Chrome Cache2. Deshabilite las extensiones de su navegador3. Corrija la fecha y hora de su sistema
Veamos cómo solucionar el problema.
Tabla de contenido
- Método 1: Elimine Google Chrome Cookies Cache
- Método 2: Deshabilite las extensiones de su navegador
- Método 3: Corrija la hora y la fecha de su sistema
- Método 4: Actualizar Google Chrome
- Método 5: Verifique la opción de actualización o eliminación de aplicaciones incompatibles
- Método 6: Eliminar de la lista de bloques y habilitar cookies de terceros
Método 1: Elimine Google Chrome Cookies Cache
La memoria caché, las cookies o los datos de navegación antiguos (historial) pueden contener archivos malos que pueden conducir al error. En tal caso, la mejor opción sería eliminar los datos de navegación. Veamos como.
Paso 1: Lanzamiento Google Chrome y haga clic en los tres puntos en la parte superior derecha de la ventana.
Seleccionar Ajustes Desde el menú.
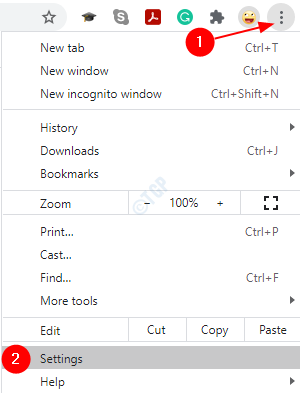
Paso 2: En el Ajustes ventana, ve al Privacidad y seguridad Sección, haga clic en Eliminar datos de navegación.
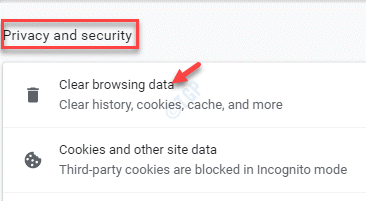
Paso 3: Abre el Eliminar datos de navegación ventana.
Aquí, haga clic en Avanzado y establecer el Intervalo de tiempo hacer Todo el tiempo.
Marque las casillas al lado de Cookies y otros datos del sitio y Imágenes y archivos en caché.
Haga clic en Borrar datos.
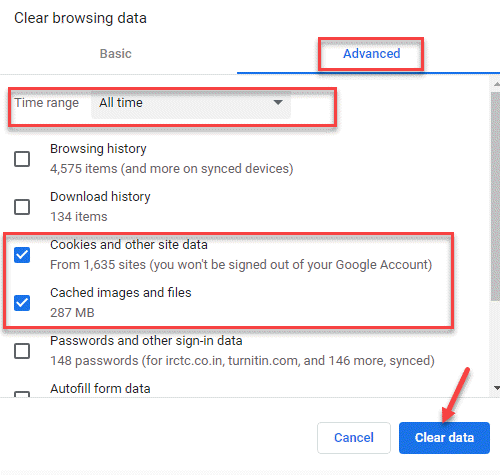
Etapa 4: Relanzar Cromo e intenta abrir la url. Agregar https: // antes de la url y golpear Ingresar.
Puede ver un mensaje como Tu conexión no es privada.
Haga clic en Avanzado debajo del mensaje.
Paso 5: Ahora, haga clic en Proceder a la URL.com (inseguro) Enlace en la parte inferior.
*Nota - La parte resaltada es solo un ejemplo. Verá el nombre de la URL que desea visitar en su lugar.
Ahora debería poder acceder al sitio web que desea visitar.
Método 2: Deshabilite las extensiones de su navegador
A veces, las extensiones o los complementos en un navegador pueden interferir con el rendimiento del navegador. Puede hacer que las conexiones de URL se descompongan y bloqueen el acceso al sitio web. En tales situaciones, se recomienda deshabilitar las extensiones y ver si funciona. Así es cómo:
Paso 1: Abierto Cromo y ve a los tres puntos verticales (Personaliza y controla Google Chrome).
Seleccionar Más herramientas y luego Extensiones.
Paso 2: En el Extensiones de cromo ventana, deshabilitar las extensiones una por una y verifique si uno de ellos está creando el problema.
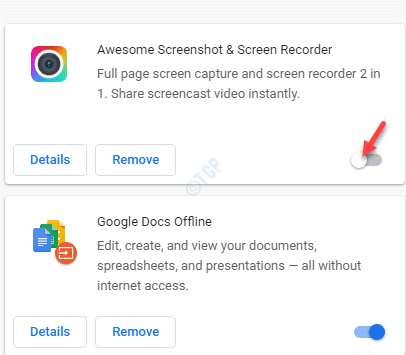
Cada vez que deshabilite una extensión, verifique si puede acceder al sitio web y el error se ha ido.
*Nota - Habilite los que no son la causa del error que cree.
Método 3: Corrija la hora y la fecha de su sistema
Si la fecha y la hora en su sistema son incorrectas, puede activar el "Err_too_many_redirects" error. Así es como puede corregir la hora y la fecha en su sistema:
Paso 1: Hacer clic derecho en Comenzar y seleccionar Correr Desde el menú para iniciar el Ejecutar comando caja.
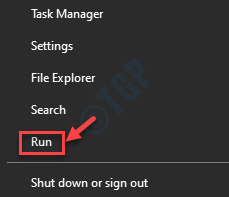
Paso 2: En el Ejecutar comando caja, escriba control.exe y golpear Ingresar Para abrir el Panel de control ventana.
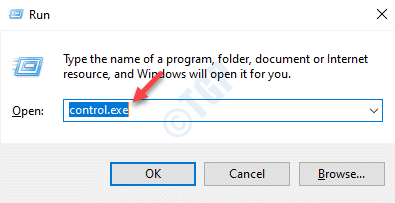
Paso 3: En el Panel de control ventana, navegue al Vista por campo.
Seleccionar Iconos grandes desde el menú desplegable al lado.
De la lista seleccionar Fecha y hora.
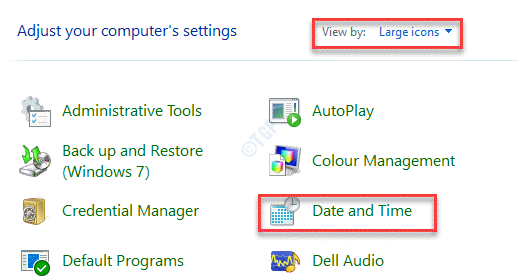
Etapa 4: Clickea en el Tiempo de Internet pestaña y haga clic en el Cambiar ajustes botón.
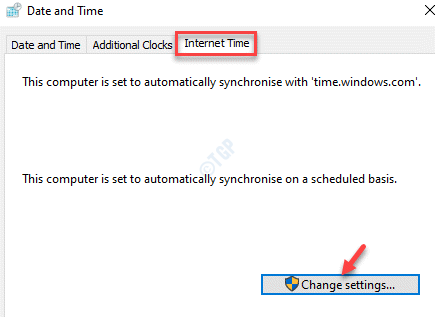
Paso 5: En el Configuración de tiempo de Internet Cuadro de diálogo, marque la casilla junto a Sincronizar con un servidor de tiempo de Internet.
Seleccione un servidor de tiempo en el menú desplegable y haga clic en Actualizar ahora.
Prensa DE ACUERDO Para guardar cambios y volver al Fecha y hora ventana.
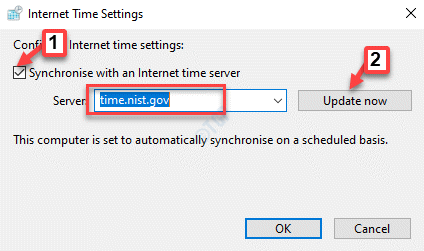
Prensa Aplicar y luego DE ACUERDO Para guardar cambios y salir.
Ahora puede abrir Chrome y visitar la URL con la que se enfrentó al problema. El sitio web ahora debe abrir normalmente y no debe ver el error "Err_too_many_redirects"ya no.
Método 4: Actualizar Google Chrome
Si está utilizando una navegación anticuada de Google Chrome, es probable que pueda bloquear y mostrar dichos errores. Se sugiere que controle las últimas actualizaciones y mantenga el navegador actualizado en todo momento.
Paso 1: Lanzamiento Cromo y navegar al Personaliza y controla Google Chrome (Tres puntos verticales) Opción y seleccione Ayuda.
A continuación, seleccione Acerca de Google Chrome.
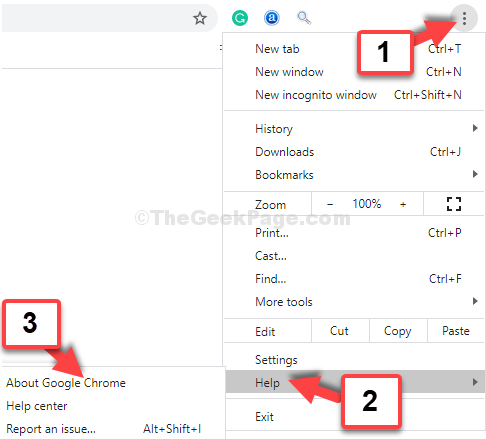
Paso 2: En el Sobre Chrome Ventana, Google comenzará a verificar automáticamente cualquier última actualización.
Si está disponible, descargará e instalará la actualización automáticamente.
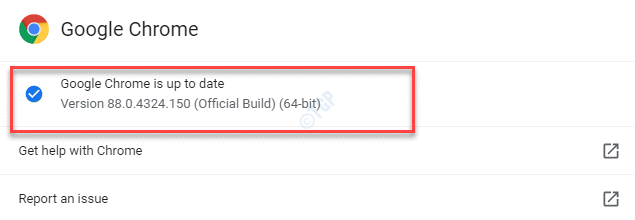
Paso 3: Clickea en el Relanzar botón que verá una vez que se complete la actualización.
Esto reiniciará tu Cromo navegador. Ahora, visite el sitio web con el que tuvo problemas y el error debería desaparecer ahora.
Método 5: Verifique la opción de actualización o eliminación de aplicaciones incompatibles
Si hay aplicaciones que no sean compatibles con Chrome y ya no admitan el navegador Chrome, esto puede obstaculizar su actividad web. Será mejor eliminar tales aplicaciones de Chrome. Así es cómo:
Paso 1: Abre el Cromo navegador, haga clic en los tres puntos verticales en la parte superior derecha del navegador y seleccione Ajustes.
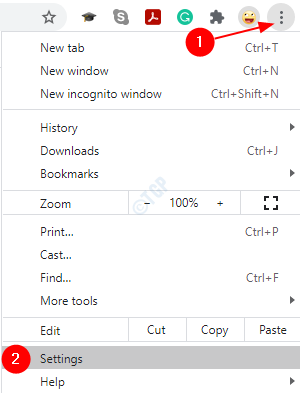
Paso 2: En el Ajustes Ventana, haga clic para expandir el Avanzado sección.
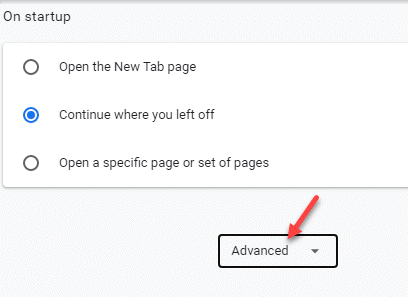
Paso 3: Ahora, desplácese hacia abajo y debajo del Reiniciar y limpiar Sección, haga clic en Actualizar o eliminar aplicaciones incompatibles opción.
*Nota - Si no ves el "Actualizar o eliminar aplicaciones incompatibles"Opción, significa que no hay una aplicación de problema.
Método 6: Eliminar de la lista de bloques y habilitar cookies de terceros
A veces podemos pasar por alto que las cookies del sitio web se pueden bloquear. Chrome puede considerarlos como dañinos y bloquearlos automáticamente, si las cookies de terceros están bloqueadas en la configuración. Veamos cómo desbloquear las cookies del sitio web y habilitar las cookies de terceros:
Paso 1: En el Cromo navegador, ir al Personaliza y controla Google Chrome menú arriba en el lado derecho de la pantalla y luego seleccione Ajustes.
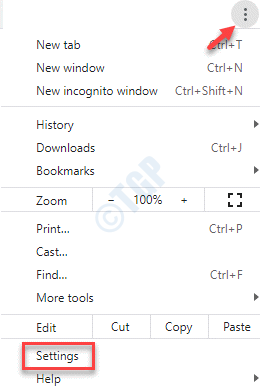
Paso 2: En el Ajustes ventana, ve al Privacidad y seguridad sección y haga clic en el Configuración del sitio opción.
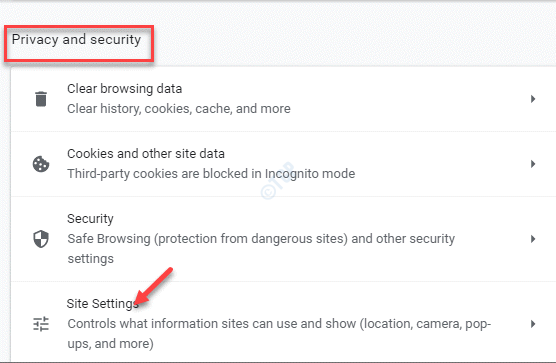
Paso 3: En el Configuración del sitio ventana, desplácese hacia abajo y vaya al Contenido sección.
Clickea en el Cookies y datos del sitio opción.
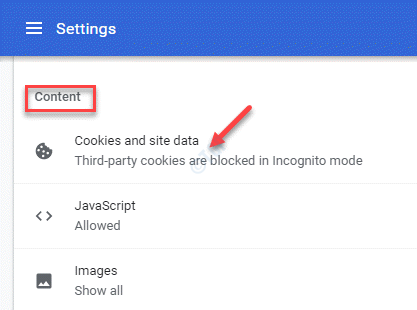
Etapa 4: En la siguiente ventana, debajo Configuración general, Selecciona el Consulte todas las cookies y la opción de datos del sitio.
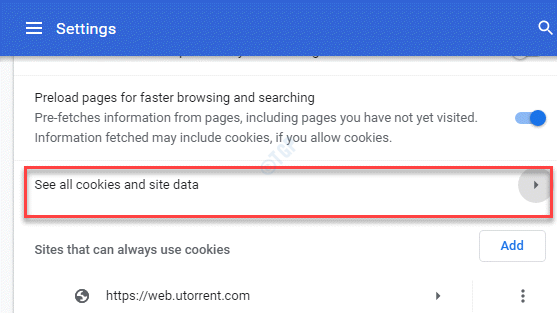
Paso 5: Luego, en el Todas las cookies y datos del sitio, Busque su sitio web.
Cuando vea el nombre de la cookie (de su sitio web) en el resultado, haga clic en el icono del contenedor a la derecha para eliminar la cookie.
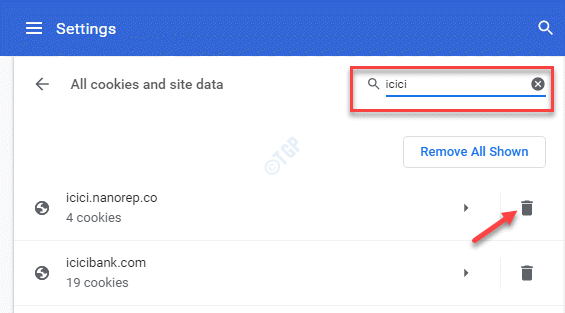
*Nota - Regreso en el Cookies y otros datos del sitio ventana, debajo del Configuración general, También puede habilitar las cookies de terceros seleccionando Permitir todas las galletas.
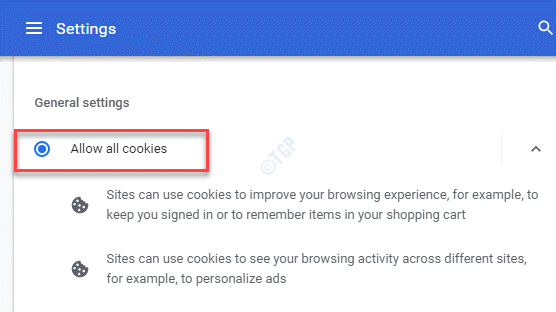
Ahora puedes reiniciar tu Cromo navegador e intentar acceder al sitio web del problema, debería abrirse normalmente ahora, sin el error.
Alternativamente, podría ser una solución rápida, ejecutando una búsqueda en Google del sitio web del problema y luego haga clic en el signo de flecha hacia abajo junto al enlace del sitio web y haga clic en Cache Para abrir su página en caché.
Sin embargo, si ninguno de los métodos anteriores funciona, puede intentar abrir la URL en la ventana de incógnito y verificar si está funcionando.
- « El servicio no puede aceptar mensajes de control en este momento Error en Windows 10
- Nuestros sistemas han detectado tráfico inusual desde su red informática »

