Nuestros sistemas han detectado tráfico inusual desde su red informática
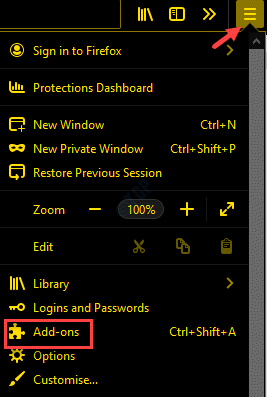
- 2703
- 721
- Mario Gollum
A menudo puede encontrar un error "Nuestros sistemas han detectado tráfico inusual desde su red informática"Mientras ejecuta una búsqueda en Google. El error generalmente ocurre cuando está utilizando un proxy o cuando las solicitudes se envían demasiado rápido. Esta actividad inusual desencadena una Captcha de Google, ya que cree que la solicitud es generada por un robot o un virus potencial. Por lo tanto, surge el error si está utilizando una VPN, si hay contenido dañino, cambia la configuración del navegador debido a las extensiones de terceros o debido a una conexión de red congestionada. Si bien reiniciar su navegador a veces puede solucionar el problema, sobre todo no. Cualquiera sea la razón, tenemos algunas soluciones posibles para usted. Vamos a ver:
Tabla de contenido
- Método 1: Detenga su conexión VPN
- Método 2: Deshabilite el servidor proxy de su LAN
- Método 3: Restablecer la configuración del navegador
- Método 4: Desinstalar programas sospechosos
- Método 5: Retire toda la extensión del navegador sospechoso
- Método 6: Realizar el Captcha
- Método 7: Reinicie su sistema y enrutador
- Método 8: Realice un escaneo de malware
Método 1: Detenga su conexión VPN
El primer método que funciona es detener su conexión VPN y comenzar a usar Internet sin VPN. Para detener la VPN, siga los pasos que se dan a continuación.
Paso 1: presione el Ganar + yo teclas juntas en su teclado para abrir el Ajustes ventana.
Paso 2: En el Ajustes aplicación, seleccione Red e Internet.
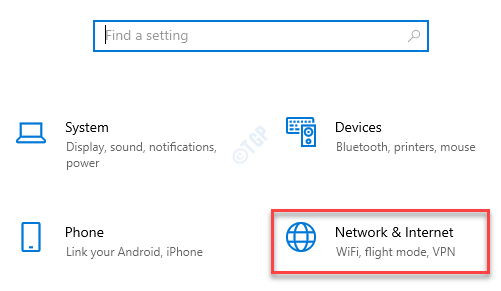
Paso 3: En la siguiente ventana, vaya al lado izquierdo de la ventana y seleccione VPN.
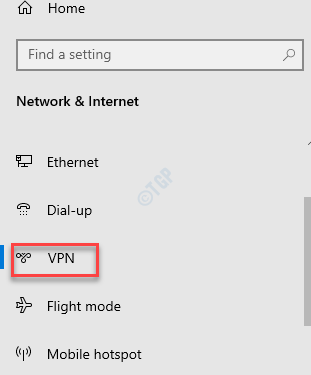
Etapa 4: Ahora, navegue hacia el lado derecho y seleccione su activo VPN conexión.
Haga clic en Desconectar para detener el VPN.
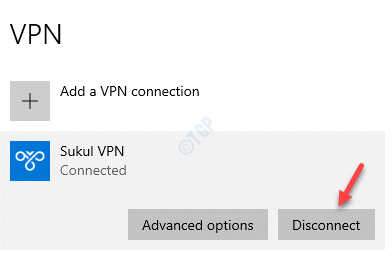
Ahora, salga de la aplicación Configuración e intente buscar en Google. Ya no deberías ver el error.
Método 2: Deshabilite el servidor proxy de su LAN
Paso 1: Hacer clic derecho en Comenzar y seleccione Ejecutar para iniciar el Ejecutar comando caja.
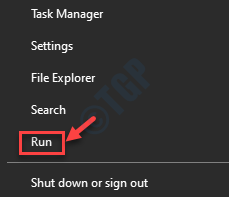
Paso 2: En el Ejecutar comando Ventana, escriba inetcpl.CPL En el campo de búsqueda y presione Ingresar Para abrir el Propiedades de Internet ventana.
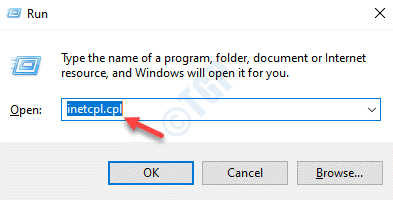
Paso 3: En el Propiedades de Internet Ventana, seleccione el Conexión pestaña y haga clic en el Configuración de LAN botón.
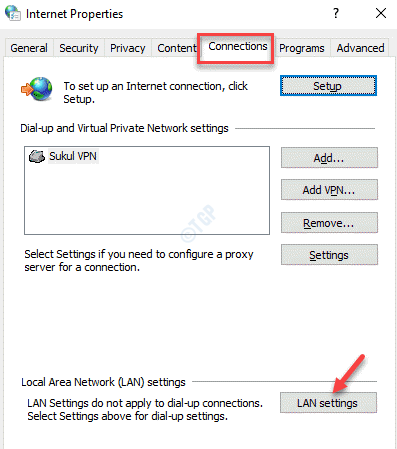
Etapa 4: En el Configuración de LAN cuadro de diálogo, ir al Servidor proxy sección y desmarque la caja al lado de Use un servidor proxy para su LAN.
Ahora, ve al Configuración automática Sección, marque la casilla junto a Detectar automáticamente la configuración.
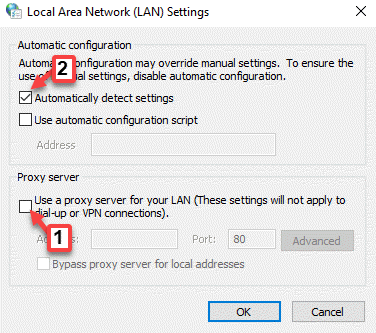
Método 3: Restablecer la configuración del navegador
Las extensiones de terceros de su navegador a veces pueden crear complicaciones con la configuración del navegador, generando así el error. En tal caso, se recomienda restablecer su navegador para volver a la configuración original.
Cómo reiniciar Mozilla Firefox
Paso 1: Abierto Firefox y navegue a las tres líneas paralelas en la parte superior derecha del navegador del navegador.
Haga clic en Ayuda.
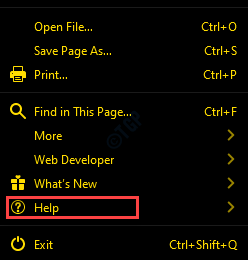
Paso 2: A continuación, seleccione Información para solucionar problemas.
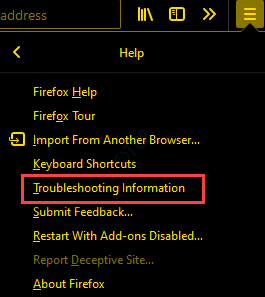
Paso 3: En el Información para solucionar problemas Ventana, haga clic en Actualizar Firefox Opción a la derecha.
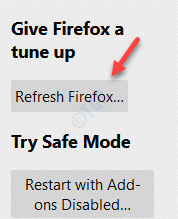
Ahora, reinicie su navegador Firefox y comience a buscar en Google sin ningún error.
Cómo reiniciar Google Chrome
Paso 1: Lanzamiento Cromo y ve a los tres puntos verticales en el lado superior derecho del navegador.
Seleccionar Ajustes.
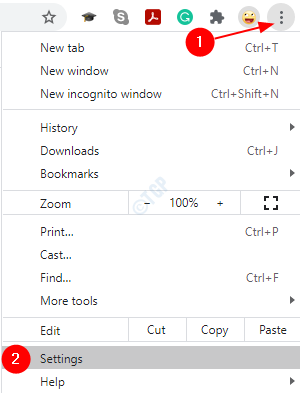
Paso 2: En el Ajustes ventana, ve al Avanzado sección y expandirla.
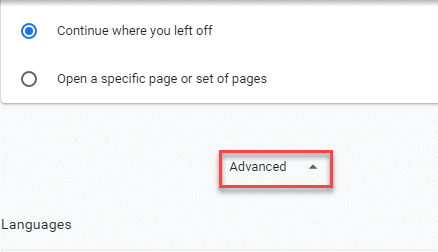
Paso 3: Ve a la Reiniciar y limpiar Sección y haga clic en Restaurar configuracion a sus valores predeterminados originales.
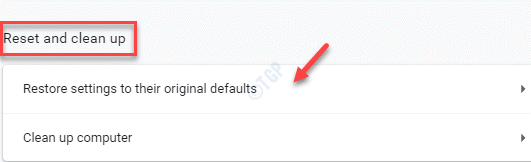
Etapa 4: En el Reiniciar ajustes aparece, presione el Reiniciar ajustes Botón a continuación para confirmar la acción.
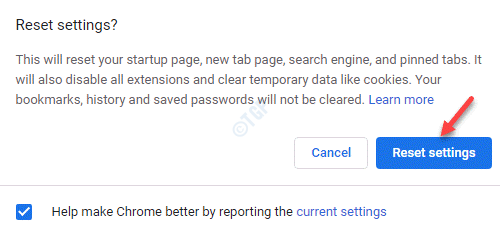
Ahora, relamos a su Chrome y debería poder navegar por Google y realizar búsquedas normalmente.
Cómo reiniciar Microsoft Edge
Paso 1: Abierto Microsoft Edge y haga clic en los tres puntos horizontales en la esquina superior derecha extrema de la pantalla.
Seleccionar Ajustes.
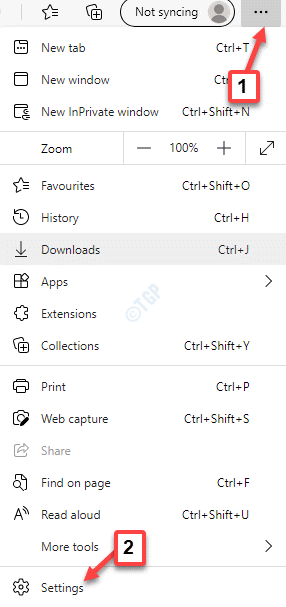
Paso 2: Ahora, en el lado izquierdo de la ventana, haga clic en Reiniciar ajustes.
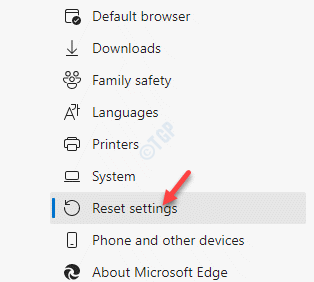
Paso 3: Vaya al lado derecho de la ventana y haga clic en Restaurar configuracion a sus valores predeterminados.
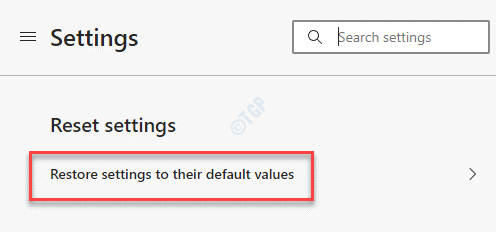
Etapa 4: En el Reiniciar ajustes aparece, haga clic en el Botón de reinicio Para confirmar la acción.
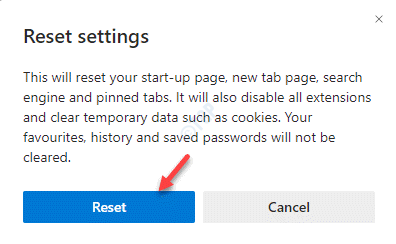
Una vez que el proceso está completo, re-lance borde. Ahora, vaya a Google y comience su búsqueda. No debe encontrar el error más.
Método 4: Desinstalar programas sospechosos
Paso 1: presione el Win + R tecla de acceso directo en tu teclado para abrir Ejecutar comando.
Paso 2: En el cuadro de búsqueda, escriba appwiz.CPL y presionar DE ACUERDO Para abrir el Programas y características Sección en la ventana del panel de control.
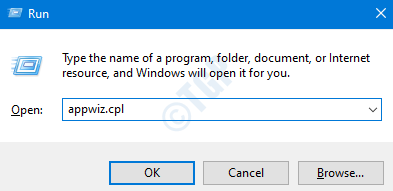
Paso 3: Ahora, en el lado derecho de la ventana, debajo del Desinstalar o cambiar un programa Sección, vaya al programa de problemas.
Haga clic derecho en él y seleccione Desinstalar.
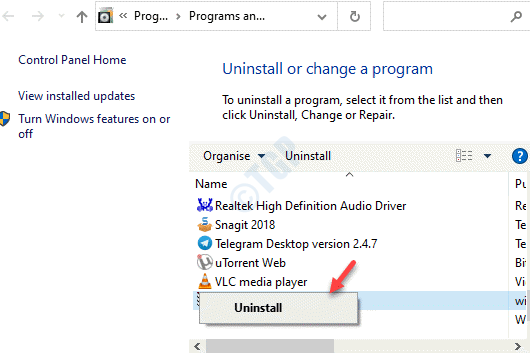
Ahora, salga del Panel de control Ventana, inicie su navegador y continúe buscando en Google. El error ya no debería aparecer.
Método 5: Retire toda la extensión del navegador sospechoso
Deshabilitar extensiones en Chrome
Paso 1: Abierto Google Chrome y haga clic en tres puntos (Personaliza y controla Google Chrome).
Seleccionar Más herramientas y luego seleccione Extensiones.
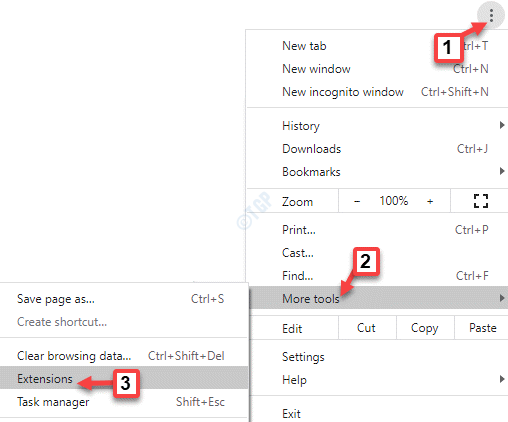
Paso 2: En el Extensiones de cromo Ventana, vaya a la extensión que puede estar creando el problema y mover el control deslizante hacia la izquierda para deshabilitar la extensión.
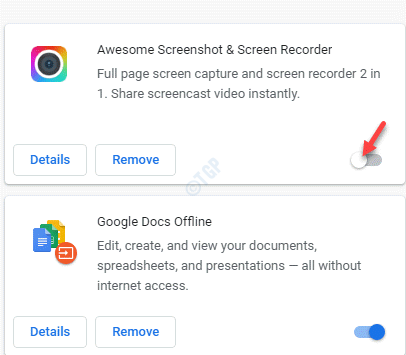
Ahora, reinicie Cromo y comience a ejecutar una búsqueda en Google. Esta vez, no deberías volver a ver el error.
Deshabilitar extensiones en Mozilla Firefox
Paso 1: Abierto Mozilla Firefox navegador, vaya a las tres líneas en la parte superior derecha de la pantalla y seleccione Complementos.
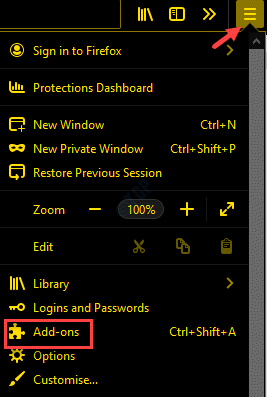
Paso 2: En el Complementos Ventana, haga clic en Extensiones En el lado izquierdo del panel.
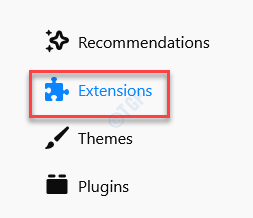
Paso 3: Ahora, vaya al lado derecho del panel y vaya a la extensión que desea deshabilitar.
Alterne el control deslizante hacia la izquierda para apagarlo.
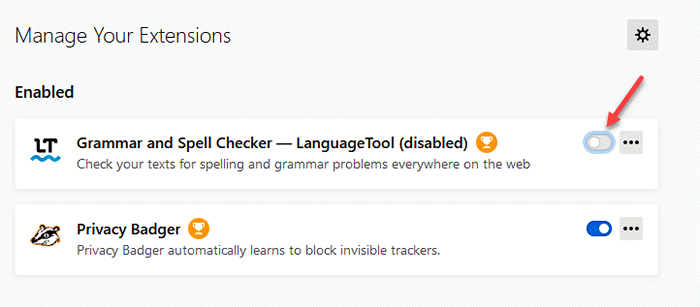
Ahora, cierre Firefox y luego reinicie. Abra Google y debería poder buscar normalmente ahora, sin ver el error y el Captcha.
Desactivar extensiones en Microsoft Edge
Paso 1: Lanzamiento Borde, Haga clic en los tres puntos (Configuración y más) y seleccionar Extensiones.
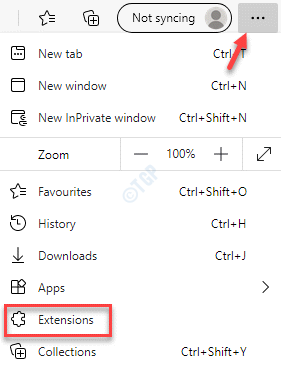
Paso 2: En el Extensiones ventana, ve al lado derecho y debajo del Extensiones instaladas, Gire el control deslizante hacia la izquierda para deshabilitar la extensión del problema.
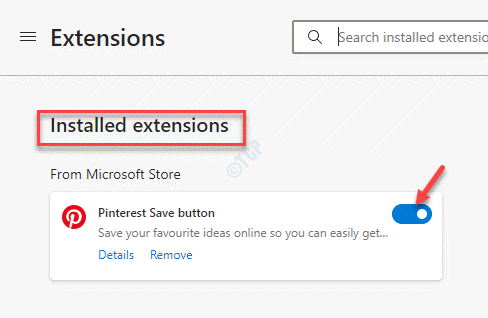
Ahora, reinicie Microsoft Edge y verifique si el problema se resuelve mientras busca en Google.
Método 6: Realizar el Captcha
Si de hecho estuvieras realizando demasiadas búsquedas en Google y no hay otra razón, entonces llenar el captcha será una salida más fácil. Google lanza a un captcha con el error pensando que es un robot y llenarlo demostrará que eres un humano y que no estás mal uso de Internet. Una vez llenado correctamente, se verifica y luego puede realizar sus búsquedas regulares como de costumbre.
Método 7: Reinicie su sistema y enrutador
A veces, simplemente reiniciar su PC y el enrutador puede ser la solución más rápida. Entonces, reinicie su enrutador y luego reinicie su sistema para verificar si el "Nuestros sistemas han detectado tráfico inusual desde su red informáticaEl error se soluciona.
Método 8: Realice un escaneo de malware
Este debería ser un método imprescindible porque para la mayoría de los errores de Windows, un malware es la razón. Entonces, si tiene un software antivirus de terceros de confianza instalado, ejecute una exploración de virus para detectar cualquier software dañino que pueda estar causando el problema. La herramienta antivirus luego en cuarentena su PC automáticamente eliminando este malware. Luego puede reiniciar su PC y comenzar a buscar en Google como antes.
- « ERR Demasiados redireccionamientos Esta página no funciona en Google Chrome Error
- Cómo corregir el error de sincronización del tiempo de Internet en Windows 10/11 »

