Cómo corregir el error de sincronización del tiempo de Internet en Windows 10/11
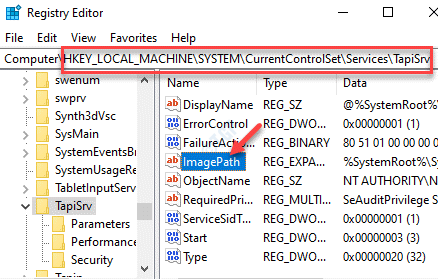
- 4805
- 175
- Claudia Baca
Además de mostrar la fecha y la hora, la aplicación de fecha y hora de su PC con Windows 10 también ayuda a muchos otros servicios a funcionar perfectamente y, por lo tanto, la hora y la fecha deben establecerse correctamente. Si bien la función de sincronización automática de reloj de Windows le permite administrar la configuración de fecha y hora en función de la zona horaria, a veces puede no sincronizar con el tiempo.Windows.com y ahí es cuando te encuentras con un error "Se produjo un error mientras Windows se sincronizaba con el tiempo.Windows.comunicarse". Este error ocurre cuando el servicio de tiempo de Windows no funciona correctamente. Este es un error bastante común y la buena noticia es que se puede solucionar. Veamos como.
Tabla de contenido
- Método 1: Cambiar el servicio de tiempo de Windows a automático
- Método 2: Descargar y ejecutar el servicio de tiempo de Internet NIST
- Método 3: Registre los componentes Win32Time
- Método 4: edite el editor de registro
- Método 5: Actualizar la configuración del tiempo de Internet
- Método 6: Agregue más servidores de tiempo usando el editor de registro
- Método 7: active la función de sincronización de tiempo
- Método 8: Agregue RealTimeIsUniversal DWORD en el editor de registro
- Método 3: Ejecutar el comando SFC Scannow
- Método 9: Actualizar BIOS obsoletos
Método 1: Cambiar el servicio de tiempo de Windows a automático
Paso 1: Hacer clic derecho en Comenzar menú y seleccionar Correr Para abrir el Ejecutar comando ventana.

Paso 2: En el cuadro de búsqueda, escriba servicios.MSC y golpear Ingresar Para abrir el Servicios ventana.
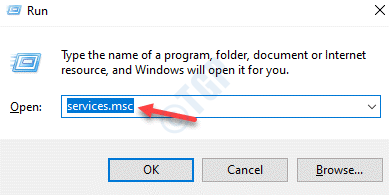
Paso 3: En el Servicio Ventana del gerente, vaya al lado derecho del panel y debajo del Nombres Columna busque el Hora de Windows servicio.
Haga doble clic para abrir su Propiedades ventana.
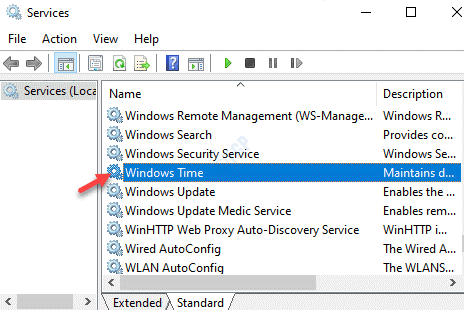
Etapa 4: En el Propiedades ventana, debajo del General pestaña, ve a la Puesta en marcha Tipo de campo.
Establecer el campo en Automático.
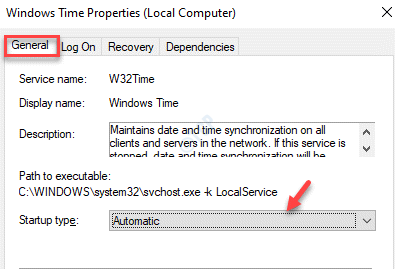
Paso 5: Ahora, ve al Estado del servicio sección y verificar si se está ejecutando.
Si no, entonces presione el Comenzar botón.
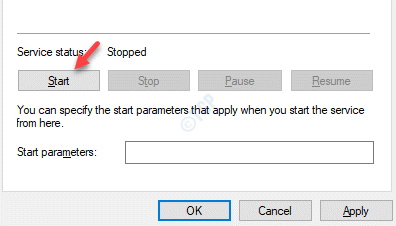
Prensa Aplicar y luego DE ACUERDO Para guardar los cambios y volver al Servicio ventana.
Salga de la ventana de servicios y verifique si el error se ha ido.
Método 2: Descargar y ejecutar el servicio de tiempo de Internet NIST
1. Solo ve a este enlace desde NIST.Gov para descargar nistime-32bit.exe
2. Prensa Ctrl + F en la página web y tipo Nistime-32bit.exe para encontrarlo.
3. Ahora, una vez que localice el enlace de descarga para NIST-32bit.exe, solo descargar él.
Haga clic derecho en el archivo descargado y elija ejecutar como administrador.
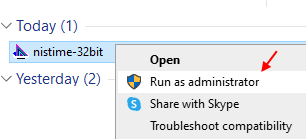
Ejecutarlo en su PC directamente, ya que es un archivo portátil y no requiere instalación
Método 3: Registre los componentes Win32Time
Paso 1: presione el Ganar + x llave de acceso rápido y seleccione Correr. Esto abrirá el Ejecutar comando ventana.
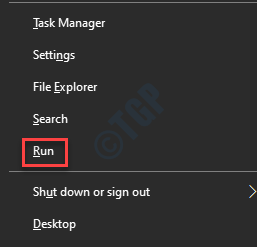
Paso 2: En el cuadro de búsqueda, escriba CMD y presione el Ctrl + Shift + Enter Clave de acceso directo para iniciar Solicitante del sistema con derechos de administrador.

Paso 3: Escriba los siguientes comandos uno tras otro en el Solicitante del sistema (administración) Ventana y golpe Ingresar Después de cada uno:
net stop w32time w32tm /no register w32tm /registrar
Una vez completado, cierre el símbolo del sistema y reinicie su PC. Ya no deberías encontrar el error.
Método 4: edite el editor de registro
Paso 1: Haga clic derecho en el Comenzar menú y hacer clic en Correr en el menú.
Paso 2: En el Ejecutar comando ventana que abre, escribe regedit y presionar DE ACUERDO Para abrir el Editor de registro ventana.
Paso 3: En el Editor de registro Ventana, navegue a la ruta de abajo:
HKEY_LOCAL_MACHINE \ SYSTEM \ CurrentControlset \ Services \ TapISRV
Ahora, ve al lado derecho del panel y hace doble clic en Ruta de la imagen Para abrir su Editar cadena cuadro de diálogo.
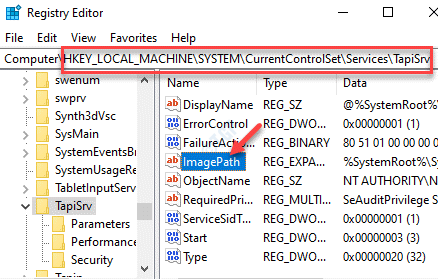
Etapa 4: En el Editar cadena Cuadro de diálogo, copie y pegue la ruta a continuación en el Datos de valor campo:
%Systemroot%\ System32 \ SvChost.EXE -K NetworkService
Prensa DE ACUERDO Para guardar cambios y salir.
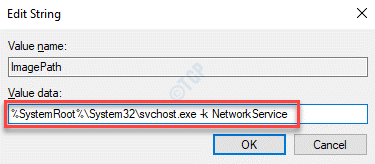
*Nota - Antes de hacer cualquier cambio en el Editor de registro, Asegúrese de crear una copia de seguridad de los datos del registro, de modo que, en caso de que pierda cualquier dato durante el proceso, pueda recuperarse.
Cierre el editor de registro, reinicie su PC y no debe encontrar el error de sincronización de tiempo de Internet nuevamente.
Método 5: Actualizar la configuración del tiempo de Internet
Paso 1: presione el Win + R tecla de acceso directo en tu teclado para iniciar Ejecutar comando.
Paso 2: Escribir Panel de control En el cuadro de búsqueda y presione DE ACUERDO Para abrir el Panel de control ventana.
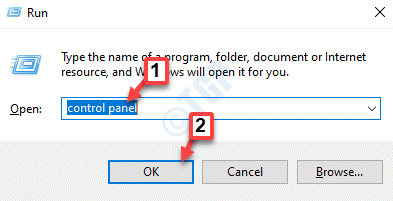
Paso 3: En el Panel de control ventana, ve al Vista por campo y configurarlo en Iconos grandes.
De la lista, seleccione Fecha y hora.
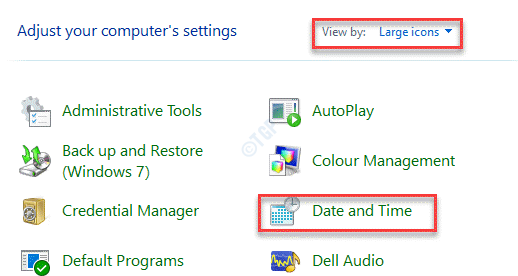
Etapa 4: En el Fecha y hora Ventana, seleccione el Tiempo de Internet pestaña y presione el Cambiar ajustes botón.
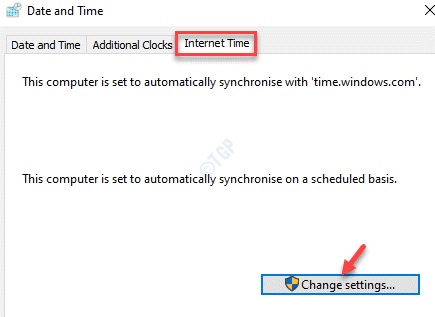
Paso 5: Abre el Configuración de tiempo de Internet ventana.
Aquí, marque la casilla al lado de Sincronizar con un servidor de tiempo de Internet.
En el menú desplegable, seleccione tiempo.nist.gobierno y presione el Actualizar ahora botón al lado.
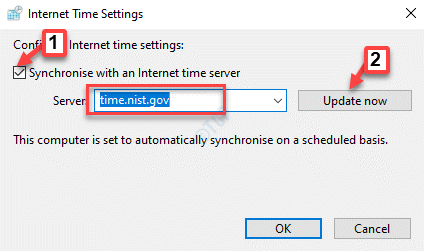
Prensa DE ACUERDO Para guardar los cambios y salir.
Ahora, regrese y verifique si el error se ha ido.
Método 6: Agregue más servidores de tiempo usando el editor de registro
Paso 1: presione el Ganar + x teclas juntas en su teclado y seleccione Correr Desde el menú.
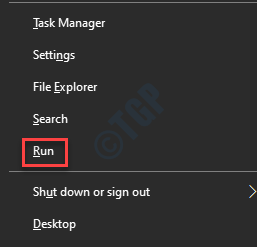
Paso 2: En el Ejecutar comando Ventana, escriba regedit y golpear Ingresar.
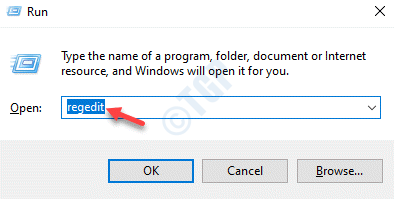
Paso 3: Esto abrirá el Editor de registro ventana.
Copie y pegue la siguiente ruta en el Editor de registro barra de direcciones y prensa Ingresar:
HKEY_LOCAL_MACHINE \ Software \ Microsoft \ Windows \ CurrentVersion \ DateTime \ Servers
Ahora, vaya al lado derecho de la ventana y haga clic con el botón derecho en un área vacía. Seleccionar Nuevo y luego Valor de cadena.
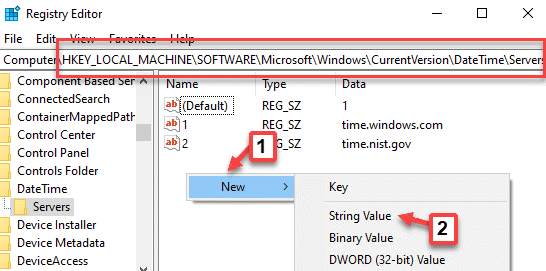
Etapa 4: Cambiar el nombre de lo nuevo Valor de cadena Basado en los servidores de tiempo que ya tiene.
Por ejemplo, aquí renombramos el nuevo Valor de cadena como 3 ya que ya tiene 1 y 2. Si tiene más, renombérelo en consecuencia.
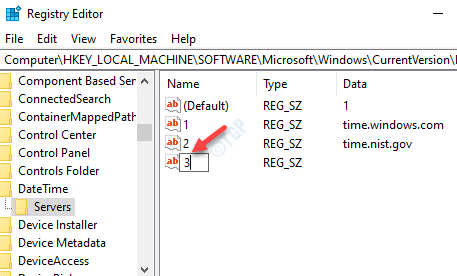
Paso 5: Ahora, haga clic derecho en el nuevo Valor de cadena y seleccionar Modificar.
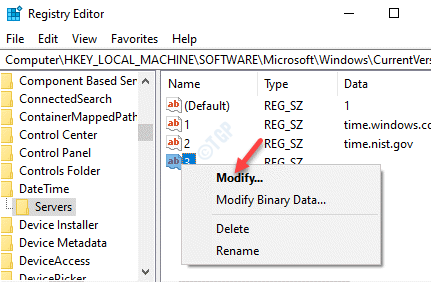
Paso 6: En el Editar valor de cadena ventana que se abre, ve al Datos de valor campo y agregar el texto a continuación:
garrapata.nota.Armada.mi
Prensa DE ACUERDO Para guardar los cambios y salir.
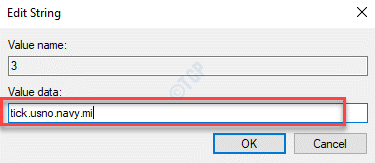
*Nota - Antes de proceder a editar el Editor de registro, Cree una copia de seguridad de la configuración del registro, de modo que, en caso de pérdida de datos, se pueda recuperar.
Cerrar el editor de registro y reiniciar su PC. El error de sincronización de tiempo de Internet debe corregirse ahora.
Método 7: active la función de sincronización de tiempo
Paso 1: Navegar al Comenzar icono en la parte inferior izquierda de la pantalla de su PC y haga clic en ella. Seleccionar Correr Para abrir el Ejecutar comando ventana.

Paso 2: Tipo, Taskschd.MSC en el campo de búsqueda y presionando Ingresar Para abrir el Programador de tareas.
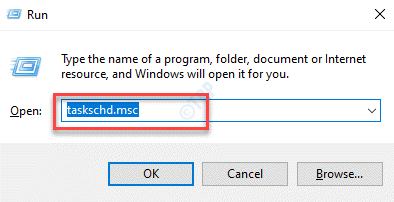
Paso 3: En el Programador de tareas ventana, en el lado izquierdo extremo del panel, debajo Programador de tareas (local), ampliar la Biblioteca de programador de tareas carpeta> Microsoft > Windows.
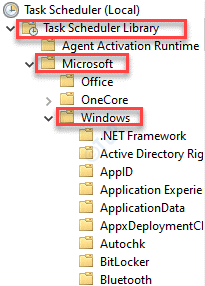
Etapa 4: Ahora, seleccione Sincronización de tiempo Desde la lista de carpetas.
Paso 5: Ahora, ve a la sección media de la ventana y debajo del Nombre columna, haga clic con el botón derecho en Tiempo sincronizet y seleccionar Permitir.
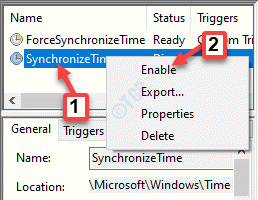
Ahora, cierre el Programador de tareas y reinicie su PC para que los cambios sean efectivos. Esto debería solucionar el problema de sincronización del tiempo de Internet en su PC con Windows 10.
Método 8: Agregue RealTimeIsUniversal DWORD en el editor de registro
Paso 1: presione el Win + R llaves juntas para abrir Ejecutar comando.
Paso 2: En el Ejecutar comando Ventana, escriba CMD y presione el Ctrl + Shift + Enter teclas en tu teclado para abrir Solicitante del sistema con derechos de administrador.

Paso 3: En el Solicitante del sistema (administración) Ventana, ejecute los siguientes comandos uno por uno y presione Ingresar Después de cada comando:
piscina ntpdate.NTP.org hwClock -SSTOHC -UTC
Etapa 4: Ahora, salga del símbolo del sistema y haga clic con el botón derecho en Comenzar menú y hacer clic en Correr.

Paso 5: En el Ejecutar comando ventana que abre, escribe regedit y presionar DE ACUERDO.
Esto abrirá el Editor de registro ventana.
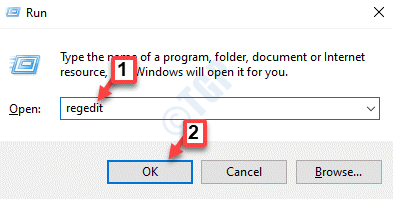
Paso 6: En el Editor de registro Ventana, navegue a la ruta de abajo:
HKEY_LOCAL_MACHINE \ SYSTEM \ CurrentControlset \ Control \ TimeZoneInFormation
Ahora, navegue hacia el lado derecho de la ventana y haga clic con el botón derecho en un espacio vacío. Seleccionar Nuevo y luego Valor dWord (32 bits).
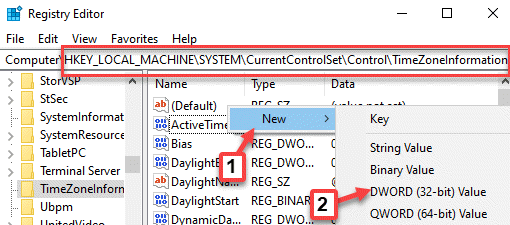
Paso 7: Cambiar el nombre de este nuevo Palabras valor a RealTimeIsUniversal y hacer doble clic en él.
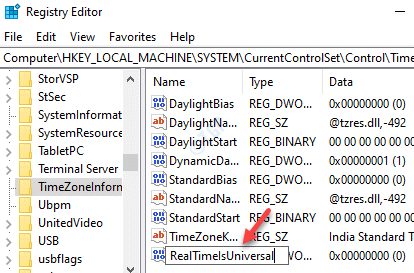
Paso 8: En el Valor dWord (32 bits) Cuadro de diálogo, configure el Datos de valor hacer 1.
Prensa DE ACUERDO Para guardar cambios y salir.
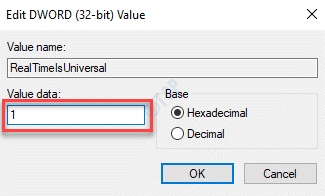
*Nota - Antes de editar el Editor de registro, Asegúrese de crear una copia de seguridad de los datos del registro. Esto lo ayudará a recuperar los datos perdidos durante el proceso.
Salga de la ventana del editor de registro, reinicie su PC y no debe encontrar el error más.
Método 3: Ejecutar el comando SFC Scannow
Paso 1: presione el Win + R teclas juntas en su teclado para iniciar el Ejecutar comando caja.
Paso 2: En el Ejecutar comando Campo de búsqueda, escribir CMD y presione el Ctrl + Shift + Enter llaves juntas para abrir Solicitante del sistema en modo elevado.

Paso 3: En el Solicitante del sistema (administración) Ventana, ejecute el siguiente comando y presione Ingresar:
sfc /escanno
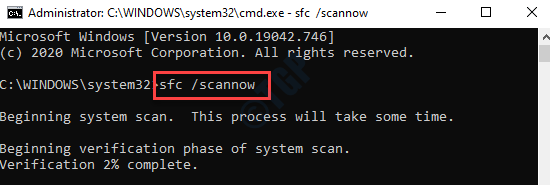
Windows escaneará los archivos del sistema y este proceso lleva un tiempo. Entonces, espere en algún momento y una vez que termine, salga de la presentación del sistema. Reinicie su PC y el error de sincronización de tiempo de Internet debe resolverse ahora.
Método 9: Actualizar BIOS obsoletos
Antes de continuar con el método, consulte la versión del BIOS como se muestra en este artículo.
Paso 1: Ahora, para revisar el modelo de placa base, haga clic derecho en Comenzar y seleccionar Correr lanzar Ejecutar comando.

Paso 2: Escribir MSINFO32 en el cuadro de búsqueda y presione Ingresar Para abrir el Información del sistema ventana.
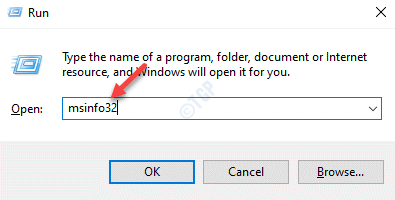
Paso 3: En el Información del sistema ventana, ir al lado derecho del panel y verificar el Modelo de sistema (modelo de placa base).
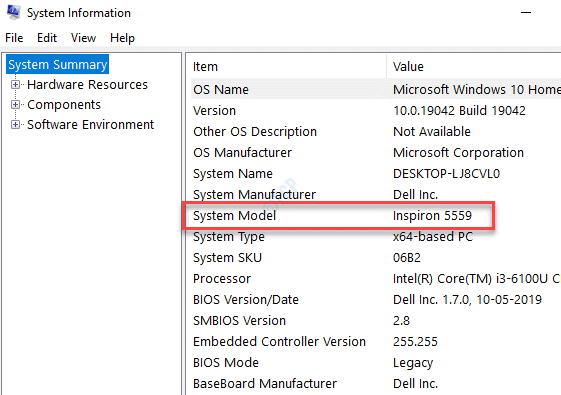
Paso 3: Ahora, abra su navegador y visite el sitio web de la compañía de placa base para descargar y extraer lo último Biografía versión.
Ahora, ve a Biografía (siga el readme.TXT archivo para orientación) o puede usar una aplicación de Windows para actualizar Biografía.
Alternativamente, puede crear un arranque DOS USB Manejar para Biografía actualizar.
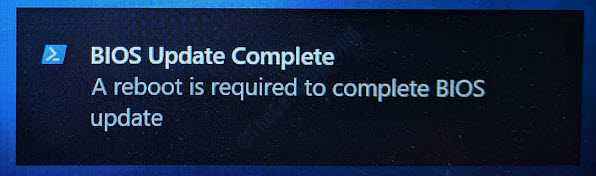
Ahora, reinicie su PC y no debería ver el error nuevamente.
Alternativamente, puede cambiar temporalmente la zona horaria a través del Ajustes aplicación y verifique si resuelve el problema de sincronización del tiempo de Internet. Si eso no funciona, puede verificar si hay alguna actualización pendiente de Windows para descargar e instalar. Si lo hay, descargue e instale la actualización, y luego reinicie su PC para verificar si corrige el problema de tiempo en su PC con Windows 10. A veces, el problema puede surgir debido a la batería de su computadora. Si el BIOS está dañado, puede crear el problema de la configuración de la hora y la fecha. Para verificar si su batería es un problema, ingrese el BIOS (consulte este artículo sobre cómo ingresar el BIOS). Si hay un problema con la batería, necesitaría reemplazarla. Sin embargo, si este método también falla, verifique si la batería CMOS necesita ser reemplazada. Asegúrese de buscar ayuda de un técnico para el reemplazo de la batería CMOS.
- « Nuestros sistemas han detectado tráfico inusual desde su red informática
- La computadora no se resincrió porque no se hicieron datos de tiempo en Windows 10/11 »


