La computadora no se resincrió porque no se hicieron datos de tiempo en Windows 10/11

- 664
- 89
- Berta Solano
Cuando trabaja en un sistema de servidor de Microsoft Windows, intenta sincronizarlo con otra fuente de tiempo (servidor NTP externo), a menudo puede encontrar un error "La computadora no resincrió porque no había datos de tiempo disponibles". Entonces, para sincronizar el tiempo entre la fuente de tiempo interna y externa, debe ejecutar el "w32tm /resync" dominio. El comando debe ejecutarse en el dominio o en el sistema del cliente. Este error surge principalmente debido a una configuración incorrecta en la política de grupo del servicio de tiempo de Windows. Afortunadamente, el "La computadora no resincrió porque no había datos de tiempo disponiblesSe puede solucionar un error en su PC con Windows 10. Veamos como.
Tabla de contenido
- Método 1: Editar políticas de grupo
- Método 2: realizar cambios en el editor de registro
- Método 3: Reiniciar el servicio de tiempo de Windows
- Método 4: Ejecutar el comando de servicio de tiempo de Windows
Método 1: Editar políticas de grupo
A continuación se presentan dos soluciones, ya sea que esté trabajando en un controlador de dominio o en una computadora local.
Al trabajar en una computadora local
Paso 1: Haga clic derecho en el Comenzar menú y hacer clic en Correr Para abrir el Ejecutar comando ventana.
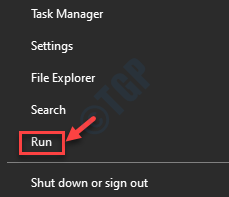
Paso 2: En el Ejecutar comando caja, escriba gpedit.MSC y presionar DE ACUERDO Para abrir el Editor de políticas grupales locales.
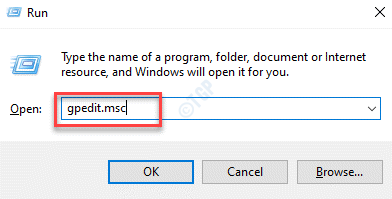
Paso 3: En el extremo izquierdo de la Editor de políticas grupales locales Ventana, haga clic para expandir Configuracion de Computadora.
Etapa 4: Luego navegue a Plantillas administrativas> Sistema> Servicio de tiempo de Windows.
Ahora, haga clic a la izquierda en el Servicio de tiempo de Windows carpeta.
Paso 5: Ahora, ve al lado derecho del Editor de políticas grupales locales ventana y hacer doble clic en Configuración de configuración global.
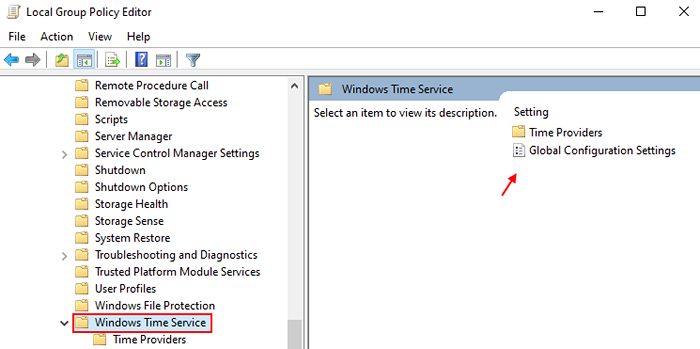
Paso 6: En el Configuración de configuración global Ventana, seleccione el botón de radio junto a No configurado.
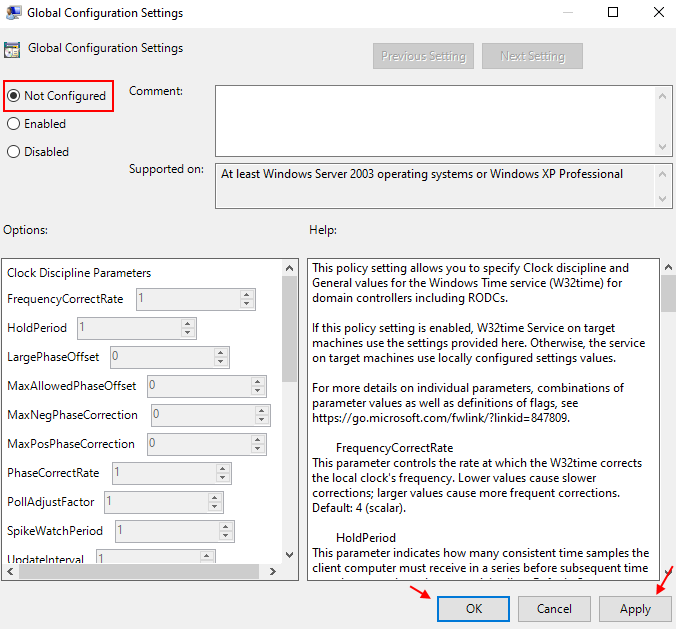
Prensa Aplicar y luego DE ACUERDO Para guardar los cambios y salir.
Paso 7: Ahora, nuevamente en el lado extremo izquierdo de la ventana, haga clic para expandir el Servicio de tiempo de Windows carpeta y seleccione el Proveedores de tiempo carpeta.
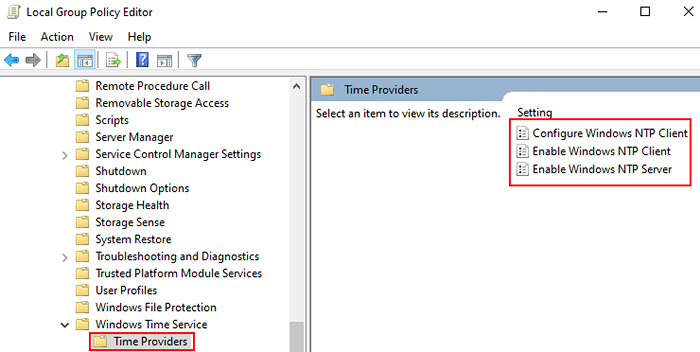
Paso 8: En el lado derecho de la ventana, haga doble clic en el Configurar el cliente NTP Windows, Habilitar el cliente de Windows NTP, y Habilitar el servidor Windows NTP uno a uno.
Paso 9: Ahora, seleccione el botón de radio junto a No configurado para cada uno de ellos.
Prensa Aplicar y luego DE ACUERDO Para guardar cambios y salir.
Ahora, reinicie su PC para que los cambios sean efectivos y verifique si el error se resuelve.
Al trabajar en un objeto de dominio
Paso 1: Abre el Ejecutar comando ventana presionando el Win + R teclas juntas en tu teclado.
Paso 2: En el Ejecutar comando cuadro de búsqueda, escriba DSA.MSC y golpear Ingresar Para abrir el Usuarios y computadoras de Active Directory Microsoft Management Console.
Paso 3: Ahora, en la ventana recién abierta, haga clic con el botón derecho en el cuadro que contiene el Política grupal opción que desea editar.
Etapa 4: Desde el contexto-menú, seleccione Propiedades.
Paso 5: En el Contiene las propiedades del nombre ventana, ir a Política grupal y haga clic en Editar.
Ahora puede modificar el editor de políticas del grupo.
Método 2: realizar cambios en el editor de registro
Este método debe llevarse a cabo en el grupo de inicio, el grupo de trabajo o en la computadora host utilizando un sistema de host centralizado. Entonces, edite el editor de registro cuidadosamente:
Paso 1: presione el Win + R llave de acceso rápido en su computadora para iniciar el Ejecutar comando caja.
Paso 2: En el campo de búsqueda, escriba regedit y golpear Ingresar Para abrir el Editor de registro ventana.
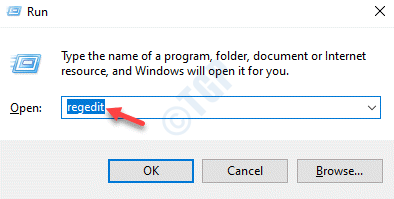
Paso 3: En el Editor de registro Ventana, navegue a la ruta de abajo:
HKEY_LOCAL_MACHINE \ SYSTEM \ CurrentControlset \ Services \ W32Time \ Parámetros
Ahora, ve al lado derecho de la ventana y haga doble clic en Tipo.
*Nota - Si el Tipo La clave no existe, haga clic con el botón derecho en un espacio vacío, seleccione Nuevo y luego seleccione Valor de cadena. Ahora, cambie el nombre de la nueva Valor de cadena como Tipo.
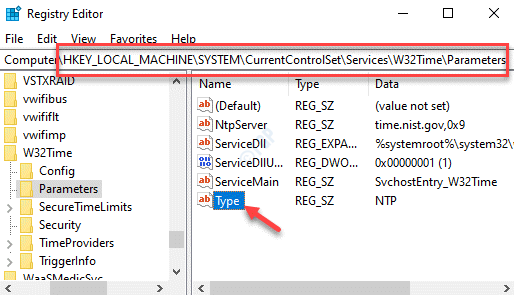
Etapa 4: En el Editar cadena Cuadro de diálogo que se abre, navegue al Datos de valor campo y cambiar el valor a NT5DS.
Prensa DE ACUERDO Para guardar cambios y salir.
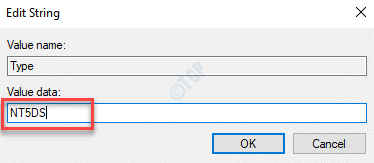
*Nota - Antes de hacer cualquier cambio en el Registro Configuración, asegúrese de crear una copia de seguridad de los datos del registro. Esto lo ayudará a recuperar los datos perdidos durante el proceso.
Método 3: Reiniciar el servicio de tiempo de Windows
Este método también reiniciará el proceso completo, mientras intenta solucionar el problema si es causa debido a un error.
Paso 1: presione el Ganar + x Clave de acceso directo y seleccionar Correr Desde el menú.

Paso 2: Esto abrirá el Ejecutar comando ventana.
Aquí, escriba servicios.MSC en el campo de búsqueda y presione DE ACUERDO Para abrir el Servicios ventana.
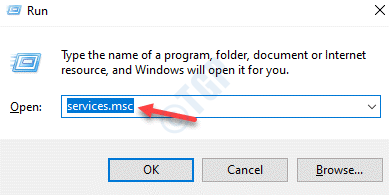
Paso 3: En el Servicios ventana, ve al lado derecho y busca Hora de Windows.
Haga doble clic en él.

Etapa 4: Abre el Propiedades de tiempo de Windows ventana.
Bajo la General pestaña, ve a la Tipo de inicio campo y asegúrese de que esté listo para Automático.
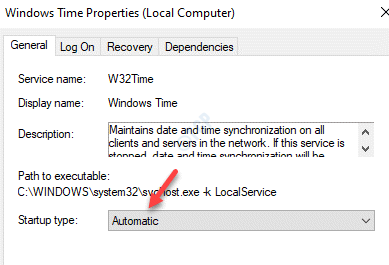
Paso 5: Ahora, ve al Estado del servicio sección. Si el Servicio se ejecuta clic en Detener.
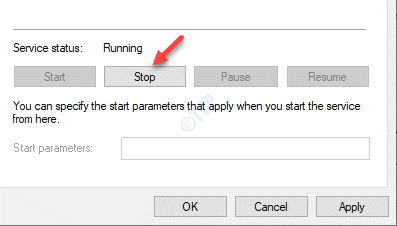
Paso 6: Luego haga clic en Comenzar botón para comenzar el servicio nuevamente.
Prensa Aplicar y luego DE ACUERDO Para guardar cambios y salir.
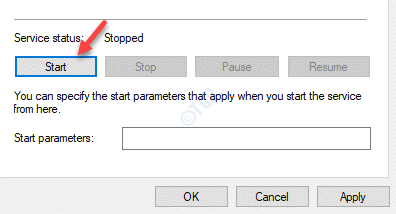
*Nota - Pero, si ve un mensaje de error cuando hace clic en Comenzar:
"Windows no pudo iniciar el servicio en la computadora local. Error 1079: la cuenta especificada para este servicio difiere de la cuenta especificada para otros servicios que se ejecutan en el mismo proceso."
En tal caso, siga los pasos a continuación para solucionar el problema:
Paso 1: Hacer clic derecho en Comenzar y seleccionar Correr.
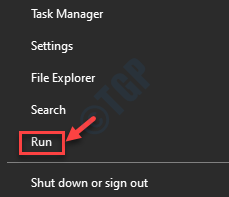
Paso 2: En el Ejecutar comando Ventana, escriba servicios.MSC Para abrir el Servicio ventana del gerente.
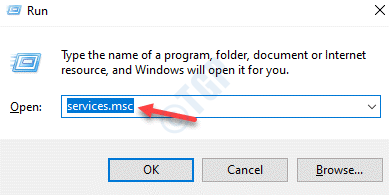
Paso 3: En el Servicios Ventana, en el lado derecho del panel, desplácese hacia abajo y haga doble clic en el Hora de Windows servicio.

Etapa 4: En el Propiedades ventana, ve al Acceder pestaña y seleccione el botón de radio junto a Esta cuenta y haga clic en la navegación botón.
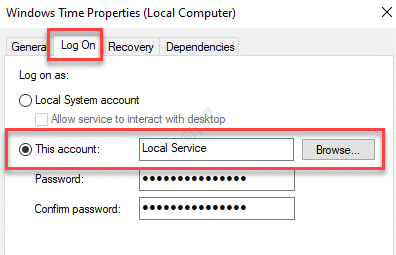
Paso 5: En el Seleccionar usuario Cuadro de diálogo, haga clic en el Avanzado boton de abajo.
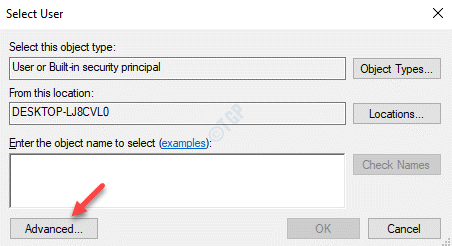
Paso 6: En el Próximo Ventana, haga clic en Encuentra ahora.
Generará una lista de Nombres en el Resultados de la búsqueda sección.
Seleccione el nombre de la cuenta deseado de la lista y presione DE ACUERDO.
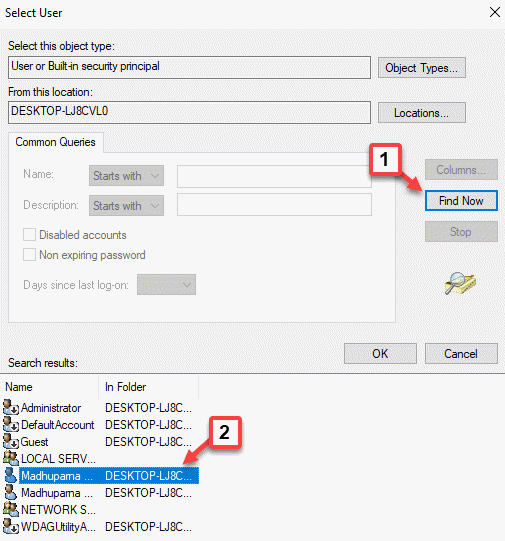
Paso 8: Regreso en el Seleccionar usuario Cuadro de diálogo, haga clic en el Comprobar los nombres botón.
Prensa DE ACUERDO Para volver al Propiedades de tiempo de Windows ventana, en el Acceder pestaña.
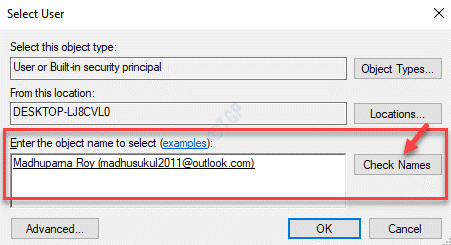
Paso 9: Ahora, agregue el Contraseña y el Confirmar Contraseña campo como el aviso le pide que.
Prensa DE ACUERDO Para guardar cambios y salir.

Reinicie su PC y "La computadora no resincrió porque no había datos de tiempo disponibles"El error debe desaparecer.
Método 4: Ejecutar el comando de servicio de tiempo de Windows
Paso 1: presione el Win + R teclas juntas en su teclado para abrir el Ejecutar comando ventana.
Paso 2: En el Ejecutar comando Ventana, escriba CMD en el campo de búsqueda y presione el Ctrl + Shift + Enter llaves a la vez para abrir el Solicitante del sistema Ventana con derechos de administrador.
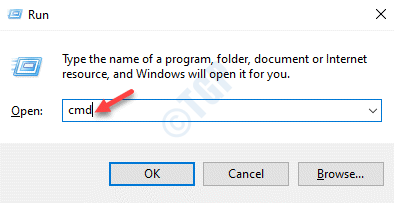
Paso 3: En el elevado Solicitante del sistema Ventana, ejecute el siguiente comando y presione Ingresar:
net stop w32time inicio neto w32time
Esto reiniciará el Servicio de tiempo.
Etapa 4: Ahora, ejecute el siguiente comando:
w32tm /config /update
Este comando le pedirá al servicio de sincronización de tiempo para utilizar los cambios.
Paso 5: Ahora, ejecute el siguiente comando en el Solicitante del sistema Ventana A y golpe Ingresar:
w32tm /resync /redescubrimiento
Esto restablecerá la hora de la computadora local en lugar del servidor de tiempo.
*Nota - Incluso si ve el siguiente mensaje de error, el proceso Resync es realmente exitoso:
La computadora no resincrió porque no había datos de tiempo disponibles.
Además, asegúrese de que el firewall de Windows no esté bloqueando los puertos requeridos por el servicio de tiempo. Si es así, deshabilite los permisos de firewall.
Solución 2: para aquellos que usan la versión anterior de Windows
Paso 1: presione el Ganar + x tecla de acceso directo en tu teclado para iniciar Ejecutar comando.

Paso 2: Tipo CMD en el Ejecutar comando Campo de búsqueda y presione el Ctrl + Shift + Enter claves a la vez para lanzar el Solicitante del sistema en modo elevado.

Paso 3: En el Símbolo del sistema (administrador) Ventana, escriba el siguiente comando y presione Ingresar:
w32tm /config /manualpeerlist: tiempo.Windows.com, 0x1 /syncFromFlags: manual /confiable: sí /actualización
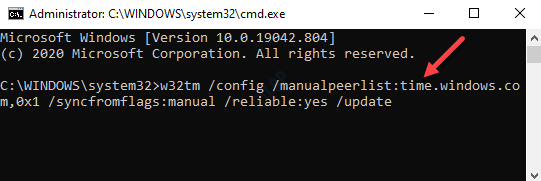
Una vez completado, reinicie su PC y verifique si el problema de sincronización de tiempo se ha ido.
- « Cómo corregir el error de sincronización del tiempo de Internet en Windows 10/11
- Cómo usar el teclado numérico para mover el mouse en Windows 10/11 »

